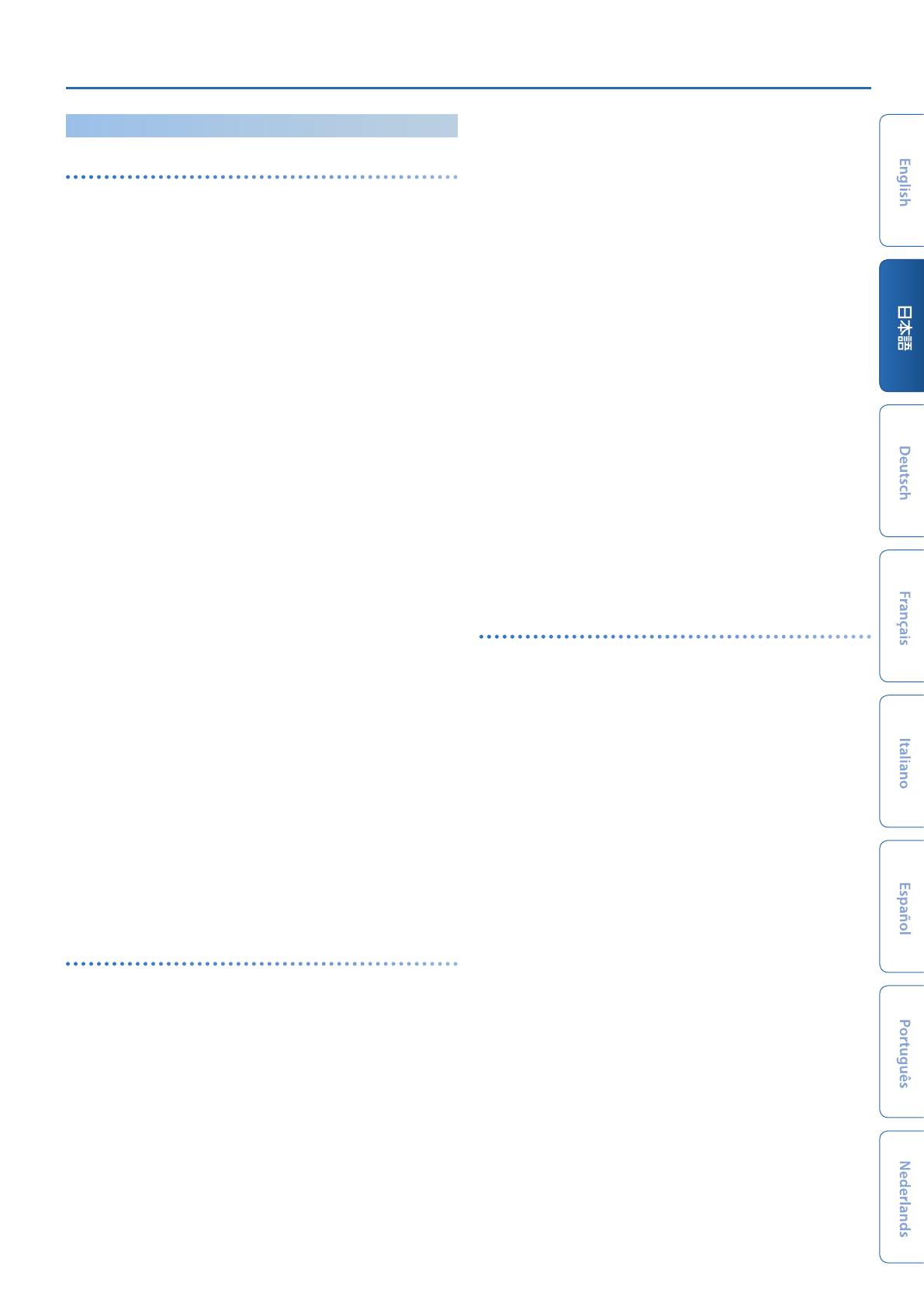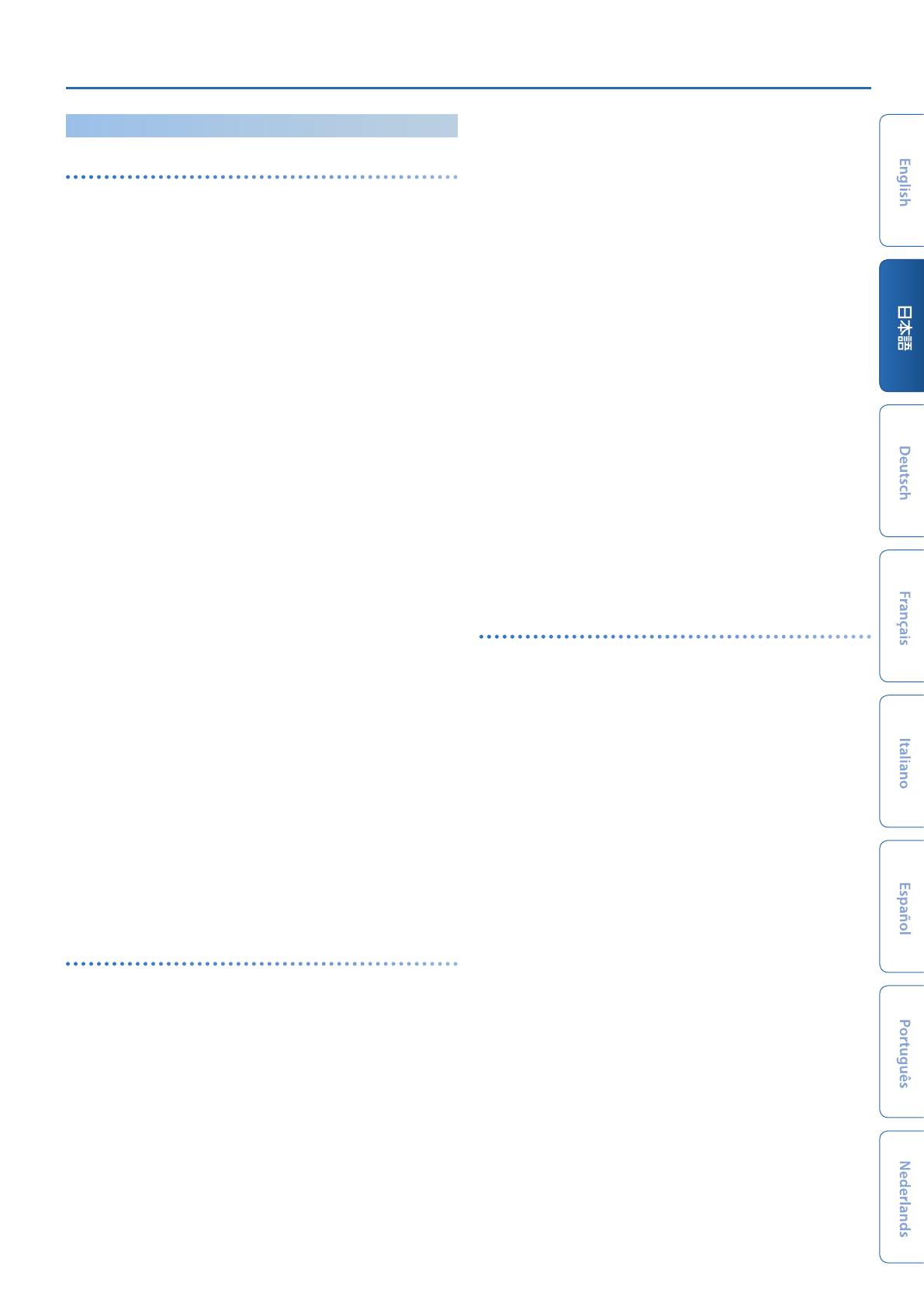
外部機器を接続する
19
インポ ート/ エクスポ ート
トーンをインポートする
ダウンロードしたトーンや他機種でエクスポートしたトーンを、追加
音色として JUPITER-Xm にインポートすることができます。
ここでは、他機種のエクスポート機能などを使って用意した SVZ ファ
イルのインポート方法について説明します。
※:モデルの音色もインポートすることができます。モデルでない音色をインポー
トすると、「NO:ASSIGN」というモデル名で保存されます。
[1]つまみの代わりに PAGE[<][>]ボタンで、選ぶことも
できます。
※:インポート先に選んだトーンは、上書き保存されます。ご注意ください。
※:「INIT:TONE」という名前のトーンがある場合は、インポート先のトーンとし
て自動的に選ばれます(自動的にチェック・マークが付きます)。トーンを残し
ておきたいときは、チェック・マークをはずしてください。
インポートが完了すると、「Import Tone Completed!」と表示
されます。
※:「Executing…」などと表示されていて処理が継続しているときは、絶対に電
源を切ったり、USB メモリーを抜いたりしないでください。
シーンをインポートする
JUPITER-X/Xm でエクスポートしたシーンを、追加シーンとして
JUPITER-Xm にインポートすることができます。
※:バックアップファイルからもシーンをインポートすることができます。
ROLAND/SOUNDフォルダーに保存して、JUPITER-Xmに接続
します。
[1]つまみの代わりに PAGE[<][>]ボタンで、選ぶことも
できます。
※:インポート先に選んだシーンは、上書き保存されます。ご注意ください。
※:「INIT:SCENE」という名前のシーンがある場合は、インポート先のシーンとし
て自動的に選ばれます(自動的にチェック・マークが付きます)。シーンを残
しておきたいときは、チェック・マークをはずしてください。
インポートする場合、「INIT TONE」という名前のトーンに保存
されます。
インポートが完了すると、「Import Scene Completed!」と表
示されます。
※:インポート元のシーンにユーザー・トーンが使用されている場合、そのユー
ザー・トーンもインポートするかを選ぶことができます。
※:「Executing…」などと表示されていて処理が継続しているときは、絶対に電
源を切ったり、USB メモリーを抜いたりしないでください。
トーンを エクス ポ ートする
ユーザー・トーン・データを、SVZ ファイルにエクスポートすること
ができます。
※:モデルの音色もエクスポートすることができます。
[1]つまみの代わりに PAGE[<][>]ボタンで、選ぶことも
できます。
確認画面が表示されます。
中止するときは、[EXIT]ボタンを押します。
USB メモリーの ROLAND/SOUND フォルダーにエクスポート
します。
※:「Executing…」などと表示されて処理が継続しているときは、絶対に電源を
切ったり、USB メモリーを抜いたりしないでください。