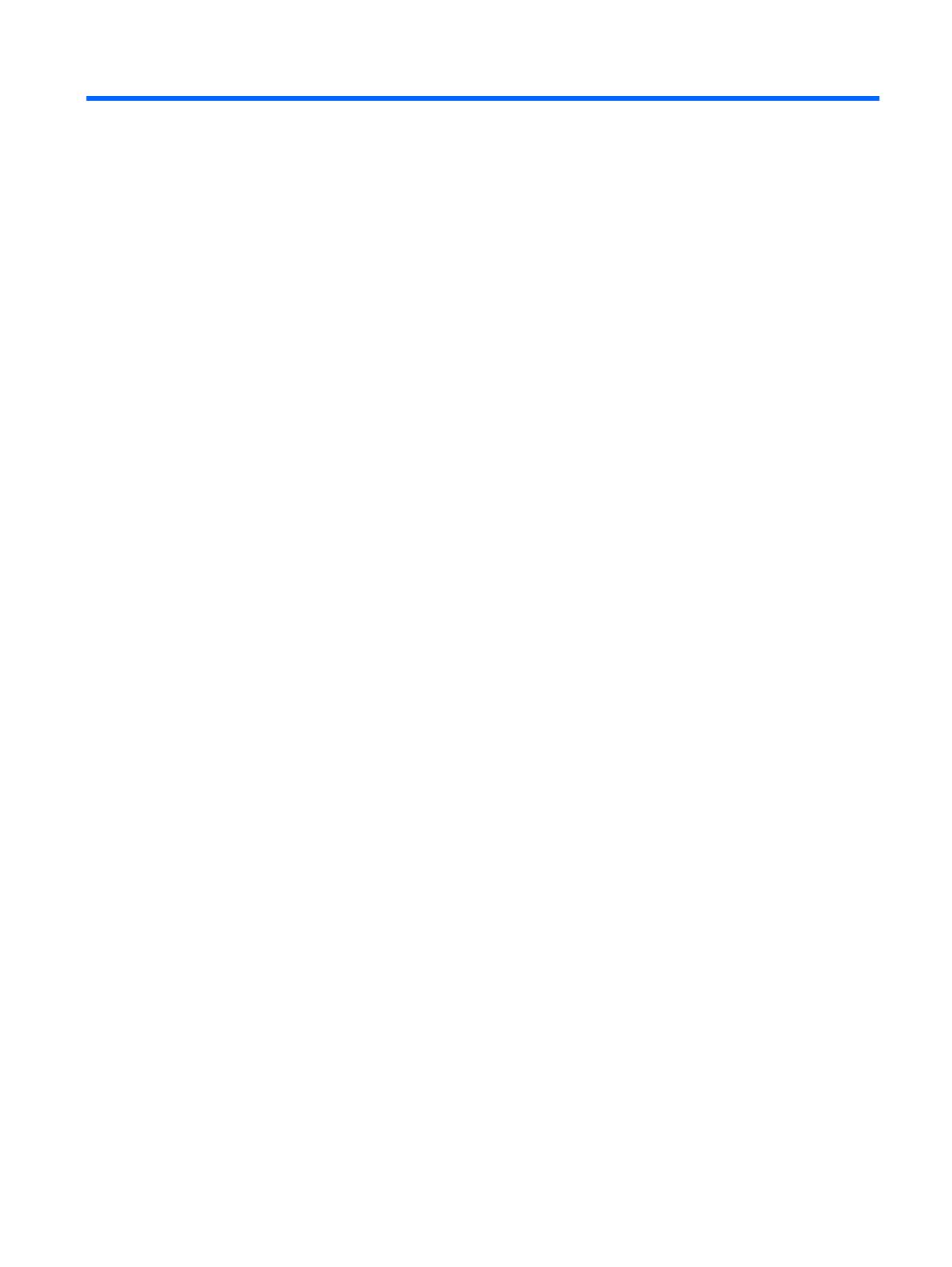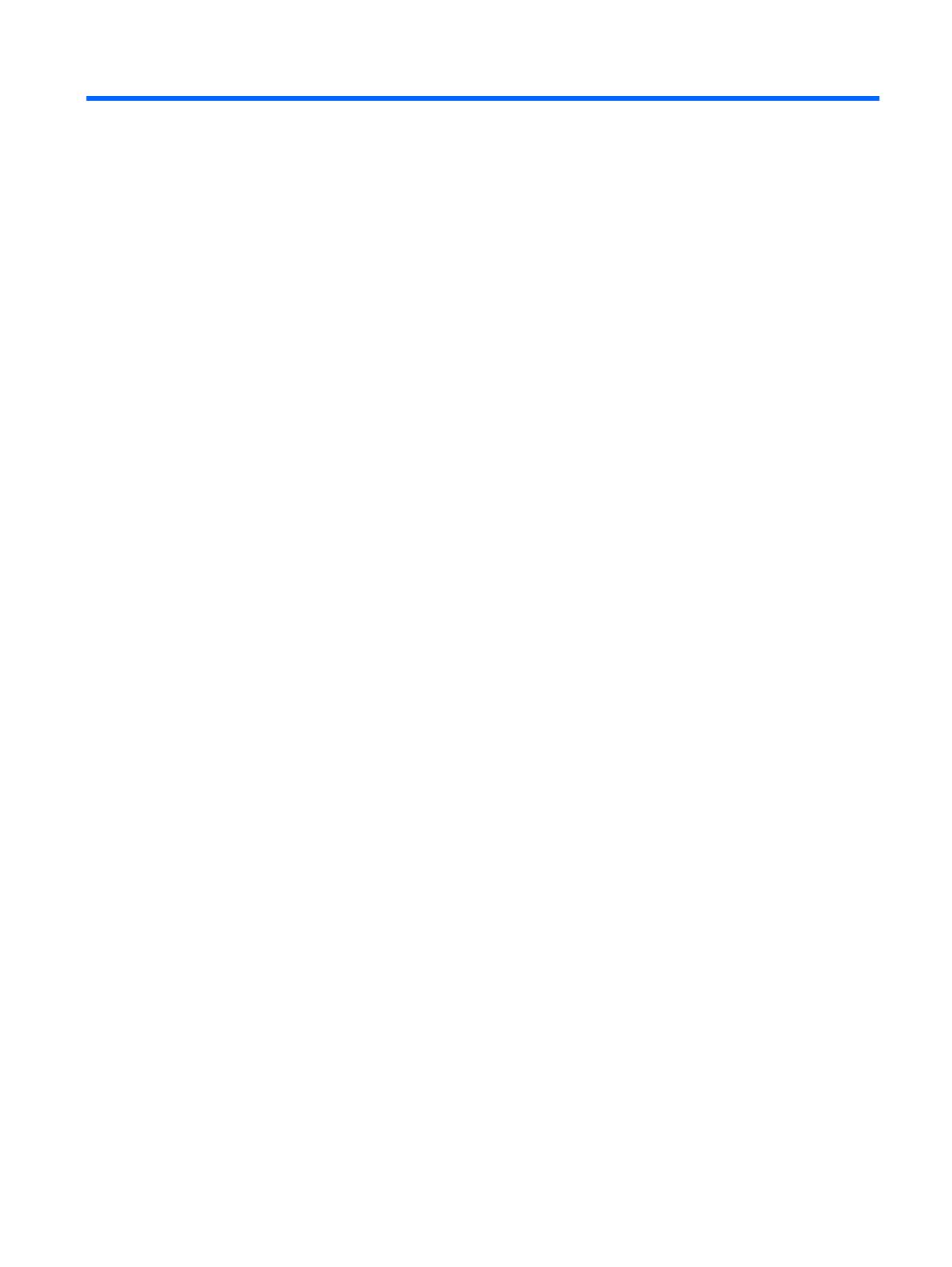
目次
1 製品の特長
標準構成の機能 .................................................................................................................................... 1
フロント パネルの各部 ........................................................................................................................ 2
メディア カード リーダーの各部 ......................................................................................................... 3
リア パネルの各部 ................................................................................................................................ 4
キーボード ........................................................................................................................................... 5
Windows ロゴ キーの使用 ................................................................................................... 5
シリアル番号の記載位置 ...................................................................................................................... 7
2 ハードウェアのアップグレード
保守機能 ............................................................................................................................................... 8
警告および注意 .................................................................................................................................... 8
スマート カバー ロックの解除 ............................................................................................................. 9
Smart Cover FailSafe キー .................................................................................................. 9
Smart Cover FailSafe キーを使用したスマート カバー ロックの取り外し ........................ 9
コンピューターのアクセス パネルの取り外し .................................................................................. 11
コンピューターのアクセス パネルの取り付け .................................................................................. 12
フロント パネルの取り外し ............................................................................................................... 13
ドライブ ベイ カバーの取り外し ....................................................................................................... 14
フロント パネルの取り付け ............................................................................................................... 15
メモリの増設 ...................................................................................................................................... 16
DIMM ................................................................................................................................. 16
DDR3-SDRAM DIMM ........................................................................................................ 16
DIMM ソケットへの取り付け ............................................................................................ 16
DIMM の取り付け .............................................................................................................. 18
拡張カードの取り外しまたは取り付け .............................................................................................. 20
ドライブの位置 .................................................................................................................................. 26
ドライブ ベイからのドライブの取り外し .......................................................................................... 27
ドライブの増設 .................................................................................................................................. 31
システム
ボードのドライブ接続 ....................................................................................... 32
外付けドライブ ベイへの 5.25 インチ ドライブの取り付け ............................................. 33
内蔵ドライブ ベイへの 3.5 インチ SATA ハードディスク ドライブの取り付け .............. 35
リムーバブル 3.5 インチ SATA ハードディスク ドライブの取り外しおよび取り付け ..... 38
縦置きから横置きへの変更 ................................................................................................................ 43
JAWW v