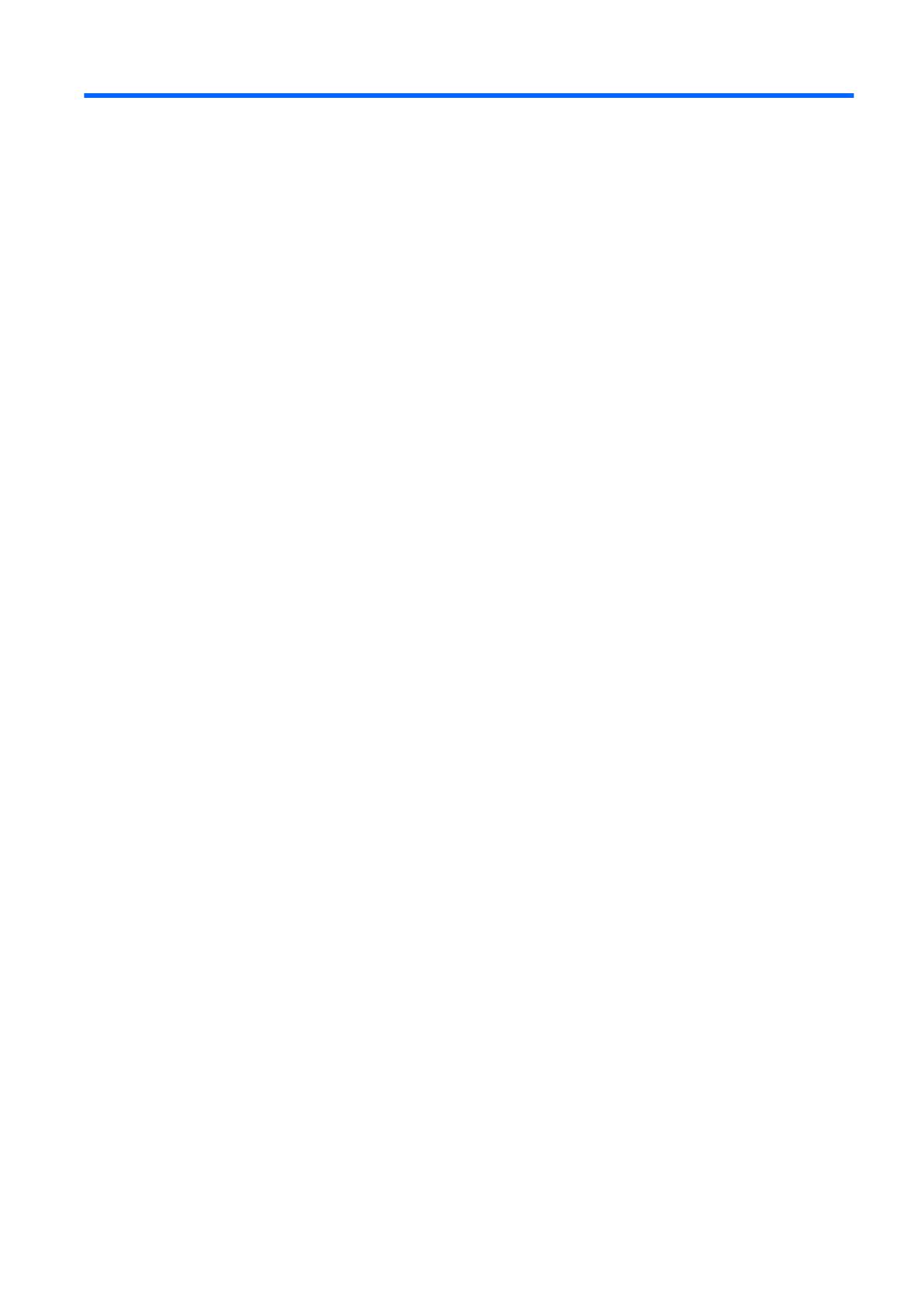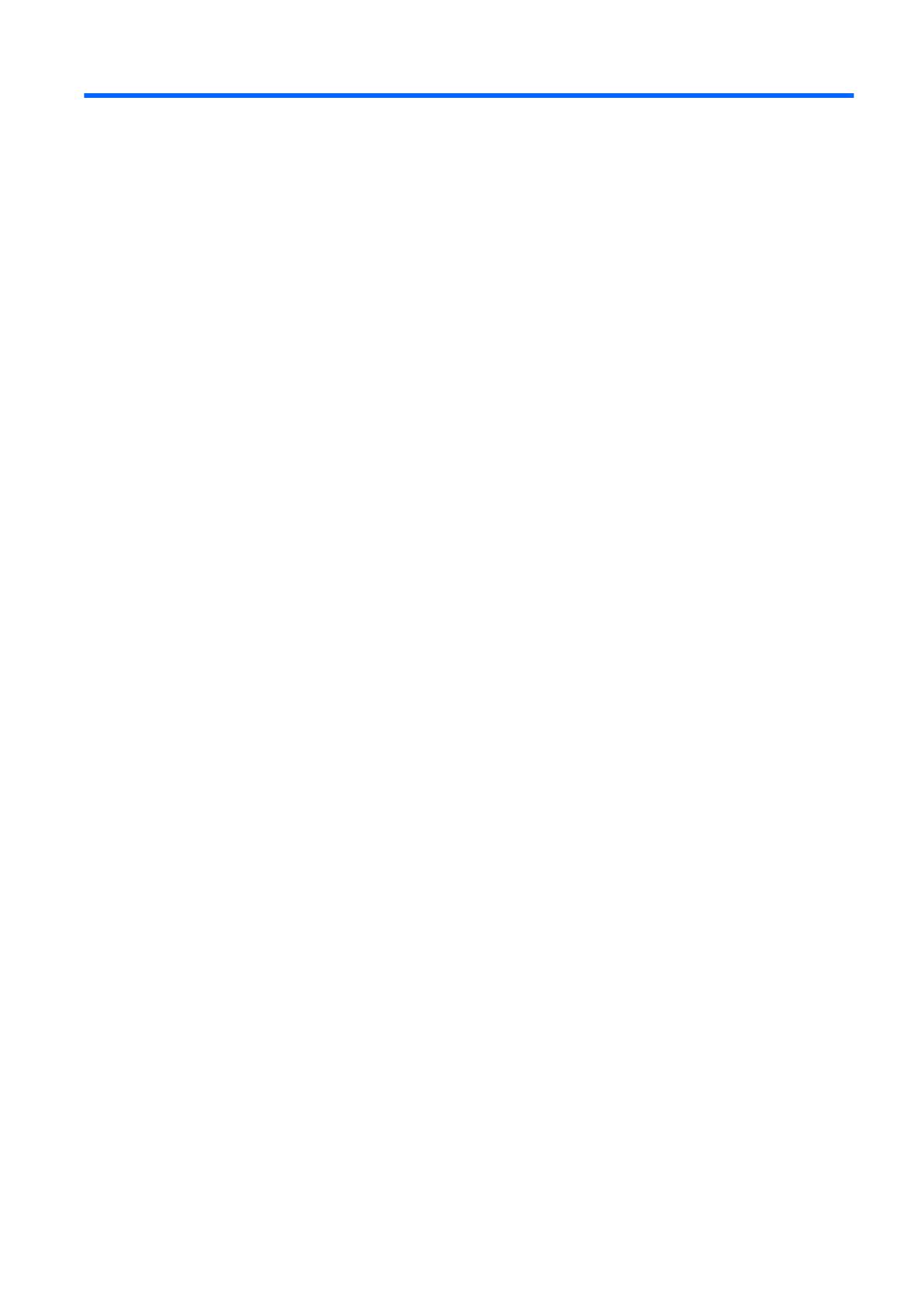
目次
1 コンピュータ
の機能
標準構成の機能 .................................................................................................................................... 1
フロント パネルの各部 ........................................................................................................................ 2
メディア カード リーダーの各部 ......................................................................................................... 3
リア パネルの各部 ................................................................................................................................ 4
キーボード ........................................................................................................................................... 5
Windows ロゴ キーの
使用
................................................................................................... 6
マウスの特殊機能 ................................................................................................................................. 7
シリアル番号の記載位置 ...................................................................................................................... 7
2 ハードウェアのアップグレード
保守機能 ............................................................................................................................................... 8
警告および注意 .................................................................................................................................... 8
スマート カバー ロックの解除 ............................................................................................................. 9
Smart Cover FailSafe キー .................................................................................................. 9
Smart Cover FailSafe キーを使用したスマート カバー ロックの取り外し ........................ 9
コンピュータ
のアクセス
パネルの
取り外し
...................................................................................... 11
コンピュータのアクセス パネルの取り付け ...................................................................................... 12
フロント パネルの取り外し ............................................................................................................... 13
フロント パネルの
取り付け
............................................................................................................... 14
ドライブ ベイ カバーの
取り外し
....................................................................................................... 15
メモリの増設 ...................................................................................................................................... 16
DIMM ................................................................................................................................. 16
DDR2-SDRAM DIMM ........................................................................................................ 16
DIMM ソケットへの
取り付け
............................................................................................ 17
DIMM の取り付け .............................................................................................................. 18
拡張カードの取り外しまたは取り付け .............................................................................................. 20
ドライブの位置 ..............................................................................................................................
.... 24
ドライブ ベイからのドライブの取り外し .......................................................................................... 25
ドライブ
の増設
.................................................................................................................................. 27
システム ボードのドライブ
接続
....................................................................................... 29
外付けドライブ ベイへの 5.25 インチ ドライブまたは 3.5 インチ ドライブの取り付
け ....................................................................................................................................... 30
内蔵ドライブ ベイ
への
3.5 インチ SATA ハードディスク ドライブの
取り付け
.............. 33
リムーバブル 3.5 インチ SATA ハードディスク ドライブの取り外しおよび
取り付け
..... 35
縦置きから横置きへの変更 ................................................................................................................ 40
横置きから縦置きへの変更 ................................................................................................................ 42
付録 A 仕様
付録 B バッテリの交換
JAWW v