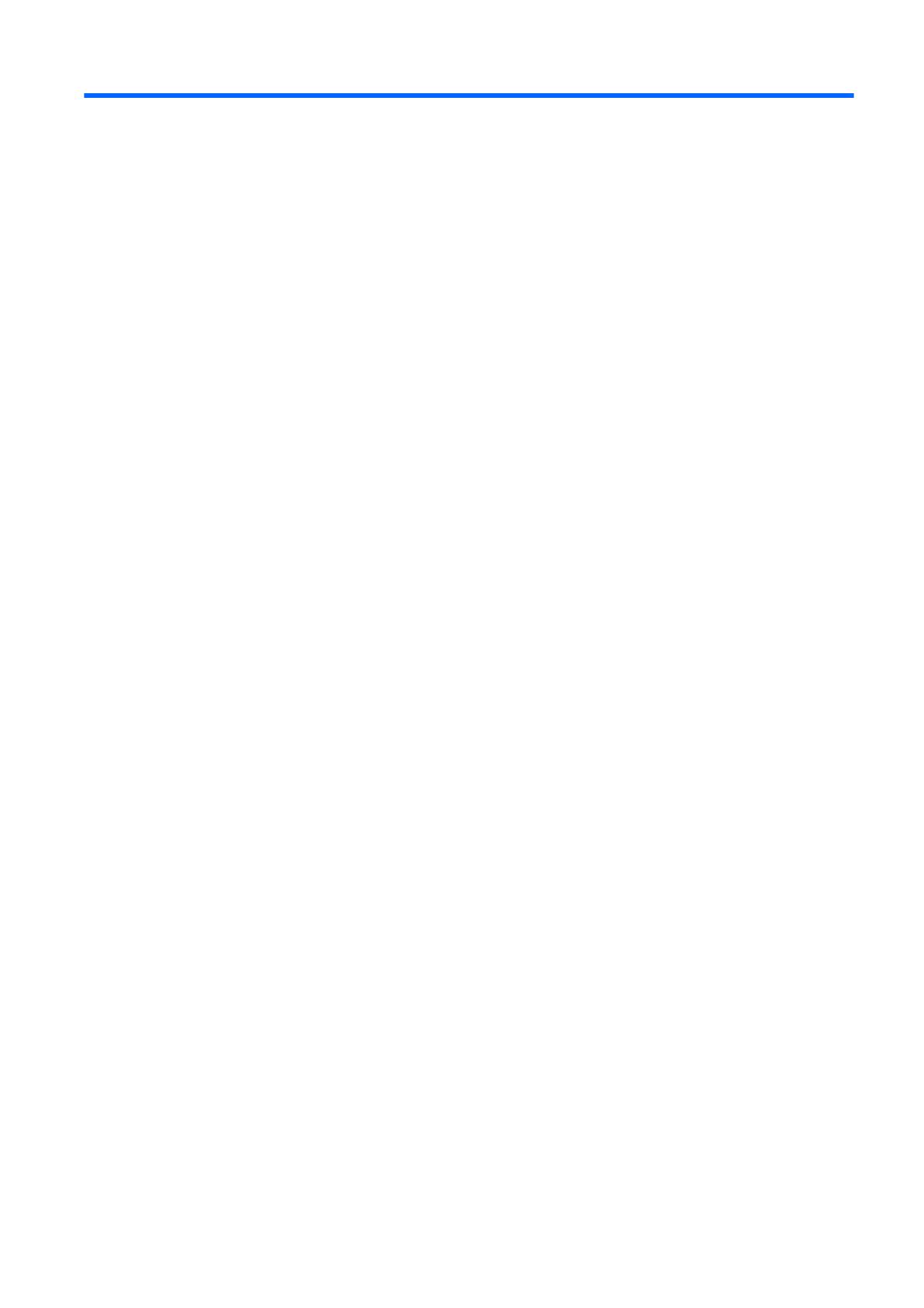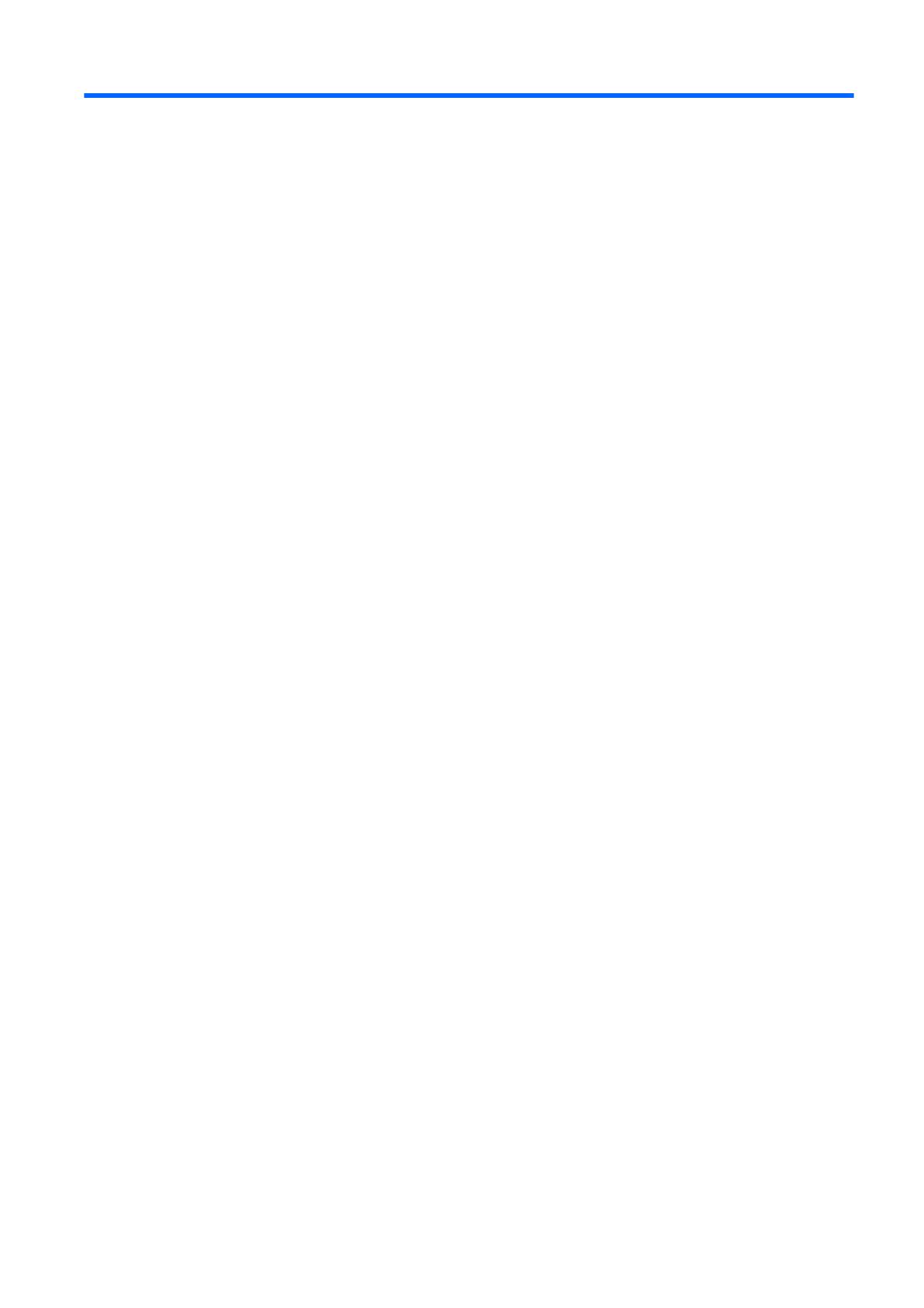
目次
1 コンピュータ
の機能
標準構成の機能 .................................................................................................................................... 1
保守機能 ............................................................................................................................................... 1
キーボード ........................................................................................................................................... 2
Windows ロゴ キーの使用 ................................................................................................... 3
警告および
注意
.................................................................................................................................... 4
2 ハードウェアのアップグレード
コンピュータのアクセス パネルおよびフロント パネルの取り外し ................................................... 5
5.25 インチ ドライブ ベイ カバーの取り外し ..................................................................................... 7
3.5 インチ ドライブ ベイ カバーの
取り外し
....................................................................................... 8
メモリ
の増設
........................................................................................................................................ 9
DIMM ................................................................................................................................... 9
DDR2-SDRAM DIMM .......................................................................................................... 9
DIMM の取り
付け
.............................................................................................................. 10
拡張カードの取り付け ....................................................................................................................... 12
ドライブの交換または
アップグレード
.............................................................................................. 14
ドライブの位置 .................................................................................................................. 14
システム ボードのドライブ接続 ....................................................................................... 15
5.25 インチ オプティカル ドライブの
取り外し
................................................................ 16
3.5 インチ メディア カード リーダーまたは
ディスケット
ドライブの
取り外し
.............. 19
3.5 インチ ハードディスク ドライブの取り外し ............................................................... 20
セキュリティ ロックの取り付け ........................................................................................................ 23
付録 A 仕様
付録 B バッテリ
の交換
付録 C コンピュータ操作のガイドラインおよび手入れと運搬時の注意
コンピュータ操作のガイドラインおよび手入れに関する注意 .......................................................... 28
オプティカル ドライブの使用上の注意 ............................................................................................. 29
操作および取り扱いに関する注意 ..................................................................................... 29
クリーニング
の際の注意
................................................................................................... 29
安全にお使いいただくためのご
注意
................................................................................. 29
運搬時の注意 ...................................................................................................................................... 29
付録 D 静電気対策
静電気による
損傷の防止
.................................................................................................................... 30
アース
の方法
...................................................................................................................................... 30
索引 ..................................................................................................................................................................... 31
JAWW v