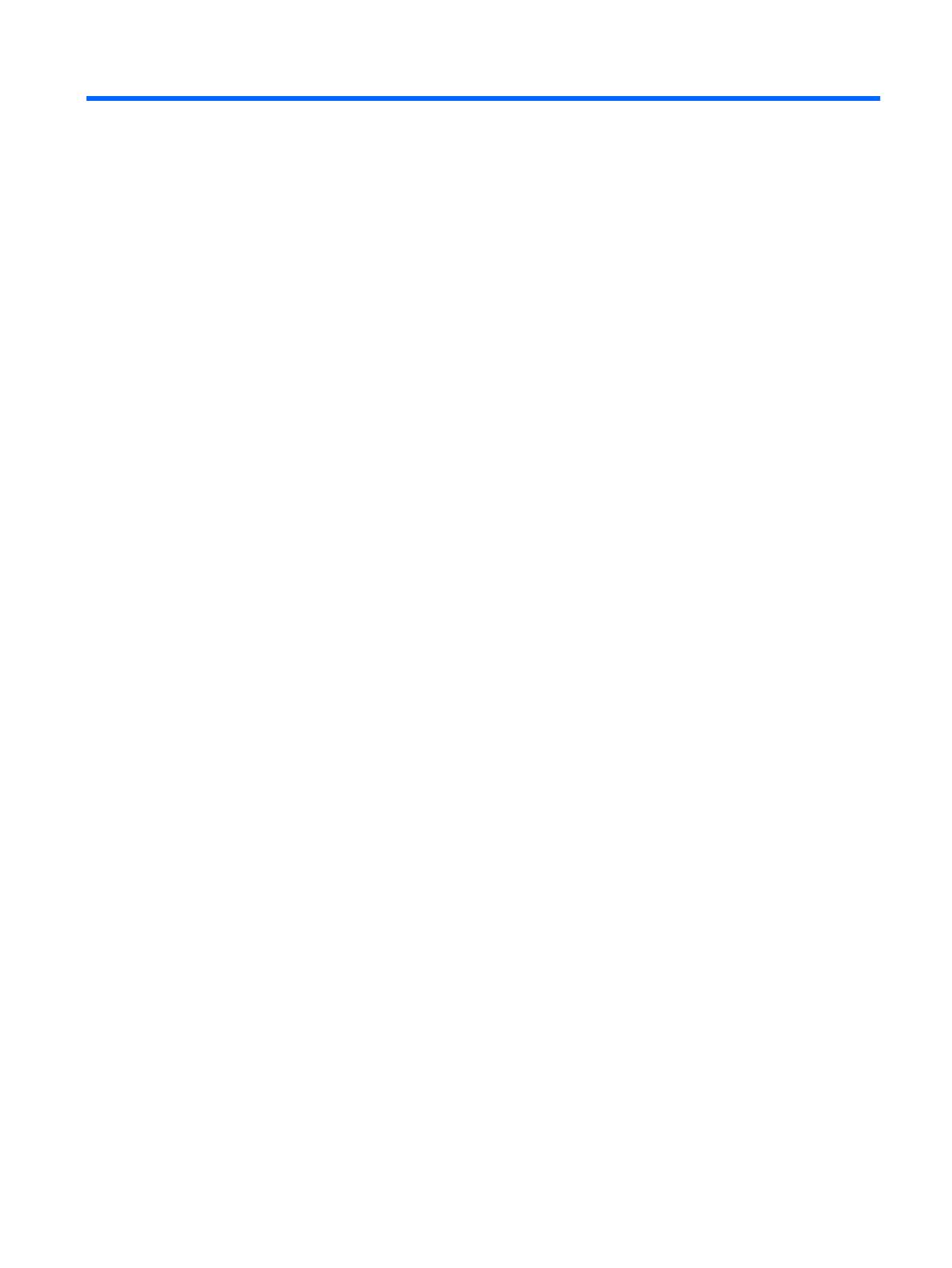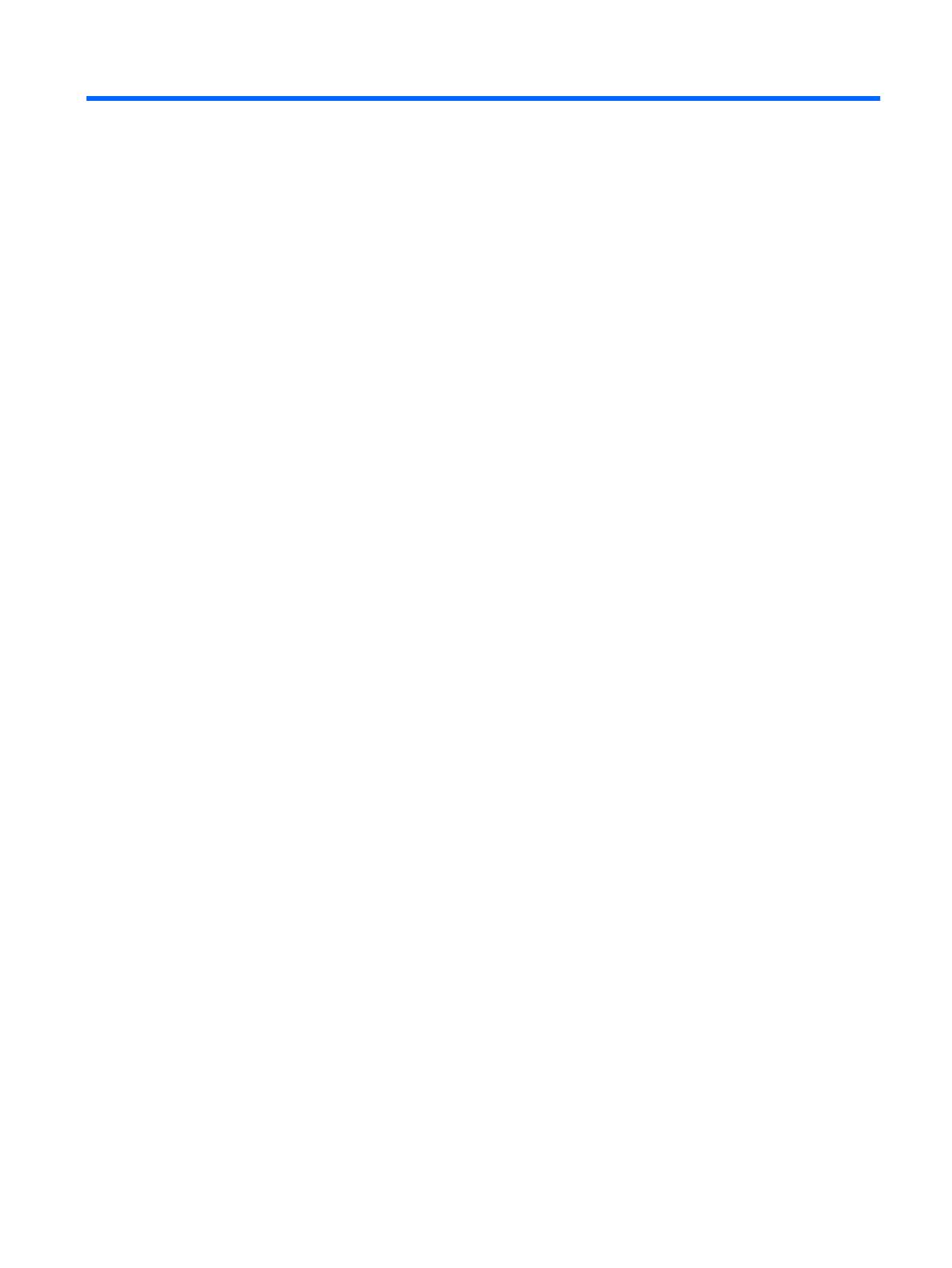
目次
1 製品の特長 ................................................................................................................................................... 1
標準構成の機能 .................................................................................................................................................... 1
フロント パネルの各部 ....................................................................................................................................... 2
リア パネルの各部 ............................................................................................................................................... 3
シリアル番号の記載位置 .................................................................................................................................... 4
2 ハードウェアのアップグレード .................................................................................................................... 5
保守機能 ................................................................................................................................................................ 5
警告および注意 .................................................................................................................................................... 5
コンピューターのアクセス パネルの取り外し ............................................................................................... 6
コンピューターのアクセス パネルの取り付け ............................................................................................... 7
フロント パネルの取り外し ............................................................................................................................... 8
スリム オプティカル ドライブ ベイ カバーの取り外し ................................................................................ 9
フロント パネルの取り付け ............................................................................................................................. 10
横置きから縦置きへの変更 ............................................................................................................................. 11
システム ボード コネクタ ................................................................................................................................ 12
システム メモリのアップグレード ................................................................................................................. 13
メモリ モジュールの取り付け ...................................................................................................... 13
拡張カードの取り外しおよび取り付け ......................................................................................................... 16
ドライブの位置 ................................................................................................................................................. 21
ドライブの取り外しおよび取り付け ............................................................................................................. 22
9.5 mm スリム オプティカル ドライブの取り外し .................................................................... 23
9.5 mm スリム オプティカル ドライブの取り付け .................................................................... 25
ハードディスク ドライブの取り外しおよび取り付け .............................................................. 27
セキュリティ ロックの取り付け ..................................................................................................................... 33
セキュリティ ロック ケーブル ..................................................................................................... 33
南京錠 ............................................................................................................................................... 34
HP Business PC セキュリティ ロック V2 ....................................................................................... 34
付録 A 電池の交換 ......................................................................................................................................... 40
付録 B 静電気対策 ......................................................................................................................................... 44
静電気による損傷の防止 ................................................................................................................................. 44
アース(接地)の方法 ..................................................................................................................................... 44
vii