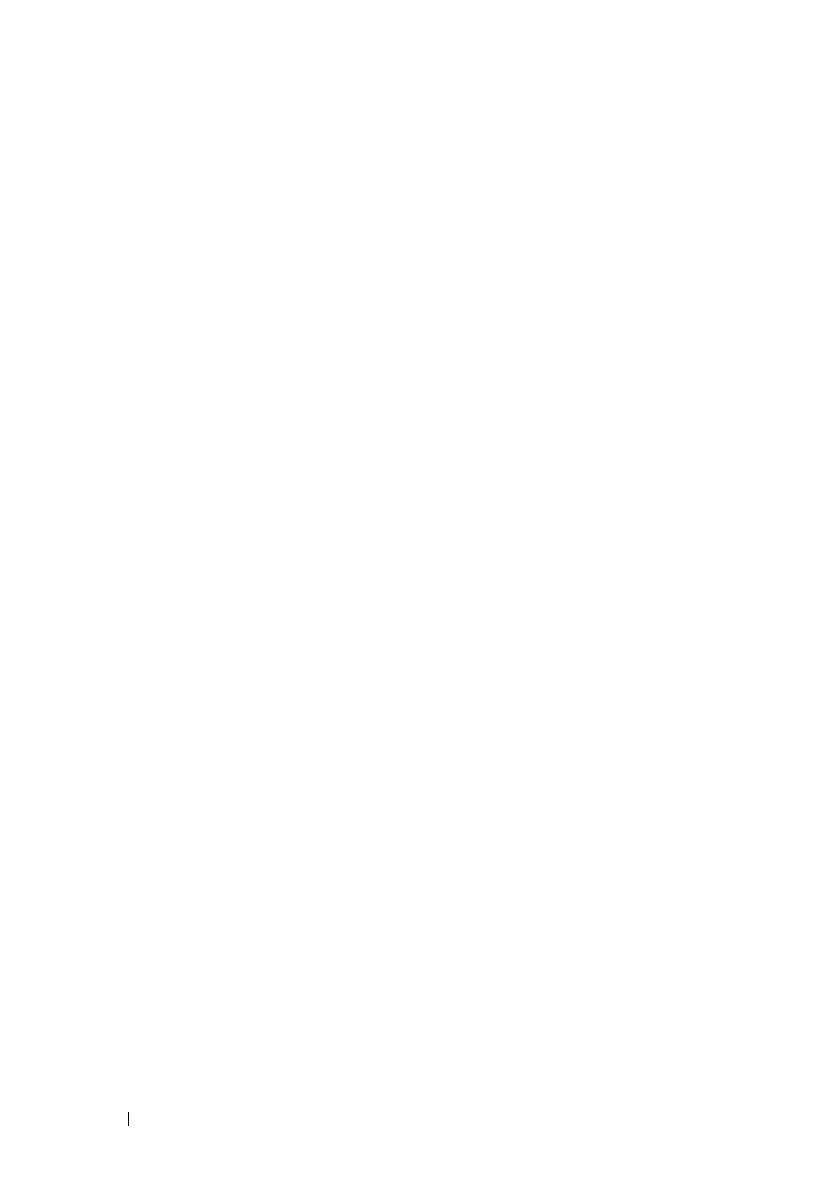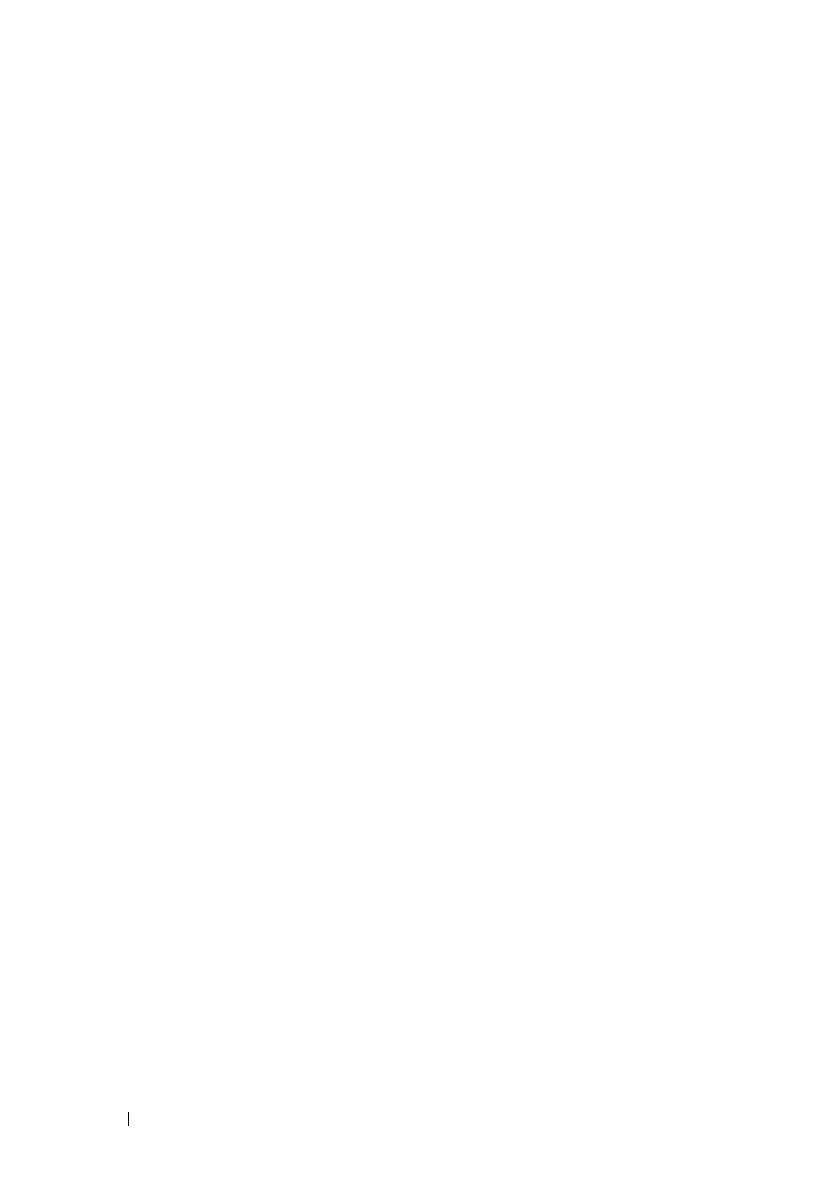
4 目次
プログラムが以前の Microsoft® Windows®
オペレーティングシステム用に
設計されている . . . . . . . . . . . . . . . . . . . . 43
画面が青色(ブルースクリーン)になった . . . . . . . 43
メモリの問題 . . . . . . . . . . . . . . . . . . . . . . . . . 43
電源の問題 . . . . . . . . . . . . . . . . . . . . . . . . . . . 44
Windows Vista®
オペレーティングシステムにおける
ソフトウェアおよびハードウェア問題の
トラブルシューティング
. . . . . . . . . . . . . . . . . . 45
お使いのオペレーティングシステムの復元 . . . . . . . . . . 45
Windows Vista システムの復元の使い方 . . . . . . . . 46
4 困ったときは . . . . . . . . . . . . . . . . . . . . . . 51
テクニカルサポートを受けるには . . . . . . . . . . . . . . 51
テクニカルサポートとカスタマーサービス . . . . . . . 52
DellConnect . . . . . . . . . . . . . . . . . . . . . . . 52
オンラインサービス . . . . . . . . . . . . . . . . . . . 52
24 時間納期案内電話サービス . . . . . . . . . . . . . . 53
ご注文に関する問題 . . . . . . . . . . . . . . . . . . . . . . 53
製品情報 . . . . . . . . . . . . . . . . . . . . . . . . . . . . 53
保証期間中の修理と返品について . . . . . . . . . . . . . . 53
お問い合わせになる前に . . . . . . . . . . . . . . . . . . . 53
デルへのお問い合わせ . . . . . . . . . . . . . . . . . . . . . 55
A 付録 57
FCC 規定(米国 のみ). . . . . . . . . . . . . . . . . . . . . 57
FCC クラス B . . . . . . . . . . . . . . . . . . . . . . 57
Macrovision 製品通知 . . . . . . . . . . . . . . . . . . . . . 58
索引 . . . . . . . . . . . . . . . . . . . . . . . . . . . . . . . 59