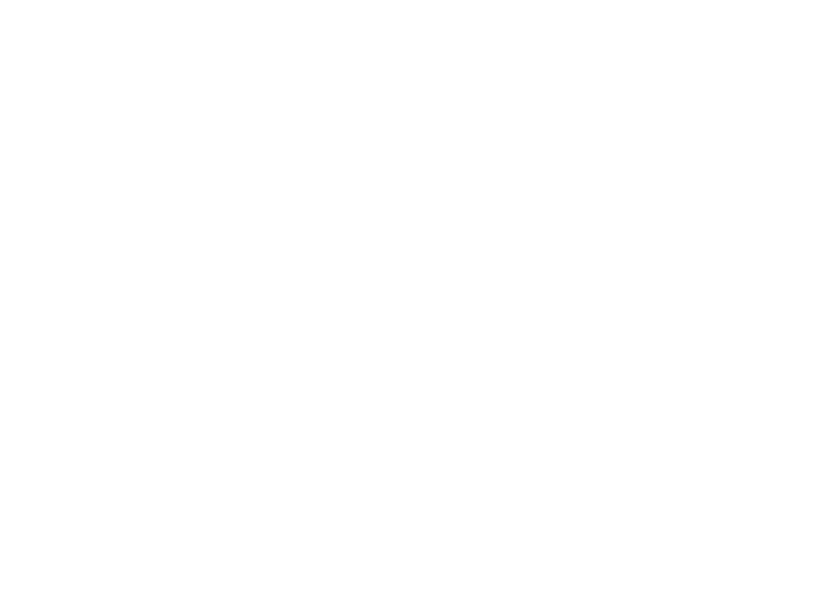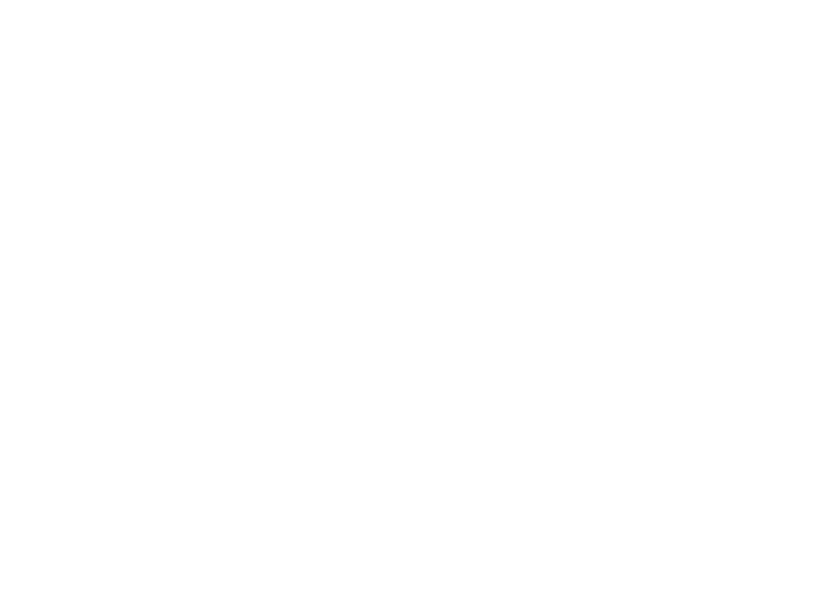
3
Studio ノートブックのセットアップ 5
Studio ノートブックをセットアップする
前に 5
AC アダプタの接続 6
ネットワークケーブルの接続
(オプション) 7
Studio ノートブックの電源を入れる 8
ワイヤレススイッチの使い方 9
Windows Vista
®
セットアップ 9
インターネットへの接続(オプション) 10
Studio ノートブックの使い方 12
コンピュータ右側の機能 14
コンピュータ左側の機能 17
コンピュータベースおよびキーボードの
機能 22
ディスプレイの機能 25
メディアコントロール 26
バッテリの取り外しおよび取り付け 27
光学ディスクドライブの使い方 28
ソフトウェア機能 29
問題の解決 32
ネットワークの問題 32
電源の問題 33
メモリの問題 34
フリーズおよびソフトウェアの問題 35
サポートツールの使い方 37
Dell Support Center(デルサポート
センター) 37
システムメッセージ 37
ハードウェアトラブルシューティング 39
Dell Diagnostics(診断)プログラム 40
オペレーティングシステムの復元 42
目次