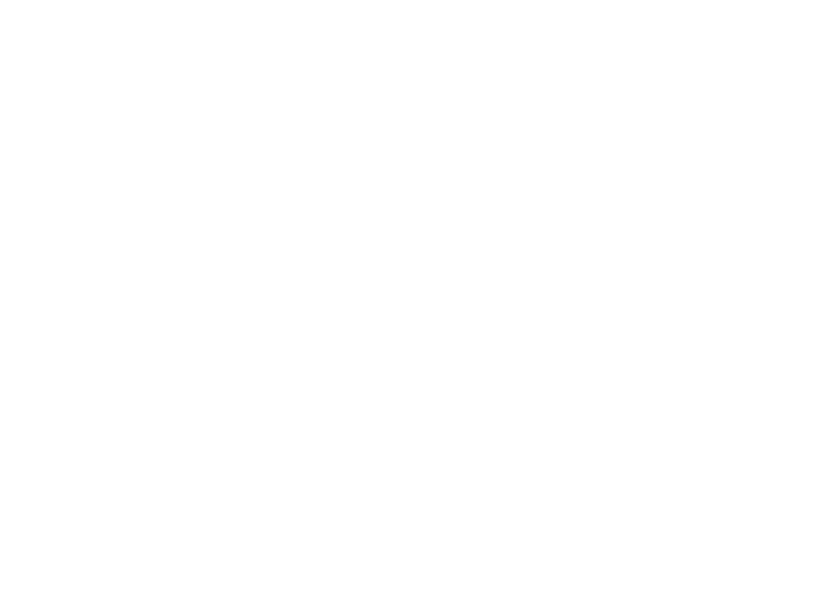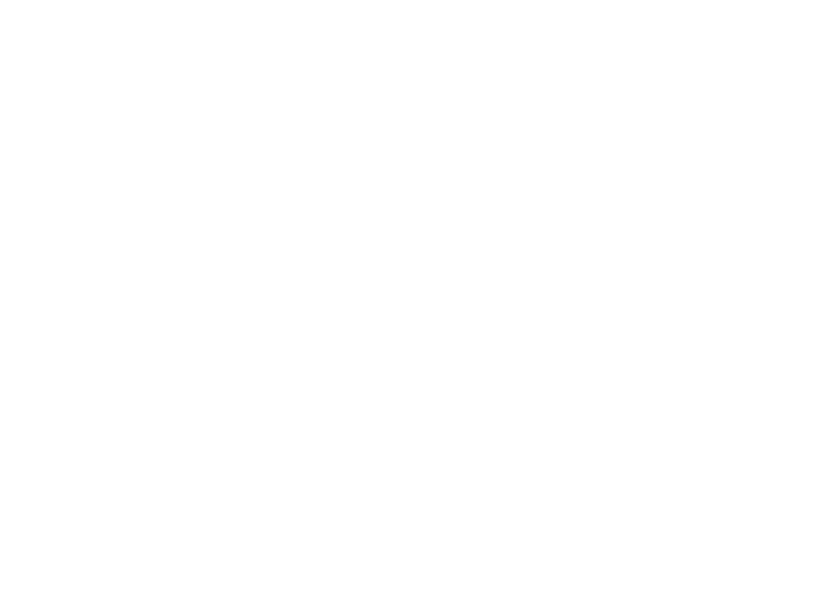
3
Studio ノートブックのセットアップ . . . . . . .5
コンピュータをセットアップする前に . . . . . . . 5
AC アダプタの接続 . . . . . . . . . . . . . . . . . . . . . . . . 6
ネットワークケーブルの接続
(オプション) . . . . . . . . . . . . . . . . . . . . . . . . . . . . 7
電源ボタンを押す . . . . . . . . . . . . . . . . . . . . . . . . . . 8
Windows Vista
®
のセットアップ . . . . . . . . . . . 9
インターネットへの接続(オプション) . . . . . 9
Studioノートブックの使い方 . . . . . . . . . . .12
右側面の機能 . . . . . . . . . . . . . . . . . . . . . . . . . . . . . 12
コンピュータ左側の機能. . . . . . . . . . . . . . . . . . . 15
コンピュータベースおよび
キーボードの機能 . . . . . . . . . . . . . . . . . . . . . . . . . 17
メディアコントロール. . . . . . . . . . . . . . . . . . . . . 18
ディスプレイの機能 . . . . . . . . . . . . . . . . . . . . . . . 20
バッテリの取り外しおよび取り付け . . . . . . . . 21
光学ディスクドライブの使い方 . . . . . . . . . . . . 22
ソフトウェア機能 . . . . . . . . . . . . . . . . . . . . . . . . . 23
問題の解決 . . . . . . . . . . . . . . . . . . . . . . . . . . .26
ビープコード . . . . . . . . . . . . . . . . . . . . . . . . . . . . . 26
ネットワークの問題 . . . . . . . . . . . . . . . . . . . . . . . 28
電源の問題 . . . . . . . . . . . . . . . . . . . . . . . . . . . . . . . 28
メモリの問題 . . . . . . . . . . . . . . . . . . . . . . . . . . . . . 29
フリーズおよびソフトウェアの問題 . . . . . . . . 30
サポートツールの使い方. . . . . . . . . . . . . . . .32
Dell Support Center(デルサポート
センター) . . . . . . . . . . . . . . . . . . . . . . . . . . . . . . . 32
システムメッセージ . . . . . . . . . . . . . . . . . . . . . . . 33
ハードウェアトラブルシューティング . . . . . . 34
Dell Diagnostics(診断)プログラム . . . . . . 35
オペレーティングシステムの復元 . . . . . . . .37
システムの復元 . . . . . . . . . . . . . . . . . . . . . . . . . . . 37
目次