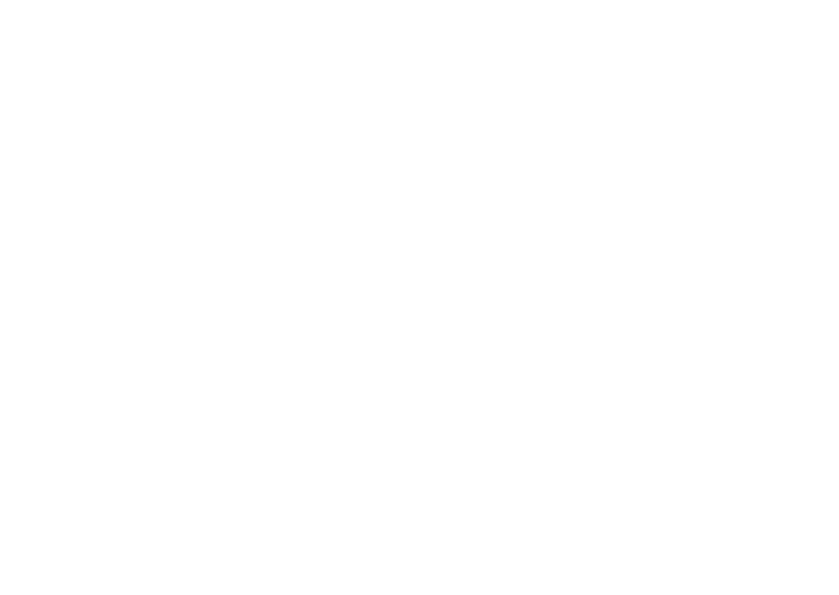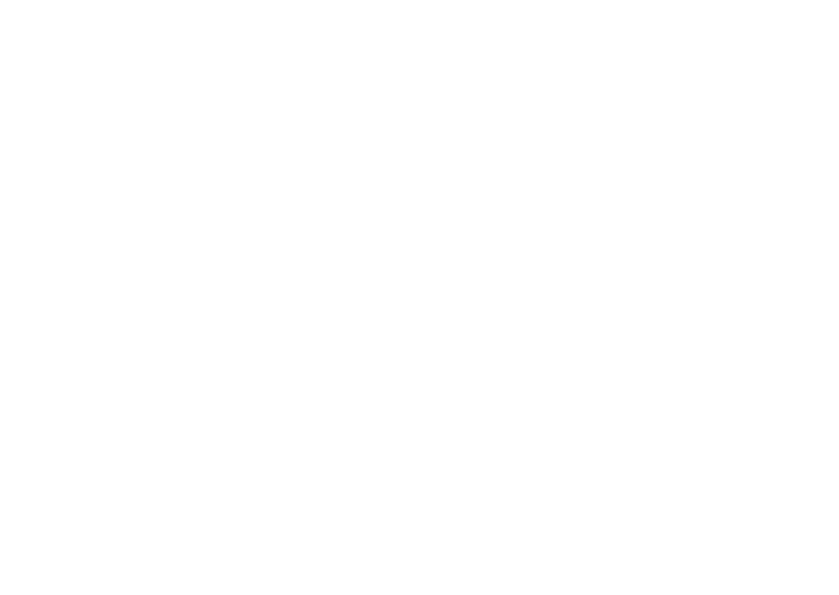
3
お使いの Studio Hybrid の
セットアップ����������� 5
コンピュータをセットアップする前に 5
スタンドの取り付け 5
モニタの接続 8
キーボードおよびマウスの
セットアップ
10
ネットワークケーブル
(オプション)の接続
11
モニタとコンピュータへの
電源ケーブルの接続
12
ケーブルクリップの接続
(オプション)
12
お使いのコンピュータおよびモニタの
電源ボタンを押す
13
Windows Vista
®
のセットアップ 13
インターネットの接続(オプション) 13
Studio
Hybrid
の使い方 �������16
正面図の機能 16
背面図の機能 18
光学ディスクドライブの使い方 20
スリーブの交換 21
ソフトウェア機能 22
問題の解決����������� 24
ワイヤレスマウスまたはキーボードの
問題
24
ネットワークの問題 25
電源の問題 26
メモリの問題 27
フリーズおよびソフトウェアの問題 28
目次