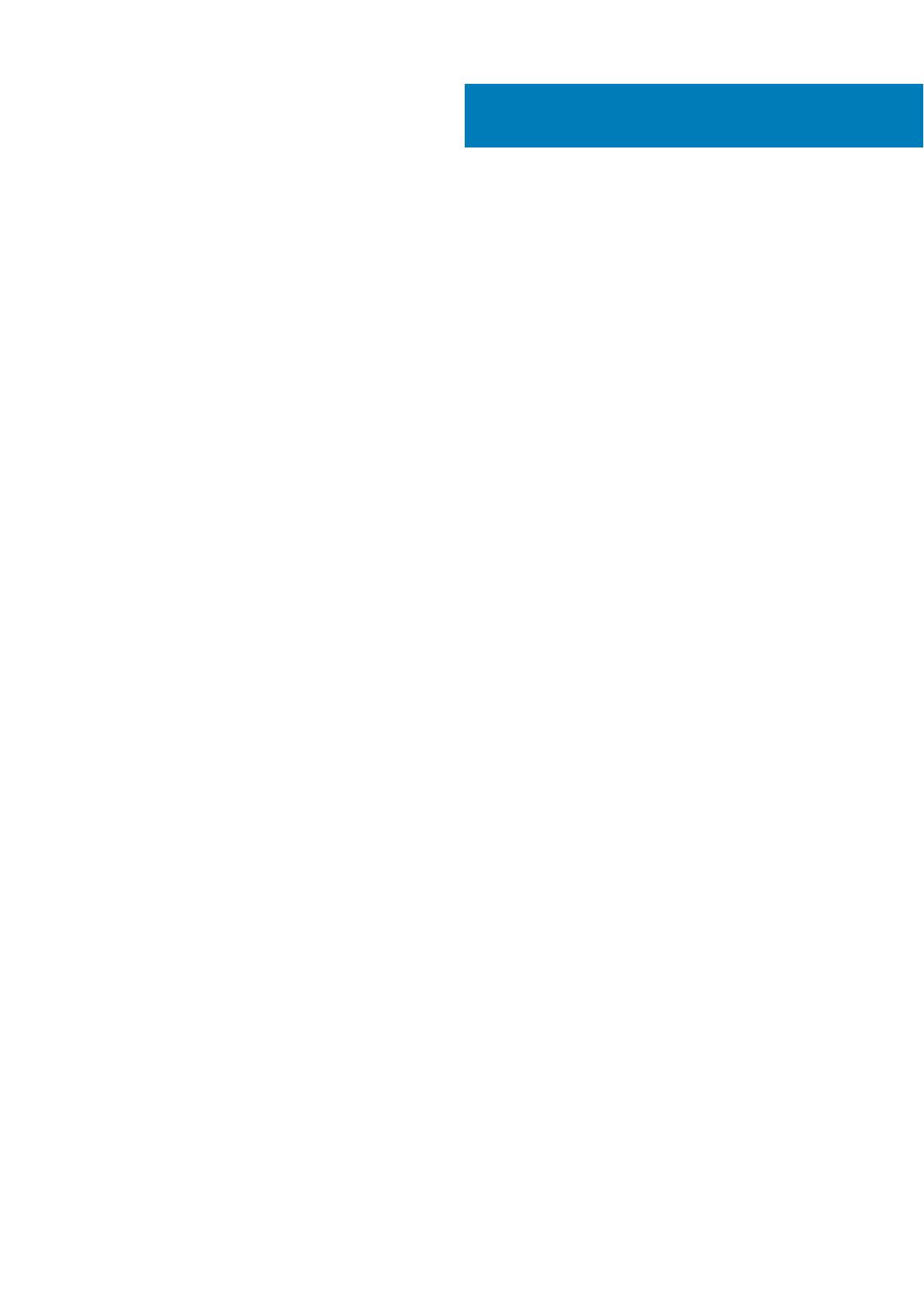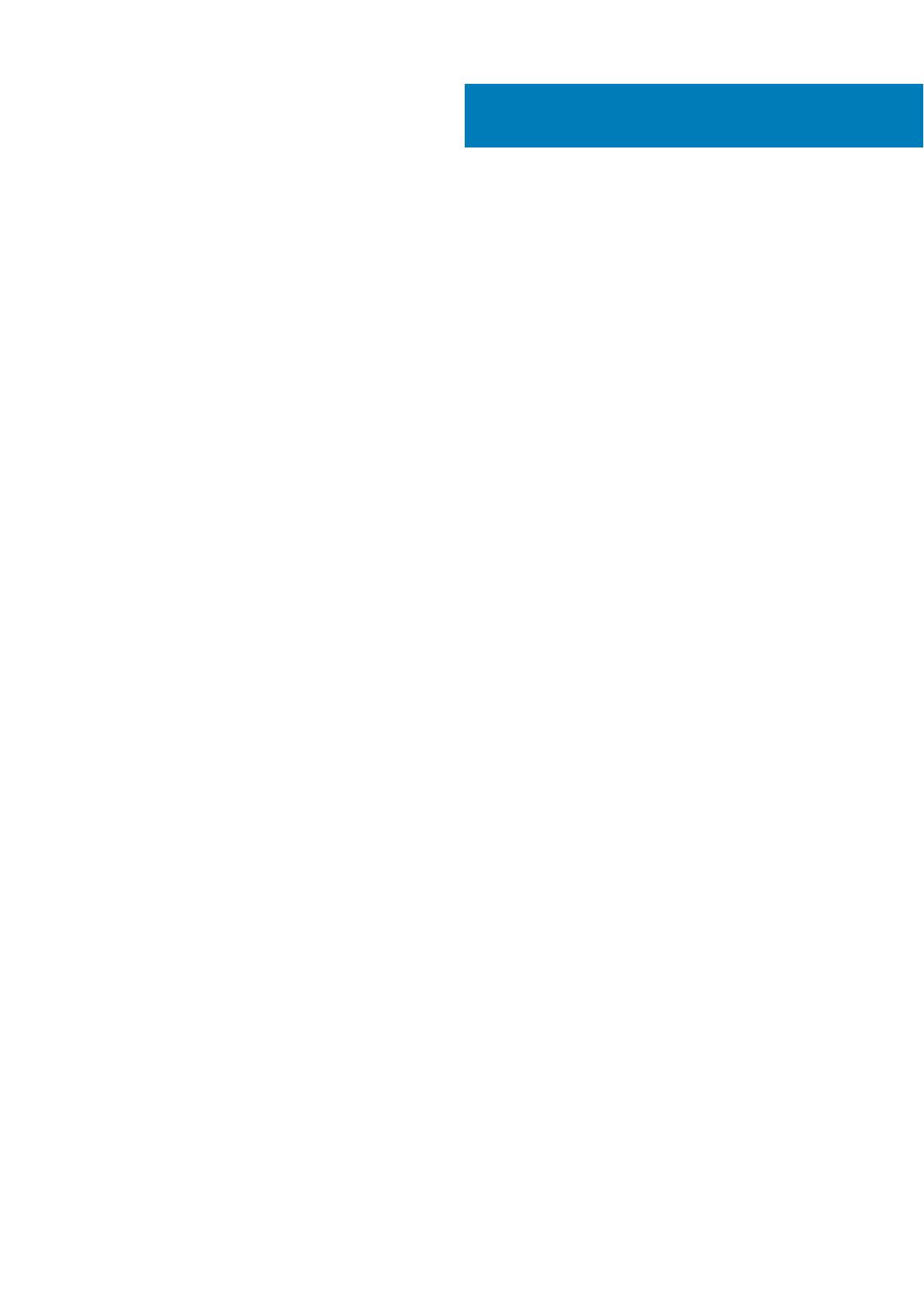
章 1: コンピュータ内部の作業............................................................................................................ 5
安全にお使いいただくために........................................................................................................................................... 5
Chromebook の長期保管 - ベスト プラクティス...........................................................................................................5
PC 内部の作業を始める前に............................................................................................................................................. 6
PC 内部の作業を終えた後に............................................................................................................................................. 6
章 2: テクノロジとコンポーネント......................................................................................................7
USB の機能............................................................................................................................................................................ 7
キーボード.............................................................................................................................................................................. 9
キーボードの各キーの機能............................................................................................................................................9
タッチパッド.......................................................................................................................................................................10
Bluetooth................................................................................................................................................................................11
章 3: システムの主要なコンポーネント.............................................................................................. 13
章 4: 取り外しと取り付け................................................................................................................ 15
microSD カード.................................................................................................................................................................... 15
microSD カードの取り外し......................................................................................................................................... 15
microSD カードの取り付け..........................................................................................................................................16
ベースカバー.........................................................................................................................................................................17
ベース カバーの取り外し.............................................................................................................................................17
ベース カバーの取り付け.............................................................................................................................................19
バッテリー............................................................................................................................................................................21
リチウム イオン バッテリに関する注意事項.........................................................................................................21
バッテリーの取り外し................................................................................................................................................ 22
バッテリーの取り付け................................................................................................................................................ 24
スピーカー............................................................................................................................................................................ 27
スピーカーの取り外し................................................................................................................................................. 27
スピーカーの取り付け................................................................................................................................................. 29
入力 / 出力ボード...............................................................................................................................................................32
I/O ボードの取り外し..................................................................................................................................................32
I/O ボードの取り付け..................................................................................................................................................34
キーボード ラティスとキーボード...................................................................................................................................36
キーボードの取り外し................................................................................................................................................. 36
キーボードの取り付け................................................................................................................................................. 39
システム基板.......................................................................................................................................................................41
システム基板の取り外し............................................................................................................................................ 41
システム基板の取り付け........................................................................................................................................... 45
World Facing カメラ.......................................................................................................................................................... 50
World Facing カメラの取り外し................................................................................................................................50
World Facing カメラの取り付け.................................................................................................................................51
ディスプレイアセンブリ................................................................................................................................................. 52
ディスプレイアセンブリの取り外し.......................................................................................................................52
ディスプレイアセンブリの取り付け...................................................................................................................... 55
目次
目次 3