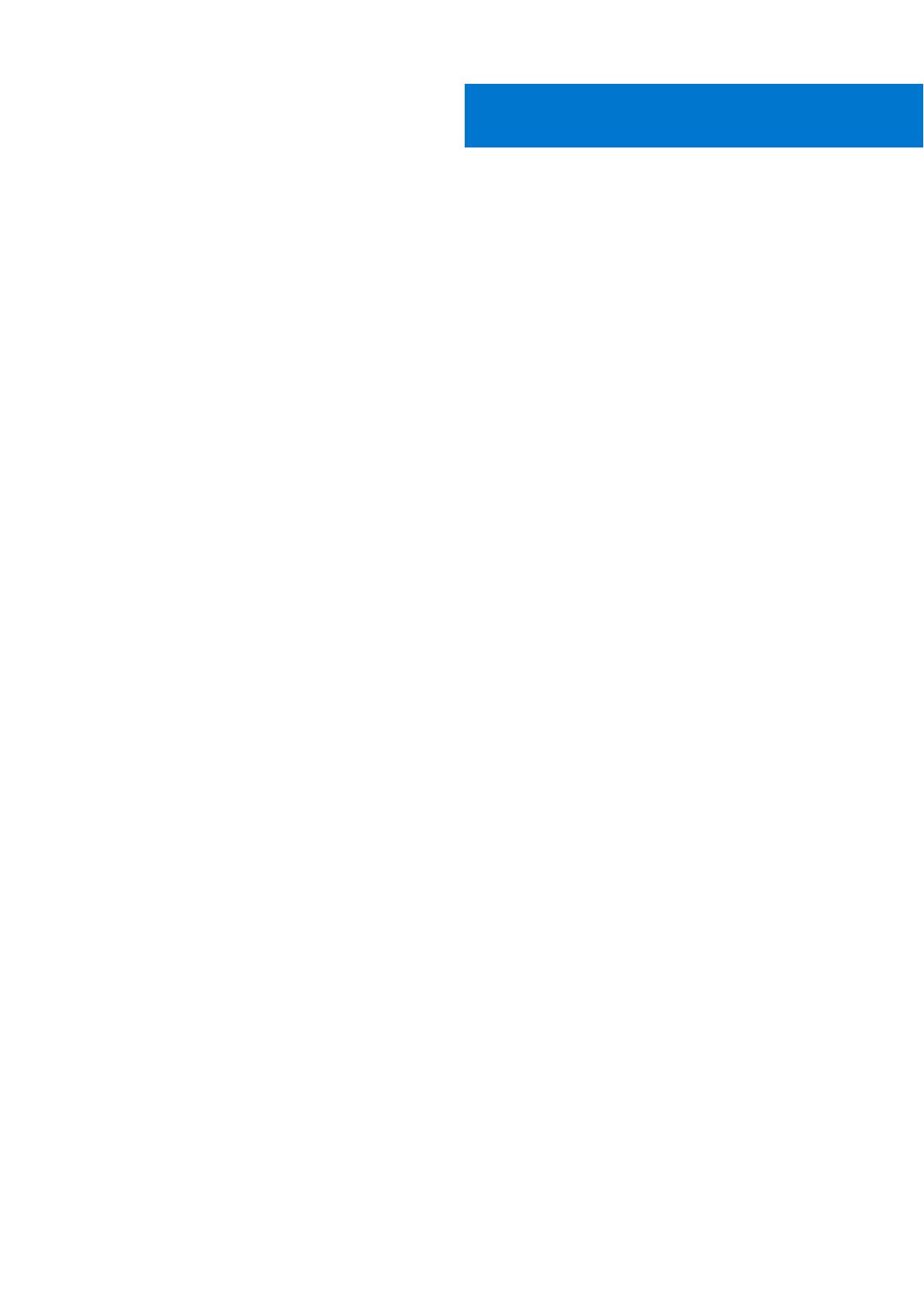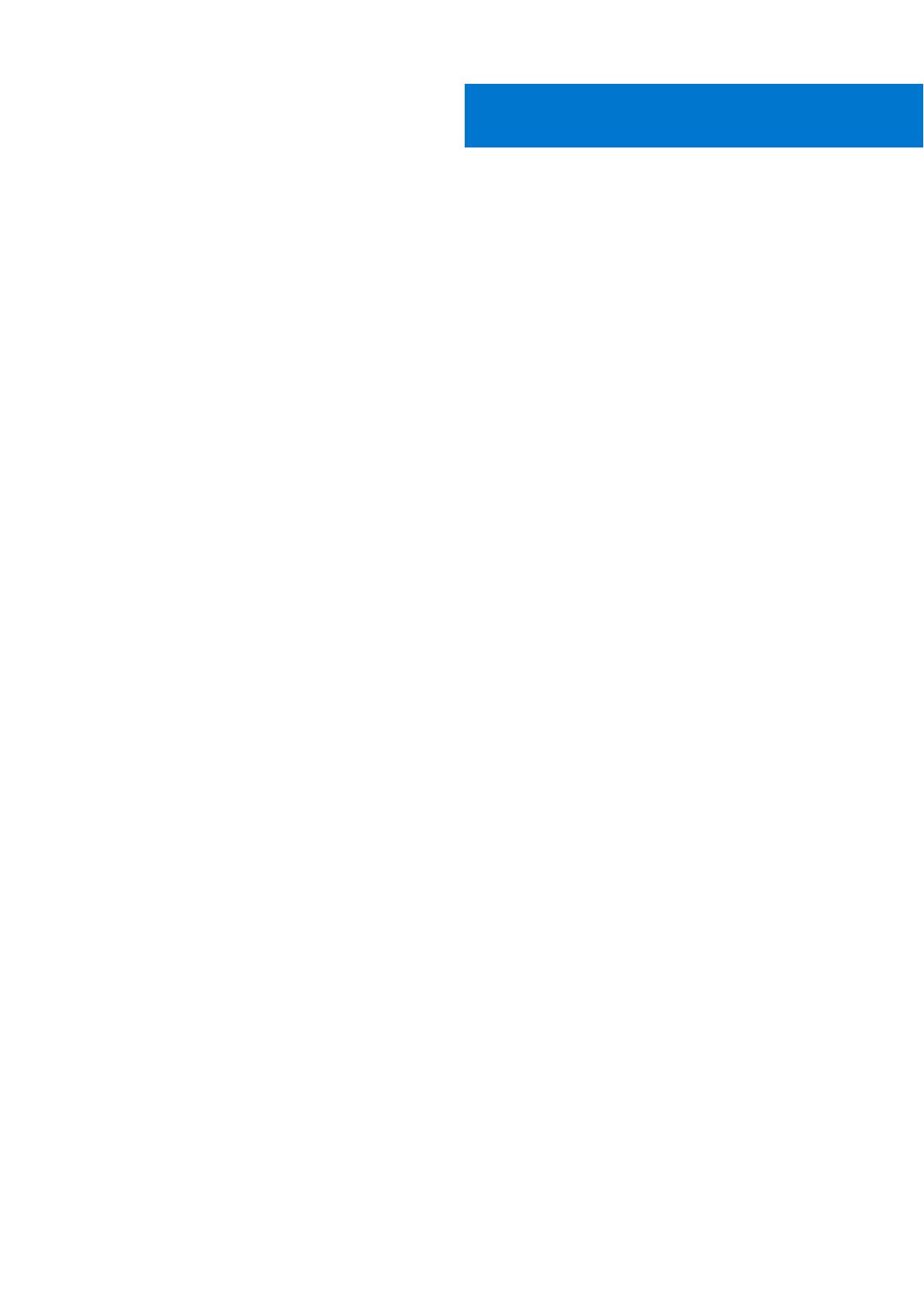
章 1: コンピュータ内部の作業............................................................................................................ 5
PC 内部の作業を始める前に............................................................................................................................................. 5
安全に関する注意事項........................................................................................................................................................5
ESD(静電気放出)保護.................................................................................................................................................... 6
ESD フィールド・サービス・キット.................................................................................................................................... 6
敏感なコンポーネントの輸送............................................................................................................................................ 7
安全にお使いいただくために........................................................................................................................................... 8
Chromebook の長期保管 - ベスト プラクティス...........................................................................................................8
PC 内部の作業を終えた後に............................................................................................................................................. 9
章 2: コンポーネントの取り外しと取り付け........................................................................................10
推奨ツール............................................................................................................................................................................10
ネジのリスト.......................................................................................................................................................................10
システムの主要なコンポーネント.................................................................................................................................. 12
分解および再アセンブリー...............................................................................................................................................13
ベースカバー...................................................................................................................................................................13
SIM カード.......................................................................................................................................................................17
WWAN カード................................................................................................................................................................ 19
バッテリー...................................................................................................................................................................... 21
キーボード......................................................................................................................................................................25
ディスプレイアセンブリ............................................................................................................................................28
入力 / 出力ボード......................................................................................................................................................... 31
システム ボード............................................................................................................................................................34
スピーカー......................................................................................................................................................................40
ディスプレイベゼル....................................................................................................................................................42
ディスプレイパネル....................................................................................................................................................46
カメラ.............................................................................................................................................................................50
ディスプレイヒンジ....................................................................................................................................................52
ディスプレイケーブル................................................................................................................................................ 55
ディスプレイ背面カバー............................................................................................................................................ 57
パームレスト アセンブリー........................................................................................................................................58
章 3: テクノロジとコンポーネント.................................................................................................... 61
USB の機能.......................................................................................................................................................................... 61
USB Type-C......................................................................................................................................................................... 63
キーボード............................................................................................................................................................................64
キーボードの各キーの機能......................................................................................................................................... 65
タッチパッド...................................................................................................................................................................... 66
Bluetooth.............................................................................................................................................................................. 67
章 4: トラブルシューティング..........................................................................................................69
基本的なトラブルシューティング................................................................................................................................. 69
電源の問題.................................................................................................................................................................... 69
CROSH..................................................................................................................................................................................73
目次
目次 3