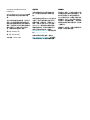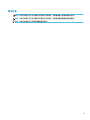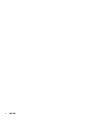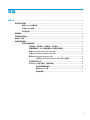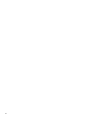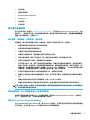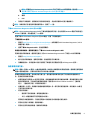HP Elite Slice (ENERGY STAR)は、スタイリッシュでコンパクトなデザインが特徴のデスクトップPCです。4K解像度のマルチタッチディスプレイを搭載し、クリアで鮮やかな映像を楽しむことができます。また、第8世代インテル® Core™プロセッサーを採用しており、高速かつスムーズな処理を実現しています。さらに、HP Sure Start Gen4、HP Device Access Manager、HP BIOSphereなどのセキュリティ機能を備え、データやシステムを保護します。HP Elite Slice (ENERGY STAR)は、限られたスペースでも快適に作業できる、生産性とセキュリティを兼ね備えたデスクトップPCです。
場所を選ばず使用できる一体型設計で、デスクスペースを節約できます。また、画面をタッチ操作できるので、直感的な操作が可能です。さらに、HP Elite Slice (ENERGY STAR)は、Skype for BusinessやMicrosoft Teamsなどのビデオ会議用ソフトウェアに最適化されており、クリアな音声と鮮明な映像でコミュニケーションをと
HP Elite Slice (ENERGY STAR)は、スタイリッシュでコンパクトなデザインが特徴のデスクトップPCです。4K解像度のマルチタッチディスプレイを搭載し、クリアで鮮やかな映像を楽しむことができます。また、第8世代インテル® Core™プロセッサーを採用しており、高速かつスムーズな処理を実現しています。さらに、HP Sure Start Gen4、HP Device Access Manager、HP BIOSphereなどのセキュリティ機能を備え、データやシステムを保護します。HP Elite Slice (ENERGY STAR)は、限られたスペースでも快適に作業できる、生産性とセキュリティを兼ね備えたデスクトップPCです。
場所を選ばず使用できる一体型設計で、デスクスペースを節約できます。また、画面をタッチ操作できるので、直感的な操作が可能です。さらに、HP Elite Slice (ENERGY STAR)は、Skype for BusinessやMicrosoft Teamsなどのビデオ会議用ソフトウェアに最適化されており、クリアな音声と鮮明な映像でコミュニケーションをと













-
 1
1
-
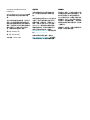 2
2
-
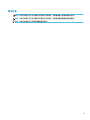 3
3
-
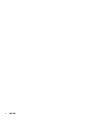 4
4
-
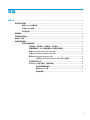 5
5
-
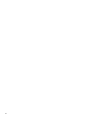 6
6
-
 7
7
-
 8
8
-
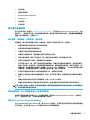 9
9
-
 10
10
-
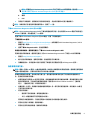 11
11
-
 12
12
-
 13
13
HP Elite Slice クイックスタートガイド
- タイプ
- クイックスタートガイド
HP Elite Slice (ENERGY STAR)は、スタイリッシュでコンパクトなデザインが特徴のデスクトップPCです。4K解像度のマルチタッチディスプレイを搭載し、クリアで鮮やかな映像を楽しむことができます。また、第8世代インテル® Core™プロセッサーを採用しており、高速かつスムーズな処理を実現しています。さらに、HP Sure Start Gen4、HP Device Access Manager、HP BIOSphereなどのセキュリティ機能を備え、データやシステムを保護します。HP Elite Slice (ENERGY STAR)は、限られたスペースでも快適に作業できる、生産性とセキュリティを兼ね備えたデスクトップPCです。
場所を選ばず使用できる一体型設計で、デスクスペースを節約できます。また、画面をタッチ操作できるので、直感的な操作が可能です。さらに、HP Elite Slice (ENERGY STAR)は、Skype for BusinessやMicrosoft Teamsなどのビデオ会議用ソフトウェアに最適化されており、クリアな音声と鮮明な映像でコミュニケーションをと