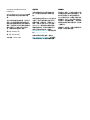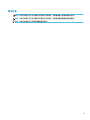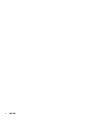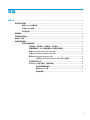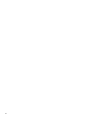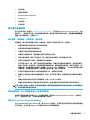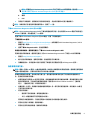快速入門
HP Elite Slice

© Copyright 2018 HP Development
Company, L.P.
Windows 是 Microsoft Corporation 在美國
和/或其他國家/地區的註冊商標或商
標。
本文件包括的資訊如有變更,恕不另行
通知。HP 產品與服務的所有保固已於
該等產品與服務隨附的明示保固聲明中
載明。不應將本文件任何資訊視為構成
額外的保固。HP 對於本文件中的技
術、編輯錯誤或遺漏恕不負責。
第二版:2018 年 7 月
第一版:2016 年 6 月
文件編號:904511-AB2
產品聲明
本使用指南說明大部分機型共有的功
能。您可能無法在電腦上使用某些功
能。
並非所有功能在所有 Windows 版本中皆
可使用。系統可能需要升級和
/或另外
購買的硬體、驅動程式、軟體或 BIOS
更新,才能充分利用 Windows 的功能。
Windows 10 一律會啟用自動更新功能。
隨著時間的推移,更新可能會收取
ISP
費用並可能有其他要求。請前往
http://www.microsoft.com 以取得詳細資
訊。
若要存取最新的使用指南,請前往
http://www.hp.com/ support,並依照指
示尋找您的產品,然後選取
使用指南。
軟體條款
透過安裝、複製、下載或以其他方式使
用本電腦預先安裝的任何軟體產品,即
表示您同意接受 HP 使用者授權合約
(EULA) 條款之約束。如果您不接受這些
授權條款,可於 14 天內退回完整未使
用的產品(含硬體與軟體),並依據銷
售商的退款原則取得全額退款,此為唯
一補償形式。
欲瞭解進一步資訊,或要求該電腦的全
額退款,請與銷售商連絡。

關於本書
警告!以此方式標示的文字代表若不依照指示方法操作,可能會導致人身傷害或喪失生命。
注意:以此方式標示的文字代表若不依照指示方法操作,可能會導致設備損壞或資訊遺失。
附註:以此方式強調之文字提供重要的補充資訊。
iii

iv
關於本書

目錄
快速入門 ......................................................................................................................................................... 1
啟用與自訂軟體 .................................................................................................................................................... 1
啟用 Windows 作業系統 ..................................................................................................................... 1
下載 Windows 更新 ............................................................................................................................. 1
自訂顯示器 ......................................................................................................................................... 1
關閉電腦 ................................................................................................................................................................ 2
查找更詳細的資訊 ................................................................................................................................................ 2
重要 BIOS 設定 ...................................................................................................................................................... 2
如果您遇到問題 .................................................................................................................................................... 2
執行基本疑難排解 ............................................................................................................................. 3
目測檢驗:沒有開機、沒有電源、沒有視訊 ............................................................... 3
閃爍或嗶聲碼:POST 診斷後面板 LED 和警示聲解說 ................................................. 3
使用 HP PC Hardware Diagnostics Windows .................................................................... 3
下載 HP PC Hardware Diagnostics Windows .................................................................... 4
使用 HP PC Hardware Diagnostics UEFI ............................................................................ 4
下載 HP PC Hardware Diagnostics (UEFI) 到 USB 裝置 .................................. 5
在您致電支援之前: ....................................................................................................... 5
於 Windows 10 進行備份、還原和復原 ......................................................................... 6
建立復原媒體和備份 .................................................................................... 6
使用 Windows 工具 ........................................................................................ 7
還原與復原 .................................................................................................... 7
v

vi

快速入門
啟用與自訂軟體
附註:針對特定產品,電腦無法開機進入 Windows 10。若要進行此操作,您必須結束目前的系統。如
需詳細資訊,請參閱 https://docs.microsoft.com/en-us/skypeforbusiness/manage/skype-room-systems-
v2/room-systems-v2-operations#AdminMode。
啟用作業系統後,您可在線上說明中取得其他資訊。
附註:請確定在設備的後面和顯示器上,保留 10.2 公分(4 吋)的空間,以讓空氣流通。
啟用 Windows 作業系統
當您第一次啟動電腦時,作業系統就會自動設定與啟用。此程序大約需要花費 5 到 10 分鐘時間。請仔
細閱讀並依照畫面上的指示完成啟用。
我們建議您在設定作業系統過程中向 HP 註冊您的電腦,以便您可以收到重要的軟體更新、提出支援問
題,以及參加特殊優惠活動。您也可以使用「開始」畫面上的
向 HP 註冊應用程式,向 HP 註冊您的電
腦。
注意:
一旦啟用程序開始後,請勿關閉電腦,直至程序完成為止。在啟用程序進行期間,關閉電腦可
能會使運行電腦的軟體受損或未能正確安裝。
下載 Windows 更新
Microsoft 可能對作業系統提供更新。為協助保持電腦以最佳方式運作,HP 建議在初次安裝時,以及在
使用電腦的過程中定期檢查是否有最新的更新。
請在您完成電腦的安裝之後,儘快執行 Windows Update。
1. 從工作列中,輸入 Windows Update,接著在「搜尋」視窗中,選取檢查更新。
2. 選取更新與復原,然後選取檢查更新。
3. 以後請每月執行 Windows Update。
– 或 –
1. 選取工作列中的問號圖示。
2. 依序選取我的筆記型電腦、更新標籤和檢查更新和訊息。
3. 依照畫面上的指示繼續執行。
自訂顯示器
您可以視需要選取或變更顯示器重新整理的頻率、螢幕解析度、色彩設定、字型大小,以及電源管理
設定。
如需詳細資訊,請參閱圖形控制器公用程式提供的線上說明文件或顯示器隨附的說明文件。
▲ 在 Windows 桌面上按一下滑鼠右鍵,然後選取個人化或顯示設定以變更顯示設定。
- 或 -
啟用與自訂軟體
1

選取開始圖示,選取設定,然後選取個人化或系統。
關閉電腦
若要正確關閉電腦,請關閉作業系統軟體。
▲ 依序選取開始圖示、電源圖示和關機。
查找更詳細的資訊
附註:電腦硬碟中提供下列某些或全部的文件。
● 《快速入門》—協助您連接電腦與週邊裝置,以及設定原廠提供的軟體;萬一您在初始啟動程序
期間遇到問題,本指南亦提供基本疑難排解資訊。
● 《硬體參考指南》—提供產品硬體的總覽與升級此系列電腦的相關指示,包括 RTC 電池,記憶體
與電源供應器的資訊。
● Maintenance and Service Guide(《維修指南》)(僅提供英文版)—提供關於移除和更換元件、疑
難排解、「桌面管理」、設定公用程式、安全性、日常保養、接頭接腳指派、POST 錯誤訊息、診
斷指示燈和錯誤碼。
● 《法規、安全與環境公告》—提供符合美國、加拿大和各種國際法規的安全性與法規資訊。
重要 BIOS 設定
以下在 BIOS 中的設定需要您關閉電腦,以獲得適當的組態設定。預設不會啟用這些設定。
若要確保這些設定能正常運作,請啟用 BIOS 中的設定,並將電腦關機。
附註:
如果電腦未正常關機,啟用的設定便無法運作。
S5 Maximum Power Savings(S5 最大省電)。設為「啟用」時,電腦設定為在關閉狀態時使用低於 0.5
W
的功率。為了達到此低功率等級,會停用大部分的喚醒來源,亦會關閉某些輔助電源。
由鍵盤開啟電源。設為「啟用」時,後方的兩個 Type A USB 連接埠會在系統關閉時保持供電(S4 或
S5)。按下鍵盤上的任意鍵即可開啟電腦。
附註:
當啟用 S5 Maximum Power Savings(S5 最大省電)時,此功能則不可使用。
Power On from Cover Buttons(由外蓋按鈕開啟電源)。設為「啟用」時,可使用 Collaboration 外蓋上
的按鈕開啟電腦。
附註:
當啟用 S5 Maximum Power Savings(S5 最大省電)時,此功能則不可使用。
此功能需要將由鍵盤開啟電源設定為「啟用」。
當啟用
Power On from Keyboard(由鍵盤開啟電源)或 Power On from Cover Buttons(由外蓋按鈕開啟
電源)時,斷電後將變更為開機。這表示當電腦斷電後,電腦會在恢復供電時自動開啟。然後可以正
常進行關機,以還原原始的開機設定。
如果您遇到問題
有許多方式可以診斷與解決潛在問題。HP 提供許多專屬的診斷工具,不過建議以循序漸進的疑難排解
方法,從最基礎的根本問題,處理到較為複雜的問題。步驟包括:
2
快速入門

● 目測檢驗
● 閃爍或嗶聲碼
● HP PC Hardware Diagnostics
● HP Support
● 系統還原
● 系統復原
執行基本疑難排解
您可以在參考庫(網址為:http://www.hp.com/support)下的完整 Maintenance and Service Guide(《維
修指南》)(僅提供英文版)中找到疑難排解資訊。選取您的國家/地區和語言,選取產品支援與疑難
排解,輸入電腦型號,並選取搜尋。
目測檢驗:沒有開機、沒有電源、沒有視訊
如果電腦,顯示器或軟體發生問題,在採取進一步動作之前請先參閱下列一般建議:
● 檢查電腦及顯示器是否插入作用中電源插座。
● 檢查電腦是否開啟且電源燈亮著。
● 檢查顯示器是否開啟且電源燈亮著。
● 如果顯示器螢幕太暗,請調高顯示器的亮度和對比控制。
● 若系統無法開機,請按下及按住任一鍵。如果系統發出嗶聲,表示鍵盤運作正常。
● 檢查任何纜線是否已鬆脫,或纜線是否未正確連接。
● 按下鍵盤上的任一鍵,或按下電源按鈕來喚醒電腦。如果系統持續處於睡眠模式,請按住電源按
鈕至少四秒鐘。然後再按一次電源按鈕重新啟動電腦。若無法關閉系統電源,請拔下電源線,等
候數秒鐘,然後重新插上電源線。如果在「Computer Setup(電腦設定)」中已經設定電源中斷時
自動啟動,電腦便會重新啟動。若電腦無法重新開機,請按下電源按鈕。
● 在安裝非隨插即用的擴充卡或其他選購項目之後,請重新設定電腦。
● 請確定已安裝所有必要的裝置驅動程式。例如,若您使用印表機,就需要該型號印表機的驅動程
式。
● 開機前先取出系統中所有的可開機媒體(光碟/DVD 或 USB 裝置)。
● 如果安裝的作業系統不是原廠安裝的作業系統,請檢查確認您的作業系統能支援安裝的項目。
注意:
電腦一旦插上 AC 電源,主機板就會通電。為降低系統電路板或元件損壞的風險,在打開電腦之
前,請記得將電源線從電源拔除。
閃爍或嗶聲碼:POST 診斷後面板 LED 和警示聲解說
如果您在電腦後面看到閃爍的 LED,或是聽到嗶聲,請參閱 Maintenance and Service Guide(《維修指
南》)(僅提供英文版),取得解讀和建議執行的動作。
使用 HP PC Hardware Diagnostics Windows
HP PC Hardware Diagnostics Windows 是一款 Windows 公用程式,可讓您執行診斷測試以判斷電腦硬體是
否正常運作。此工具會在 Windows 作業系統中執行以診斷硬體故障。
如果您遇到問題
3

如果電腦尚未安裝 HP PC Hardware Diagnostics Windows,您必須先下載並進行安裝。若要下載 HP PC
Hardware Diagnostics Windows,請參閱位於第 4 頁的下載 HP PC Hardware Diagnostics Windows
安裝 HP PC Hardware Diagnostics Windows 後,請依照下列步驟從「HP 說明及支援」存取該程式。
1. 若要從「HP 說明及支援」存取 HP PC Hardware Diagnostics Windows:
a. 選取開始按鈕,然後選取 HP 說明及支援。
b. 在 HP PC Hardware Diagnostics Windows 上按一下滑鼠右鍵,選取更多,然後選取以系統管理
員身分執行。
2. 在工具開啟時,選取要執行的診斷測試類型,然後依照畫面上的指示繼續執行。
附註:您可以選取取消,以在需要時隨時停止診斷測試。
3. HP PC Hardware Diagnostics Windows 偵測到故障且需要更換硬體時,系統會產生 24 位數的故障 ID
代碼。如需與修正問題相關的協助,請聯絡支援人員,然後提供該故障 ID 代碼。
下載 HP PC Hardware Diagnostics Windows
● 我們僅提供英文版的 HP PC Hardware Diagnostics Windows 下載說明。
● 由於我們僅提供 .exe 檔案,因此您必須使用 Windows 電腦下載此工具。
若要下載 HP PC Hardware Diagnostics Windows,請依照下列步驟繼續執行:
1. 前往 http://www.hp.com/go/techcenter/pcdiags。此時會顯示 HP PC Hardware Diagnostics 首頁。
2. 選取下載 HP Diagnostics Windows,然後選取電腦或 USB 快閃磁碟機上的位置。
系統會將工具下載至所選取的位置。
使用 HP PC Hardware Diagnostics UEFI
HP PC Hardware Diagnostics 是一個整合可延伸韌體介面 (UEFI),可讓您執行診斷測試,來判斷電腦硬體
是否運作正常。此工具於作業系統外執行,能夠從問題隔離硬體故障,而該問題可能是由作業系統或
其他軟體元件引起的。
當 HP PC Hardware Diagnostics (UEFI) 偵測到需要更換硬體的故障時,就會產生一個 24 位數的故障 ID 代
碼。隨後可向支援人員提供此 ID 代碼,以協助判斷如何修正問題。
附註:
若要在可轉換電腦上啟動診斷,您的電腦必須處於筆記型電腦模式,且必須使用與筆記型電腦
相連的鍵盤。
若要啟動 HP PC Hardware Diagnostics (UEFI),請遵循下列步驟:
1. 開啟或重新啟動電腦,快速按下 esc 鍵。
2. 按下 f2。
BIOS 會依照下列順序,搜尋三個位置以找出診斷工具:
a. 連接的 USB 快閃磁碟機
4
快速入門

附註:若要將 HP PC Hardware Diagnostics (UEFI) 工具下載至 USB 快閃磁碟機,請參閱
位於第 5 頁的下載 HP PC Hardware Diagnostics (UEFI) 到 USB 裝置。
b. 硬碟
c.
BIOS
3. 在診斷工具開啟時,選取要執行的診斷測試類型,然後依照螢幕上的指示繼續執行。
附註:如果在執行診斷測試時需要將其停止,請按下 esc 鍵。
下載 HP PC Hardware Diagnostics (UEFI) 到 USB 裝置
附註:HP PC Hardware Diagnostics (UEFI) 下載說明僅提供英文版,您必須使用 Windows 電腦下載和建立
HP UEFI 支援環境,因為僅提供了 .exe 檔案。
若要下載 HP PC Hardware Diagnostics 到 USB 裝置,您有下列兩個選項。
下載最新的 UEFI 版本:
1. 請造訪 http://www.hp.com/go/techcenter/pcdiags。此時會顯示 HP PC Hardware Diagnostics(HP PC
硬體診斷)首頁。
2. 選取下載 HP Diagnostics UEFI,然後選取執行。
依產品名稱或編號(僅限特定產品)下載 HP PC Hardware Diagnostics UEFI
若要依產品名稱或編號(僅限特定產品)將 HP PC Hardware Diagnostics UEFI 下載至 USB 快閃磁碟機:
1. 請造訪 http://www.hp.com/support。
2. 輸入產品名稱或編號,選取您的電腦,然後選取您的作業系統。
3. 在診斷區段中,依照畫面上的指示選取並下載適用於您電腦的特定 UEFI Diagnostics 版本。
在您致電支援之前:
警告!
電腦一旦插上 AC 電源,主機板就會通電。為減低人員觸電和/或燙傷的風險,請確保已將電源線
從牆上電源插座拔除,並等到內部系統元件冷卻後才能碰觸。
如果您的電腦發生問題,在尋求技術支援之前,請先嘗試前面章節所述與下列所摘列的適當解決方
法,並視情況排除確切問題。
● 檢查電腦後方的電源 LED 是否正在閃爍,或是聽聽看電腦是否持續發出嗶聲。電源燈閃爍和/或嗶
聲代表錯誤代碼,可協助您診斷電腦的問題。請參閱 Maintenance and Service Guide(《維修指
南》)(僅提供英文版)以取得詳細資訊。
● 如果螢幕一片空白,請將顯示器纜線連接到電腦上另一個可用的視訊連接埠。或者更換一台確定
可正常運作的顯示器。
● 若您使用網路:
– 請使用不同的網路線,將電腦連接網路。
– 以另一條連接線將不同的電腦連上網路。
若問題仍未能獲得解決,可能是您電腦上的網路插孔或網路壁式插孔故障。
● 若您最近曾加入新硬體,請移除硬體。
● 若您最近曾安裝過新軟體,請解除安裝軟體。
如果您遇到問題
5

● 以下網址也提供全面的線上技術支援:http://www.hp.com/support。
● 如果電腦可以開啟,但無法開機進入作業系統,您可以執行 HP PC Hardware Diagnostics 開機前診
斷公用程式。請參閱位於第 4 頁的使用 HP PC Hardware Diagnostics UEFI 以取得詳細資訊。
您也可以從「商務支援中心」(BSC) 取得最新的線上支援資訊、軟體與驅動程式、主動通知以及聯繫同
儕與 HP 專家全球社群,網址是 http://www.hp.com/go/bizsupport。
以下網址也提供全面的線上技術支援:http://www.hp.com/support。
如果仍需要請求技術協助,請準備好進行下列各項動作,確保您的請求服務電話能得到正確處理:
● 致電之前:
– 移除系統最近新增的任何硬體。
– 移除系統最近安裝的任何軟體。
– 寫下產品 ID 號碼、電腦與顯示器序號,以及適用的執行診斷程式所產生的故障 ID。
● 請於電洽時坐在電腦旁。
● 挪出與技術服務人員進行疑難排解問題所需花費的時間。
附註:如需銷售資訊和保固問題升級資訊 (HP Care Pack),請連絡您當地的授權服務供應商或代理商。
於 Windows 10 進行備份、還原和復原
本節提供有關下列程序的資訊。本節中的資訊是大部分機型的標準程序。
● 建立復原媒體及備份
● 還原及復原您的系統
如需詳細資訊和步驟,請參閱取得說明應用程式。
附註:
您必須連線至網際網路才能存取取得說明應用程式。
▲ 選取開始按鈕,然後選取取得說明應用程式。
建立復原媒體和備份
下列建立復原媒體和備份的方法僅適用於特定產品。請根據您的電腦機型選擇方法。
● 使用 Windows 工具建立系統還原點和建立個人資訊的備份。
附註:
如果儲存空間低於 32 GB,Microsoft 系統還原預設為停用。
如需詳細資訊,請參閱位於第 7 頁的使用 Windows 工具。
建立 HP Recovery 媒體(僅限特定產品)
如果您無法自行建立復原媒體,請聯絡支援人員以取得復原光碟。前往 http://www.hp.com/support,選
取您的國家
/地區,然後依照畫面上的指示繼續執行。
若要建立 HP Recovery 媒體:
▲ 插入 HP Recovery 媒體,然後重新啟動電腦。
6
快速入門

使用 Windows 工具
您可以使用 Windows 工具建立復原媒體、系統還原點與個人資訊的備份。
附註:如果儲存空間為 32 GB 或更小,Microsoft 系統還原預設為停用。
如需詳細資訊和步驟,請參閱取得說明應用程式。
附註:您必須連線至網際網路才能存取取得說明應用程式。
▲ 選取開始按鈕,然後選取取得說明應用程式。
還原與復原
若要復原系統,有多個選項可供選擇。請選擇最符合您的狀況和專業程度的方法:
重要:並非所有的方法在所有機型上都適用。
開始使用前重要須知
● 如果電腦硬碟故障,您便必須使用 HP Recovery 媒體。如果您尚未建立復原媒體,請參閱
位於第 6 頁的建立 HP Recovery 媒體(僅限特定產品)。
●
若要使用「原廠重新設定」選項(僅限特定產品),您必須使用 HP Recovery 媒體。如果您尚未建
立復原媒體,請參閱
位於第 6 頁的建立 HP Recovery 媒體(僅限特定產品)。
● 如果您的電腦不允許建立 HP Recovery 媒體或 HP Recovery 媒體無法運作,您可以透過支援取得系
統適用的復原媒體。請參閱電腦隨附的 Worldwide Telephone Numbers(全球電話號碼)小冊子。
您也可以在
HP 網站上找到聯絡資訊。前往 http://www.hp.com/support,選取您的國家/地區,並
依照畫面上的指示繼續執行。
使用 HP Recovery 媒體進行復原
您可以使用 HP Recovery 媒體復原原始系統。
1. 如果可能的話,請備份所有個人檔案。
2. 插入 HP Recovery 媒體,然後重新啟動電腦。
3. 依照畫面上的指示繼續執行。
變更電腦開機順序
如果電腦無法使用 HP Recovery 媒體重新啟動,您可以變更電腦開機順序。此為 BIOS 中所列的裝置順
序,電腦會在其中尋找啟動資訊。視 HP Recovery 媒體所在位置而定,您可以將選項變更為光碟機或
USB 快閃磁碟機。
若要變更開機順序:
1. 插入 HP Recovery 媒體。
2. 存取系統啟動功能表:
▲ 開啟或重新啟動電腦,快速按下 esc,然後按下 f9 以顯示開機選項。
3. 選取要從光碟機或 USB 快閃磁碟機開始進行開機,然後依照畫面上的指示繼續執行。
如果您遇到問題
7
-
 1
1
-
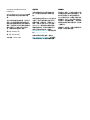 2
2
-
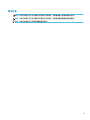 3
3
-
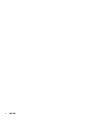 4
4
-
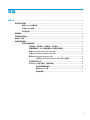 5
5
-
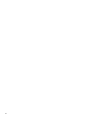 6
6
-
 7
7
-
 8
8
-
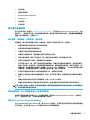 9
9
-
 10
10
-
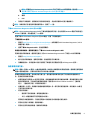 11
11
-
 12
12
-
 13
13