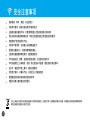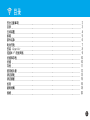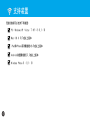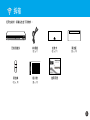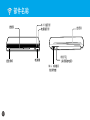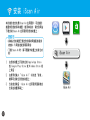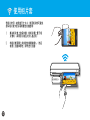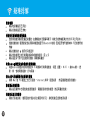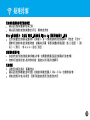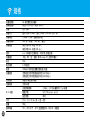智能手機、平板和電腦的最佳搭檔
移動式無線掃描儀
使
用
說
明
書
文中引用之商標分屬於其合法註冊之公司所有,並承認其所有權利。
本冊內使用之圖示、截圖會因搭配本機使用的裝置和操作系統不同而異,文中的圖
示與截圖僅供範例參考使用
。
支持iOS、MacOSX、Android、
WindowsPC和WindowsPhone系統
POWER
A8
A6
A4
POWER
A8
A6
A4
V3.6
Wi-Fi
®
802.11g/n
無線傳輸
Workswith
ScannerApp
iScan Air

2
安全注意事項
產品上有此標誌表示電子或電器設備於使用壽命結束後,必須將它和一般家庭廢棄物分開處理。請積極支持節約能源和環境保護,
依照當地資源回收的分類方式回收。
•
避開高溫、寒冷、潮濕、多塵的地方。
•
長時間不使用,建議存放在陰涼乾燥的地方。
•
應保持掃描儀鏡面乾淨,不使用時請置入合適的收納盒/袋內保存。
•
機台從寒冷或高溫環境取出時,待機台溫度回復到正常室溫後才能使用。
•
請使用原廠配件操作本產品。
•
長時間不使用時,應將插頭從電源插座拔下。
•
使用時應謹慎小心,避免摔落和強烈撞擊。
•
應保持掃描鏡面和滾輪清潔,避免鏡面刮傷。
•
不可掃描尖銳、粗糙、金屬釘裝紙張表面,以免損壞內部元件。
•
不可掃描紙張上方有黏膠、油漬、修正液或未乾油墨,避免造成不良或損壞。
•
在水平、穩固的平面上操作,避免過度震動。
•
切勿自行拆開、分解本產品,以免發生人員觸電危險。
•
使用微濕的柔軟拭布擦拭清潔機殼外部。
•
請置於遠離兒童可觸及的範圍內。

3
安全注意事項.................................................................. 2
目錄.......................................................................... 3
支持裝置...................................................................... 4
拆箱.......................................................................... 5
部件名稱..................................................................... 6
電池充電...................................................................... 7
安裝iScanAir................................................................ 8
連接Wi-Fi無線網絡............................................................. 9
掃描和存檔................................................................... 10
掃描........................................................................ 10
存檔......................................................................... 11
使用相片套................................................................. 12
清潔滾輪..................................................................... 13
清潔鏡面.................................................................... 15
校准...................................................................... 16
疑難排解..................................................................... 18
規格......................................................................... 20
目錄

4
支持裝置
無線掃描儀可以支持下列裝置:
PC:WindowsXP、Vista、7、RT、8、8.1、10
Mac:OSX10.7或以上版本
iPad和iPhone系列需搭載iOS5或以上版本
Android裝置需搭載2.3.3或以上版本
WindowsPhone8、8.1、10

5
拆箱
打開包裝時,請確認包含下列物件:
POWER
A8
A6
A4
POWER
A8
A6
A4
無線掃描儀 USB纜線
(見p.7)
校准卡
(見p.17)
清潔板
(見p.13)
清潔棒
(見p.15)
相片套
(見p.12)
使用手冊

6
部件名稱
RESET
POWER
A8
A6
A4
POWER
A8
A6
A4
進紙口
出紙口
RESET孔
(關閉系統電源)
MiniUSB接口
(僅供充電)
紙張導桿
電源指示燈
電源鍵
Wi-Fi指示燈

7
提醒
:
本產品不含USB電源變壓
器,請使用您的移動裝置
所附的USB變壓器進行充
電。
電池充電
無線掃描儀內置可充式電池,能够提供充足的電
力,使用前請確定電池已充飽電。
1. 按下「電源」鍵關閉掃描儀電源。
* 電源指示燈會熄滅。
2. 將USB纜線一端接到掃描儀,另一端插入電腦
的USB接口(
A
)或USB電源變壓器(
B
)。
* 電源指示燈會亮起紅燈。
3. 一旦電池充飽,電源指示燈便會熄滅,然後請
拔開掃描儀上的USB纜線。
OFF
OFF
•
充電至少4小時以上或直到電源指示燈熄滅。
•
當出現低電量警告時(電源指示燈會閃綠燈),應立
即充電。
•
使用中,掃描儀將無法充電。欲充電時必須將本機
電源關閉才能進行充電。
•
電池屬消耗品,蓄電效能會隨著使用時間逐漸遞
減。
•
請妥善棄置廢電池(不要將電池投入火中,電池可
能會爆炸或洩漏)。
提醒您
A
B

8
安裝iScanAir
本掃描儀包含免費iScanAir應用程序,可直接掃
描圖像到您的移動裝置。使用本機前,請先到網站
下載安裝iScanAir應用程序到您的裝置上。
•
請確認您的
裝置
已通過您的移動網絡服務提供
者或Wi-Fi網絡連線到網際網絡。
•下載
iScanAir
時,請不要操作
裝置
上的其它功
能。
提醒您
1. 在您的裝置上開啟對應的AppleAppStore
或GooglePlayStore或WindowsStore線
上商店。
2. 在搜尋欄輸入"iScanAir",並點選「安裝」
鍵即可安裝它到您的裝置上。
3. 當完成安裝後,iScanAir應用程序圖標就會
出現在裝置屏幕上。
iScanAir
iScanAir

9
連接Wi-Fi無線網絡
您可以建立一個無線網絡,直接將您的裝置與本掃
描儀連接在一起,請按照下面步驟連接:
1. 按住「電源」鍵3秒打開電源。。
* 請等候大約20秒,直到 指示燈持續閃爍藍燈。
2. 開啟您使用裝置的Wi-Fi模式,搜尋無線網絡
名稱為“DIRECT-xxxxxx_iScanAir”的裝置並
選取它。
* 網絡名稱中"xxxxxx"為對應本掃描儀的6位編碼。
3. 輸入8位數字的密碼【
12345678
】後,即
可連接到無線掃描儀。
* 當成功連接後, 指示燈會停止閃爍並恆亮藍燈。
•
連接掃描儀前,強烈建議您關閉移動裝置的藍牙
(Bluetooth)功能,因為藍牙信號會影響Wi-Fi無線信號
的 傳 輸。
•
在一般室內環境和沒有阻隔物情況下,本掃描儀和移
動裝置間的無線傳輸距離大約為18-30公尺以內。
•
如果閒置5分鐘沒有任何操作,本掃描儀電源將會自
動關閉。
•
本掃描儀一次最多可連接8台移動裝置。
•
如欲關機,請按住「電源」約4秒鐘直到電源指示燈
熄滅。
提醒您
ON
開
ConnectedWi-Fi On
Wi-Fi啟動 已連線

10
掃描和存檔
•
使用無線掃描儀前,請確認Wi-Fi功能已經啟動並且
已經連線到您的裝置。(見p.9)
•
請確認您使用可支持的移動裝置。(見p.4)
提醒您
掃描
1. 按下iScanAir應用程序圖標,打開它。
2. 將單張相片/文件印刷面朝上並靠右對齊放入
進紙口,調整紙張導桿,再將它輕輕推入到掃
描儀內直到被夾住。
3. 按下設置鍵以設置分辨率(標準或最佳),接著
按下「掃描」鍵。
*
iScanAir面板將同步顯示正在掃描的圖像,且 指
示燈會閃爍粉色燈號。
*
若使用iPad、iPhone或iPodtouch裝置,按下主畫面
右上角的
圖示打開設置菜單。
*
若使用Android裝置,按下主畫面
圖示或主菜單
(MENU)按鍵打開設置菜單。
*
若使用Windows8裝置,從屏幕右邊緣往中間撥動或
移動滑鼠到屏幕右邊打開設置菜單。
*
若使用WindowsPhone裝置,按下
圖示打開設置
菜單。
* 若為Mac裝置,按下
屏幕左上角的【設置】打開菜單。
(接續下一頁)
*實際應用程序主畫面會因不
同裝置和操作系統而異。
選取分辨率

11
掃描和存檔
(續)
存檔
按下
「
存檔
」鍵
儲存圖像至移動裝置的相簿中。
*若為Mac與Windows8裝置,您可以輸入檔案名稱、指定
儲存路徑和選擇掃描格式(JPG或PDF)存檔。
*
若為Mac裝置,按下ExporttoiPhoto將圖像匯出到iPhoto
中。
*若要取消或重新掃描,按下「取消」鍵。
按下掃描鍵
按下存檔鍵

12
使用相片套
POWER
A8
A6
A4
密封端先放入。
若相片老舊、破損或尺寸太小,使用相片套可避免
損壞相片或卡紙以取得最佳掃描結果。
1.
撕去相片套上的保護膜,將相片朝上置於相
片套內,再將開口端舌片穿入插孔內。
2. 將相片套面朝上並將密封端朝前插入,然後
依照【掃描和存檔】章節進行掃描。

13
1. 按下iScanAir應用程序圖標,打開它。
2. 按下設置鍵打開菜單,然後點選″清潔″。
*
若使用iPad、iPhone或iPodtouch裝置,按下主畫面
右上角的
圖示打開設置菜單。
*
若使用Android裝置,按下主畫面
圖示或主菜單
(MENU)按鍵打開設置菜單。
*
若使用Windows8裝置,從屏幕右邊緣往中間撥動或
移動滑鼠到屏幕右邊打開設置菜單。
*
若使用WindowsPhone裝置,按下
圖示打開設置
菜單。
* 若為Mac裝置,按下
屏幕左上角的【設置】
打開菜單
。
3. 握住清潔板的泡棉條朝下面向您,然後輕輕
推入進紙口內。
掃描儀內部滾輪所累積的灰塵和污垢會影響掃描質
量,請使用本產品隨附的清潔板定期清潔以確保最
佳掃描結果。
清潔滾輪
•
使用前須確認清潔板是乾淨的且沒有灰塵附著。
•
如需要,請重覆清潔數次直到圖像質量改善為止。
•
如需要,使用柔軟拭布以酒精些微沾濕,清除清潔板
上的灰塵和汙垢後才使用。
提醒您
POWER
A8
A6
A4
從設置菜單中點選″清潔″。
(接續下一頁)

14
清潔滾輪
(續)
4. 點選「清潔」鍵開始清潔。
* 清潔板會自動被拉入掃描儀內,清潔中 指示燈會
閃爍粉色燈號。
* 進行中會有機械聲響,此為正常現象。
5. 請耐心等候,直到清潔板被退出與"清潔完成
"信息出現為止。
POWER
A8
A6
iScan Air
清潔完畢
OK
iScan Air
清潔完畢
OK
清潔完畢

15
掃描儀內部鏡面所累積的灰塵和污垢會影響掃描質
量,請使用本產品隨附的清潔棒定期清潔以確保最
佳掃描結果。
清潔鏡面
•
使用前須確認清潔棒是乾淨的且沒有灰塵附著。
•
滴上少量酒精於清潔棒的布面上,有助清除髒污。
提醒您
1.
關閉掃描儀電源。
2. 握住清潔棒,將泡綿手把向下。
3. 將清潔棒較細的一端(棉布面朝上)插入掃描
儀後方的退紙口,將其推到底。
4. 將清潔棒慢慢向左右移動數次後取下。

16
校准
•
請務必首先執行清潔掃描儀滾輪和鏡頭步驟,如果
圖像質量還是沒改善才執行校准步驟。
•
如需要,請重覆校准數次直到圖像質量改善。
•
使用前須確認校准卡乾淨沒有灰塵附著,以確保最
佳校准效果。
提醒您
1. 按下iScanAir應用程序圖標,打開它。
2. 按下設置鍵打開菜單,然後點選″校准″。
*
若使用iPad、iPhone或iPodtouch裝置,按下主畫面
右上角的
圖示打開設置菜單。
*
若使用Android裝置,按下主畫面
圖示或主菜單
(MENU)按鍵打開設置菜單。
*
若使用Windows8裝置,從屏幕右邊緣往中間撥動或
移動滑鼠到屏幕右邊打開設置菜單。
*
若使用WindowsPhone裝置,按下
圖示打開設置
菜單。
* 若為Mac裝置,按下
屏幕左上角的【設置】
打開菜單
。
3.
撕去校准卡上的保護膜,依箭頭所示方向朝
前插入進紙口。
從設置菜單中點選″校准″。
POWER
A8
A6
A4
(接續下一頁)

17
校准完畢
iScan Air
校准完畢
OK
校准
(續)
4. 點選「校准」鍵開始校准。
* 校准卡會自動被拉入掃描儀內,校准中 指示燈會
閃爍粉色燈號。
* 進行中會有機械聲響,此為正常現象。
5. 請耐心等候,直到校准卡被退出與"校准完成
"信息出現為止。
POWER
A8
A6
iScan Air
校准完畢
OK
校准完畢
ok

18
疑難排解
沒有電源
•
確認電源鍵是否已開啟。
•
確認掃描儀是否已充電。
掃描儀無法和您的裝置連線
•
嘗試將掃描儀移到更靠近裝置處。在 通 暢 室 內 無 阻 隔 環 境 下,有 效 無 線 傳輸距離大約為18-30公尺以內。
•
連接掃描儀前,強烈建議您關閉移動裝置的藍牙(Bluetooth)功能,因為藍牙信號會影響Wi-Fi無線信號的
傳 輸。
•
確認掃描儀的 指示燈閃起藍燈。
•
確認您的裝置上的無線網絡名稱和掃描儀相符。(見p.9)
•
確認是否另一用戶正在使用掃描儀,請 稍 候 再 重 試。
有些Android裝置無法和您的掃描儀連線
•
有些Android裝置不能同時接受Wi-Fi網絡和行動網絡連線,請至設置>Wi-Fi>按Menu鍵>進
階,將“自動網絡切換”打勾取消。
在Mac或PC無線網絡無法找到掃描儀
•
請將Mac或PC裝置上方已開啟的“internet共享”設置關閉,然後重新連接到掃描儀。
沒有顯示掃描圖像
•
確認是否操作中出現連線或通訊錯誤,請重新啟動您的裝置,然後再重試連線。
掃描儀無法正常操作
•
請執行系統關機。使用迴紋針插入機台背面RESET孔,並輕輕按壓直到電源關閉。

19
無法將掃描圖像存檔至您的裝置
•
確認是否您的裝置儲存空間已滿。
•
確認是否掃描儀或您的裝置電力不足,請將電池充飽。
在Apple移動裝置上,當點選「存檔」鍵後出現「iScanAir要取用您的照片」信息
•
此為您裝置發出的隱私設置請求,必需按下″好″才能將圖像存到您的相簿中,若點選”不允許”,
圖像將無法儲存並會出現錯誤信息。欲解決此問題,請更改裝置的隱私設置,進入【設置】>【隱
私】>【照片】,將iScanAir設成【開啟】。
掃描圖像質量不佳
•
務必首先執行清潔掃描儀滾輪和鏡頭步驟,如果圖像質量還是沒改善再執行校准步驟。
•
勿將護貝過的相片放入相片套中掃描,直接放入護貝相片掃描即可。
無法進紙
•
從進紙口中取出相片,再重新放入。
•
確認是否紙張厚度超出容許範圍。掃描容許厚度範圍是0.08mm-0.6mm(含隨附相片套)。
•
請勿在進紙口中放入多張紙,否則可能會造成紙張無法進紙或卡紙。
疑難排解

20
規格
掃描儀類型 A4彩色饋紙式掃描儀
圖像感應器 彩色CIS(ContactImageSensor)
光源 LED(RGB)
掃描尺寸 最小55mmx90mm;最大216mmx356mm(寬x長)
掃描厚度 0.08mm-0.6mm(含隨附相片套)
掃描分辨率 300dpi(標準)/600dpi(最佳)
掃描速度 每頁12秒(A4、彩色300dpi)
每頁36秒(A4、彩色600dpi)
接口 miniUSB接口(僅供充電);RESET孔(系統關機)
掃描格式 JPEG;PDF(註:僅MAC和WindowsPC支持PDF格式)
電力
5Vdc
電力消耗 4.2W(最大)
電池 1500mAh可充電式鋰聚合物電池(內建)
掃描張數 充飽電後大約可連續掃描400頁(A4/300dpi)
充飽電後大約可連續掃描150頁(A4/600dpi)
自動關機 閒置5分鐘後自動關機
充電時間 大約4小時
Wi-Fi功能
無線傳輸頻率 2.4GHz-2.472GHz兼容802.11g/n標準
配置介面 SoftAP(accesspoint)
安全類型 WPA2
尺寸 273x70x50mm(長x寬x高)
重量 580g
操作環境
5
℃
-35
℃
(41
℉
-95
℉
)溼度範圍35%-80%RH;非凝結
-
 1
1
-
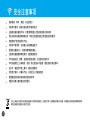 2
2
-
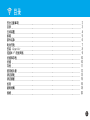 3
3
-
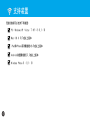 4
4
-
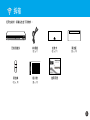 5
5
-
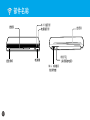 6
6
-
 7
7
-
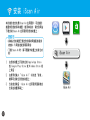 8
8
-
 9
9
-
 10
10
-
 11
11
-
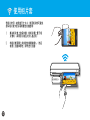 12
12
-
 13
13
-
 14
14
-
 15
15
-
 16
16
-
 17
17
-
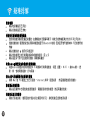 18
18
-
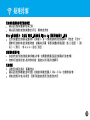 19
19
-
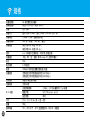 20
20