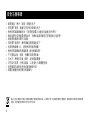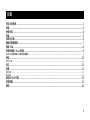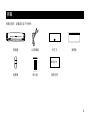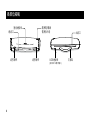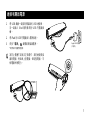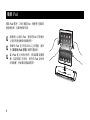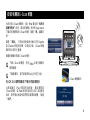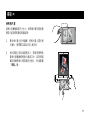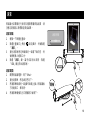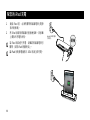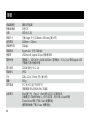文中引用之商標分屬於其合法註冊之公司所
有,並承認其所有權利。
使用手冊
Docking Scanner
您的iPad專屬掃描器。
V1.4
The "Made for iPad" logo means that
an electronic accessory has been
designed to connect specifically to
iPad and has been certified by the
developer to meet Apple performance
standards. Apple is not responsible
for the operation of this device or its
compliance with safety and regulatory
standards. Please note that the use
of this accessory with iPad may affect
wireless performance.
Works with
-
Scanner App

2
安全注意事項
產品上有此標誌表示電子或電器設備於使用壽命結束後,必須將它和一般家庭廢棄物分開處理。請積極支持節約能源和環境
保護,依照當地資源回收的分類方式回收。
避開高溫、寒冷、潮濕、多塵的地方。
長時間不使用,建議存放在陰涼乾燥的地方。
應保持掃描器鏡面乾淨,不使用時請置入合適的收納盒/袋內保存。
機台從寒冷或高溫環境取出時,待機台溫度回復到正常室溫後才能使用。
請使用原廠配件操作本產品。
長時間不使用時,應將插頭從電源插座拔下。
使用時應謹慎小心,避免摔落和強烈撞擊。
應保持掃描鏡面和滾輪清潔,避免鏡面刮傷。
不可掃描尖銳、粗糙、金屬釘裝紙張表面。
在水平、穩固的平面上操作,避免過度震動。
切勿自行拆開、分解本產品,以免發生人員觸電危險。
使用微濕的柔軟拭布擦拭清潔機殼外部。
請置於遠離兒童可觸及的範圍內。
•
•
•
•
•
•
•
•
•
•
•
•
•

3
目錄
安全注意事項 ......................................................................................................................................................... 2
目錄 .......................................................................................................................................................................... 3
快速安裝 .................................................................................................................................................................. 4
拆箱 .......................................................................................................................................................................... 5
各部位名稱 .............................................................................................................................................................. 6
連接和開啟電源 ...................................................................................................................................................... 7
插接 iPad ................................................................................................................................................................. 8
安裝和開啟 i-Scan 軟體 ........................................................................................................................................ 9
在 iOS 5.0 或更高版本下執行的訊息提示 ..........................................................................................................................................................................................9
掃描 .......................................................................................................................................................................10
使用相片套 ...............................................................................................................................................................................................................................................11
校正 ........................................................................................................................................................................ 12
清潔 ........................................................................................................................................................................ 13
清潔滾輪 ...................................................................................................................................................................................................................................................13
清潔鏡面 ...................................................................................................................................................................................................................................................13
幫您的 iPad 充電 ..................................................................................................................................................14
常見問題 ................................................................................................................................................................15
規格 ........................................................................................................................................................................ 16

4
快速安裝
1 接上 USB 纜線。 2 開啟掃描器電源。 3
插上 iPad
。
4
安裝和開啟 i-Scan 軟體
。
5
放入相片,點選
「
掃描
」
。 6
點選
「
存檔
」
即完成
。
Apple USB 充電器
(不提供)。

5
拆箱
拆開包裝時,請確認包含下列物件:
掃描器 USB 纜線 校正卡 清潔板
使用手冊
清潔棒 相片套 使用手冊

6
各部位名稱
基座連接
埠
進紙口
出紙口
USB 連接埠
(接受DC 5V電源輸入)
電源開/關鍵
電源指示燈
紙張導桿 紙張導桿 支撐架

7
連接和開啟電源
將 USB 纜線一端接到掃描器的 USB 連接埠,
另一端插入 iPad 隨附專用的 USB 充電器插
槽。
將 iPad 的 USB 充電器插入電源插座。
長按「電源」
鍵開啟掃描器電源。
*
電源指示燈量亮起藍燈
。
為防止電壓不足無法正常運作,請勿連接掃描
器到電腦,例如桌上型電腦、筆記型電腦、平
板電腦供應電力。
1.
2.
3.
Apple USB 充電器
(不提供)。

8
插接 iPad
開啟 iPad 電源。二隻手握緊iPad,輕輕將它插接到
基座連接埠,並確保連接牢固。
請謹慎小心插接 iPad,避免將iPad 往前傾斜
以免其和基座連接埠損壞變形。
須確保 iPad 至少保持20%以上的電量,請參
考【幫您的 iPad 充電】相關充電説明。
當
iPad
進入休眠狀態時,掃描器會自動關
機。若要恢復工作狀態,須先將 iPad 自休眠
狀態喚醒,然後開啟掃描器電源。

9
安裝和開啟
i-Scan 軟體
尚未安裝 i-Scan 軟體時,插上
iPad
會出現 "尚未安
裝應用程式" 訊息,請依照螢幕上指示到 App store
下載安裝免費專用 i-Scan 軟體,點選「是」繼續安
裝。
點選 「安裝」,在彈出的對話框內輸入您的 Apple
ID (iTunes 帳號)和密碼。安裝成功後,i-Scan 軟體
圖示即出現在主畫面。
點選軟體圖示開啟 i-Scan 軟體。
下載 i-Scan 軟體前,您的
iPad
必須已連線到
網際網路。
下載軟體時,請不要使用iPad上的其它功能。
在 iOS 5.0 或更高版本下執行的訊息提示
此掃描器在 iPad 開啟和插接後,會自動開啟
i-Scan 軟體。若 iPad 使用的版本為 iOS 5.0或更高
版本,會先彈出對話框詢問是否要開啟軟體 ,點選
「允許」。
i-
Sca
n
"i-Scan"要
與
xxxxxx
yyyy
進行
通
訊
允許
忽略
i-Scan 軟體圖示

10
掃描
注意:
適合紙張厚度範圍在 0.08mm ~ 0.6mm 之間,超出此
建議範圍容易造成無法進紙或卡紙。
掃描尖銳、粗糙、金屬釘裝紙張表面會損壞掃描器鏡
面和內部零件
。
點選軟體圖示開啟 i-Scan 軟體。
將相片的印刷面朝上,將紙張導桿貼緊紙張邊
緣固定後輕輕推入進紙口內,直到掃描器的滾
輪將相片前端往內捲入。
點選「掃描」鍵,掃描中的影像會同步顯示在
螢幕上。
點選「存檔」鍵,影像會被儲存到
iPad 的照
片圖庫
中。
*
若要重新掃描,點選「取消」鍵並重複上方步驟。
•
•
1.
2.
3.
4.

11
使用相片套
若相片老舊破損或尺寸太小,使用相片套可避免損
壞或卡紙並得到最佳掃描結果。
撕去相片套上的保護膜,將相片朝上置於相
片套內,再將開口端舌片穿入插孔內。
相片套朝上密封端朝前放入,將紙張導桿貼
緊相片套邊緣輕輕推入進紙口內,直到掃描
器的滾輪將相片套前端往內捲入,然後點選
「掃描」鍵。
1.
2
.
掃描
(續)

12
校正
掃描影像出現黑色線條或帶狀色塊時,請校正掃描
器。
輕點一下軟體主畫面。
點選主畫面右上角的
(設定)圖示,然後
點
選「校正」。
撕去校正卡上的保護膜,依箭頭所示方向朝
前插入進紙口。
點選「校正」鍵。
* 當校正完成時,會出現校正完成的訊息並退出校正卡。請
點選
「OK」
鍵。
為取得最佳的影像品質
,
須注意定期校正掃描
器。
使用前須確認校正卡乾淨沒有灰塵附著
,
以得
到最佳校正效果。
1.
2.
3.
4.
校正完畢
OK

13
掃描器內部累積的污垢和灰塵會影響掃描品質,須
注意定期清潔以取得最佳掃描結果。
清潔滾輪
輕點一下軟體主畫面。
點選主畫面右上角的
(設定)圖示,然後
點選
「清潔」。
握住清潔板有泡棉檔條的一端朝下面向您,然
後輕輕推入進紙口內。
點選「清潔」鍵。當完成訊息出現時,點選
「OK」鍵並取出清潔板。
清潔鏡面
關閉掃描器電源,取下
iPad
。
握住清潔棒,將泡綿手把向下。
將清潔棒較細的一端(纖布面朝上)插入掃描器後
方的退紙口,推到底。
將清潔棒慢慢向左右移動數次後取下。
1.
2.
3.
4.
1.
2.
3.
4.
清潔
清潔完畢
OK
OFF
關機

14
幫您的 iPad 充電
插接 iPad 前,必須先關閉掃描器電源 (電源
指示燈熄滅)。
將 iPad 插接到掃描器的基座連接埠。其螢幕
上會指示充電的狀態。
若
iPad 無法進行充電
,請確認掃描器電源已
關閉,拔開 iPad 再重新接上。
當 iPad 的剩餘電量低於 20% 時請立即充電。
1.
2.
Apple USB充電器
(不提供)。
OFF
關機

15
常見問題
沒電源
USB 纜線是否連接牢固且電源開關是否開啟。
當 iPad 進入休眠狀態時,掃描器會自動關機。若要重新恢復工作狀態,須先將 iPad 自休眠狀態喚醒,然後開啟掃描
器電源。
接上 iPad 後掃描器沒有回應
i-Scan 軟體是否已安裝且掃描器正確地接上 iPad。
iPad 是否關機或鎖定,請參閱其使用手冊開機或解鎖。
無法幫 iPad 充電
確保 iPad 牢固且緊密地連接到掃描器的基座連接埠。
參閱【幫您的 iPad 充電】相關說明。
掃描影像品質不佳
若發生此情形,請清潔並校正掃描器。
勿將護貝過的相片放入相片套中掃描,直接放入護貝相片掃描即可。
無法進紙
確認相片前端是否被進紙口內的滾輪抓取並捲入。
從進紙口中取出相片,再重新放入。
確認是否紙張厚度超出容許範圍。
無法掃描和儲存
當 iPad 的剩餘電量低於 20% 時請立即充電。
關閉 iPad 其它執行中的程式以釋放記憶體,請參閱其使用手冊相關說明。
•
•
•
•
•
•
•
•
•
•
•
•
•

16
規格
掃描器類型 饋紙式掃描器
影像感應器 彩色CIS
光源 LED (R, G, B)
掃描尺寸 可達 Legel 尺寸 (216mm x 356 mm) (寬 x 長)
紙張厚度 0.08mm ~ 0.6mm
掃描解析度 300 dpi
掃描速度 6 ppm (A4、彩色 300 dpi)
連接埠 USB mini-B ; Apple 30-pin 基座連接埠
電源供應 電源輸入:100-240V~0.45A 50/60Hz 電源輸出:5.1V, 2.1A, 需與 Apple USB
充電器(不提供)連接供電。
電力消耗 10.5W (最大) 5V, 2.1A
掃描格式 JPEG
尺寸 308 x 111 x 72 mm (長 x 寬 x 高)
重量 655g
操作環境 5°C 到 35°C (41°F 到 95°F)
溼度範圍 35% 到 80% RH, 非凝結
系統需求 iPad (第三代)、iPad 2、iPad 使用 iOS 5.0 或更高版本
記憶體至少 30MB RAM 以上的可用空間
,
用於安裝 i-Scan 軟體
iTunes Store 帳號 (下載 i-Scan 軟體用途)
網際網路連線 (下載 i-Scan 軟體用途)
-
 1
1
-
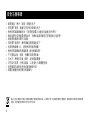 2
2
-
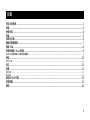 3
3
-
 4
4
-
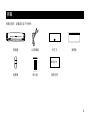 5
5
-
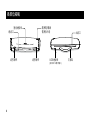 6
6
-
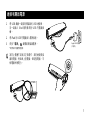 7
7
-
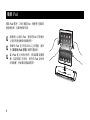 8
8
-
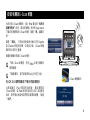 9
9
-
 10
10
-
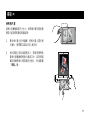 11
11
-
 12
12
-
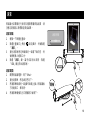 13
13
-
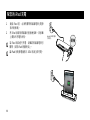 14
14
-
 15
15
-
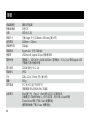 16
16