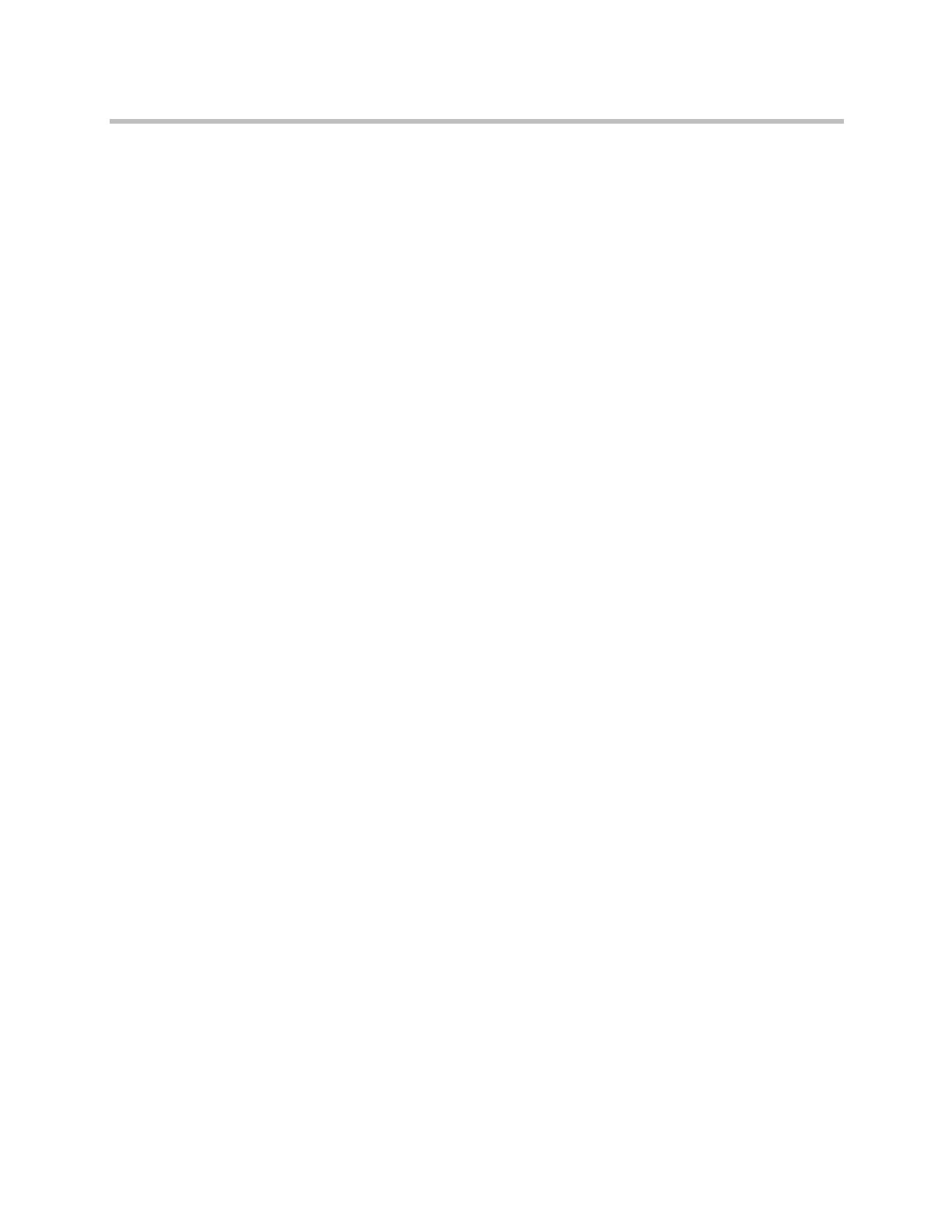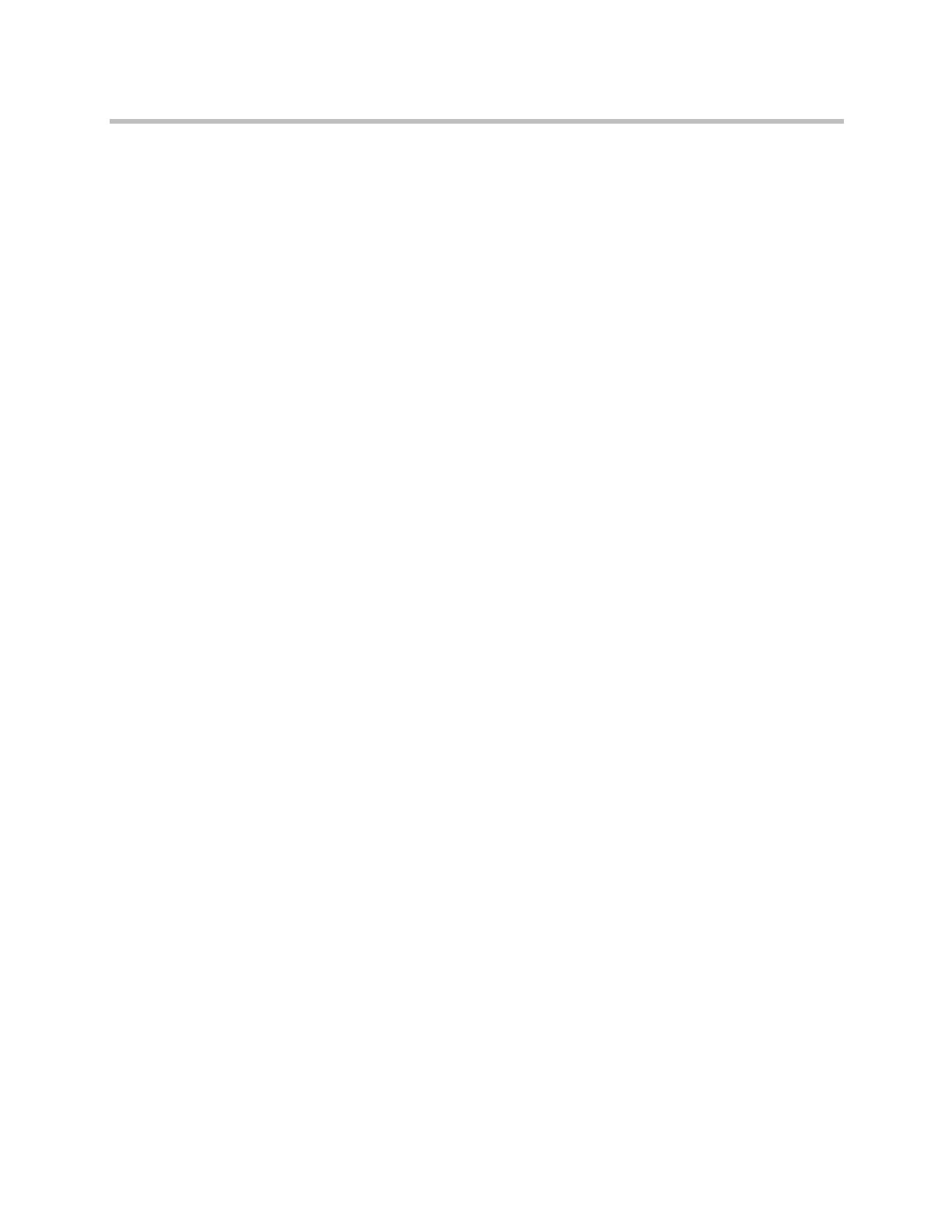
Microsoft Outlook 用 Polycom スケジュール設定ガイド
2 Polycom, Inc.
Polycom CMA システムに会社の企業ディレクトリが統合されている場合は、
これらの情報がネットワーク証明書である可能性があります。この情報につ
いては、システム管理者に問い合わせてください。
ご使用のシステムに管理者が Outlook 用 Scheduling Plug in のサイレントイ
ンストールを行う場合は、この情報は必要ありません。
Outlook 用 Scheduling Plugin のインストール
この項では、ご使用のシステムに Outlook 用 Scheduling Plugin をインストー
ルする方法について説明します。
Outlook 用 Scheduling Plugin をインストールするには
1 Microsoft Outlook が起動していないことを確認してください。
2 Microsoft Outlook 用 Scheduling Plugin のインストールが初めてではな
い場合は、システムの [ コントロール パネル ] から、以前のバージョン
を削除します。
3 Windows Vista または Windows 7 システムの場合は、User Account
Control (UAC) 設定を一番低いレベルにします。詳細については、
Windows のオンラインヘルプを検索してください。
4 ブラウザのウィンドウを開き、[ アドレス ] フィールドに Polycom CMA
システムの IP アドレスを入力します。
5 ログイン画面が表示されたら、ユーザー名とパスワードを入力します。
6 必要に応じて別の言語またはドメインを選択します。
7 [ ログイン ] をクリックします。
8 ツールバーの [ ダウンロード ] をクリックします。
9 [Microsoft Outlook 用 Polycom Scheduling Plugin] をクリックします。
10 インストールファイルをローカルコンピュータに保存します。
11 [ ダウンロード ] 画面を閉じ、[ ログアウト ] をクリックします。
12 ダウンロードしたファイルをダブルクリックして、インストールファイ
ルを実行します。
13 メッセージが表示されたら、使用許諾契約をお読みいただき、条項に同
意し、
[ 次へ ] をクリックします。
14 [ 設定 ] ページで次の操作を実行します。
a Polycom CMA システムのサーバー IP ( または DNS) を入力します。
b 必要に応じて、[ ネットワークログイン証明書を使用してサインイン
] を選択します。
c [ 次へ ] をクリックし、[ インストール ] をクリックします。