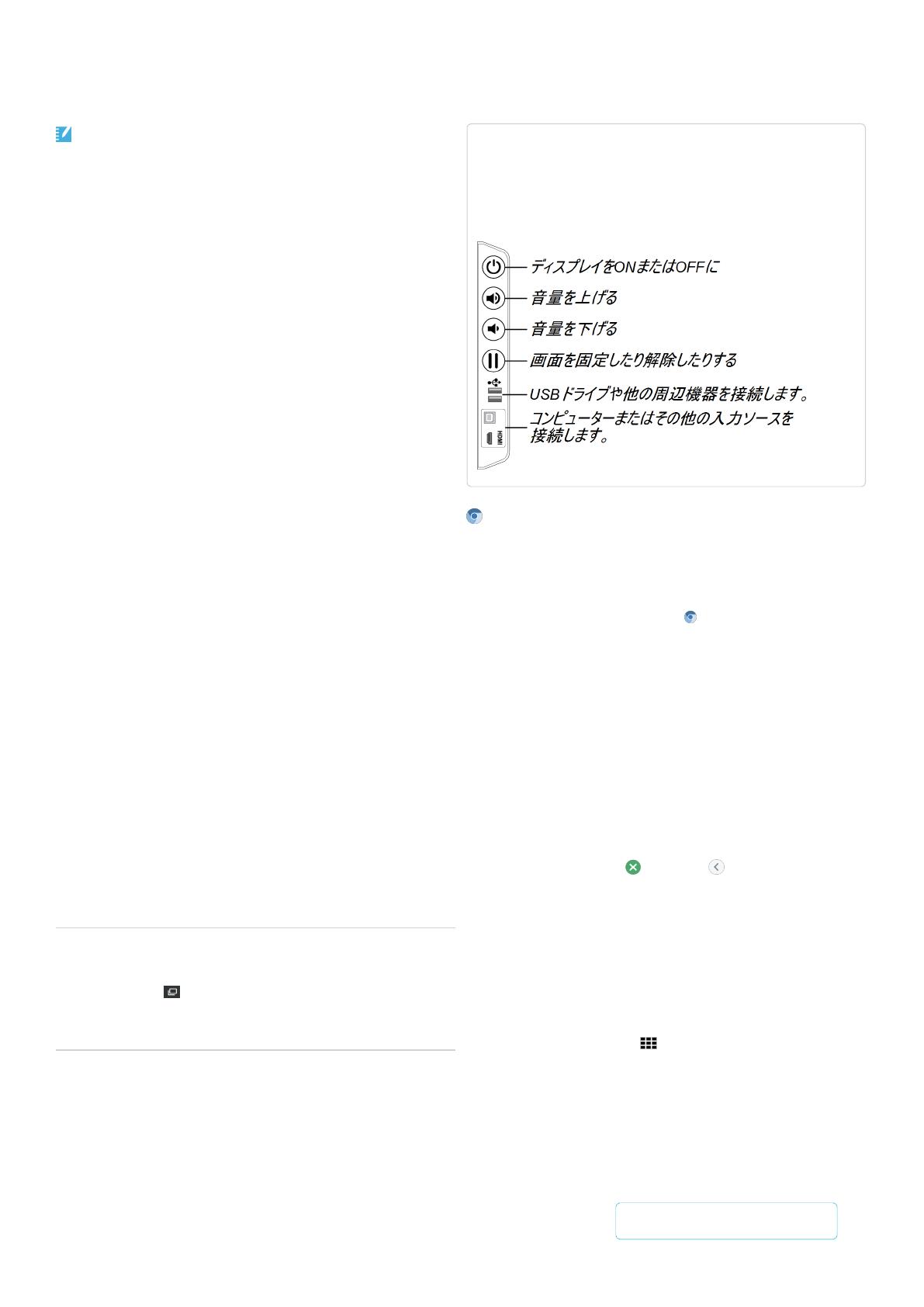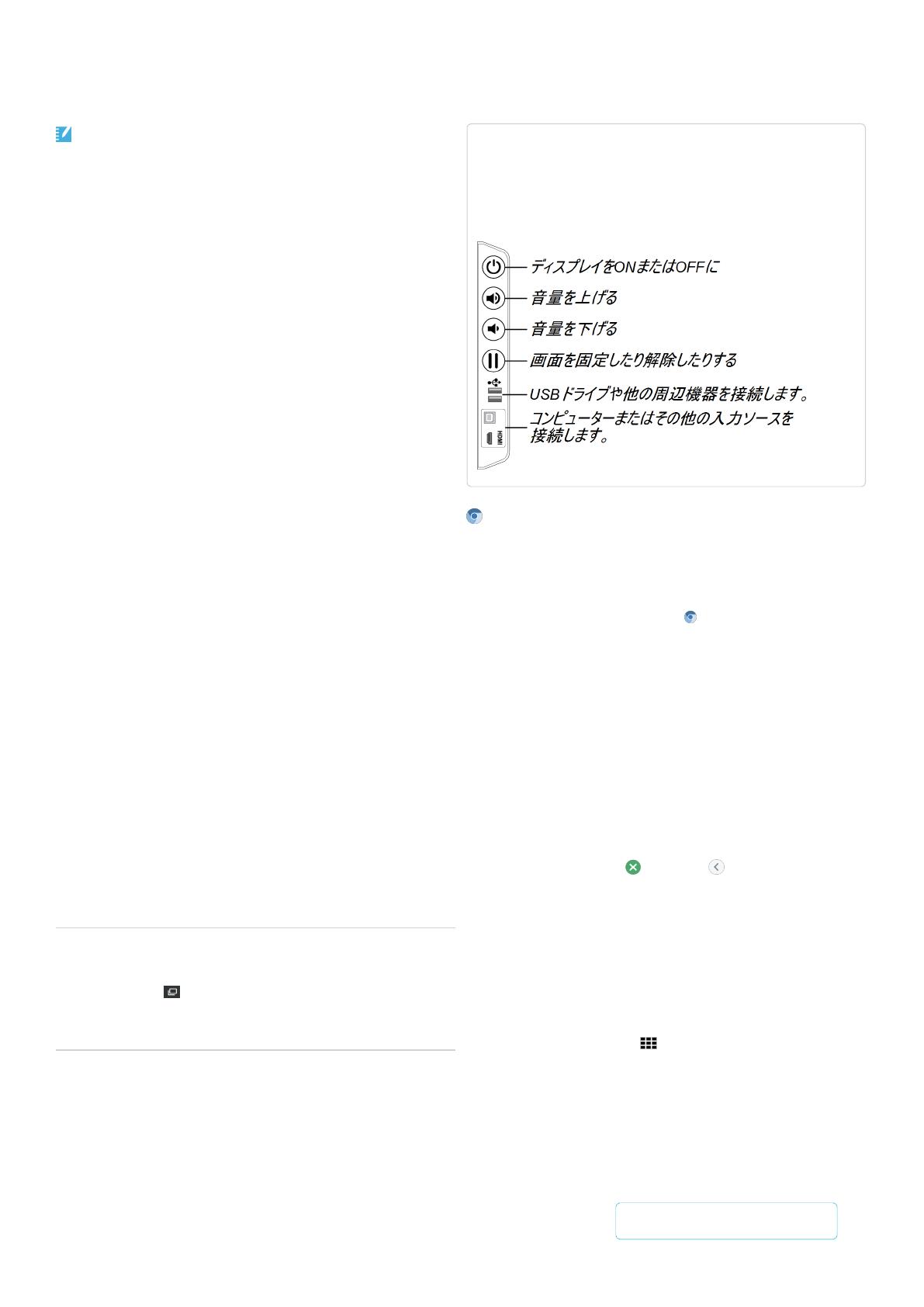
SMARTBoard 7000および7000 Pro
SMARTNotebook Player (教育機関向けモ
デル限定)
SMARTNotebook Playerを使用して、SMARTNotebookソフトウェ
アのファイルを開き、表示し、操作します。Notebook Playerを使用
することで、SMARTNotebookファイルの表示や、ディスプレイ上での
アクティビティの実行を容易に行うことができます。
デバイスからSMART Notebookファイルを表示や制御するお使いの
iOSデバイスでNotebookプレーヤーのアプリをインストールすることも
できます。
USBド ライブに保存されているSMARTNotebookファイルを開くには
1. コンピューターからUSBド ライブにSMARTNotebookファイルをコ
ピーします。
2. コンビニエンスパネルのUSB差込口のいずれかにUSBド ライブを
挿入します。
3. ファイルライブラリを開きます。
4. USBファイルをタップします。
5. 開きたいファイルを選択します。
「ボード を共有する」を使用してSMARTNotebookファイルを開くに
は
1. ファイルライブラリを開きます。
4桁のコード が表示されます。
2. コンピューターで、共有したいSMARTNotebookファイルを開
き、ファイル > 共有と選択します。
3. SMARTBoardと共有するをクリックします。
4. インタラクティブホワイトボード の追加 (ADD BOARDS) をクリック
して、ディスプレイに表示される4桁のコード を入力し、接続をク
リックします。
または
ファイルを共有したいディスプレイを選択し、共有する (Share
Now) をクリックします。
5. ファイルのサムネイルを選択し、ディスプレイでファイルを開きま
す。
Print to Boardを使用してSMARTNotebookファイルを開く
Notebook Playerで共有を参照してください。
ヒント
l ページやド キュメント間の移動には、画面下側にあるページ
の並べ替え (Page Sorter) ボタンを選択します。
l ホーム画面で、ファイルライブラリをタップして別のド キュメント
を選択します。
コンビニエンスパネル
コンビニエンスパネルには、ディスプレイ電源ON/OFF、音量制
御、および画面の固定や解除のためのボタンが備わっています。
また、USBド ライブやその他の周辺機器とコンピューターまたはそ
の他の入力ソースのコネクタが含まれています。
ブラウザー
「ブラウザー」を使用すると、ディスプレイにウェブコンテンツを表示でき
ます。
「ブラウザー」を使用するには
1. アプリライブラリを開き、ブラウザ をタップします。
2. お使いのコンピューターまたはモバイルデバイスのウェブブラウ
ザーを使用するように「ブラウザー」を使用します。
書き込みレイヤ
ブラウザアプリまたは画面共有アプリの使用時、書き込みレイヤに書
き込みや描画を行い、スクリーンショットをファイルライブラリに保存で
きます。
書き込みレイヤで書き込みや描画を行う
1. ディスプレイのペンのいずれかを選択します。
2. デジタルインクで書き込みまたは描画するペンを使用します。
3.
コマンドバーで閉じる または戻る をタップします。
4. 保存をタップして、ファイルライブラリにスクリーンショットを保存し
ます。
または
破棄をタップしてスクリーンショットを破棄し、アプリに戻ります。
保存済みスクリーンショットを開く
1. ファイルライブラリを開きます。
2. ホワイトボードライブラリ をタップします。
3. スクリーンショットのタイルをタップして、スクリーンショットを選択
します。
smarttech.com/ja/kb/171162
この文書 は参 考 になりましたか?
smarttech.com/docfeedback/171162