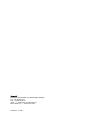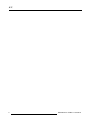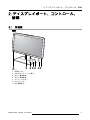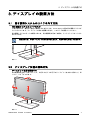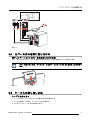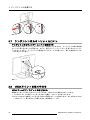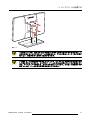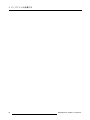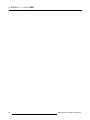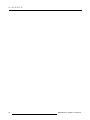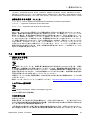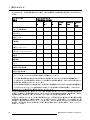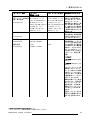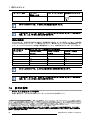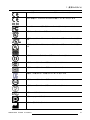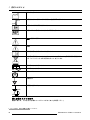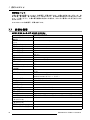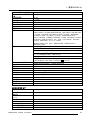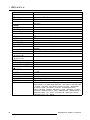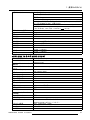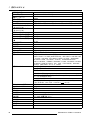Eonis
ユーザーガイド
22インチ・クリニカルディスプレイ
MDRC-2122 BL - MDRC-2122 TS
MDRC-2122 WH - MDRC-2122 WP
MDRC-2122 WT
K5903049JA/06
11/10/2016

Barco NV
President Kennedypark 35, 8500 Kortrijk, Belgium
Tel: +32 56.23.32.11
Fax: +32 56.26.22.62
サポート: www.barco.com/en/support
Barco Webサイト: www.barco.com
Printedinベルギー
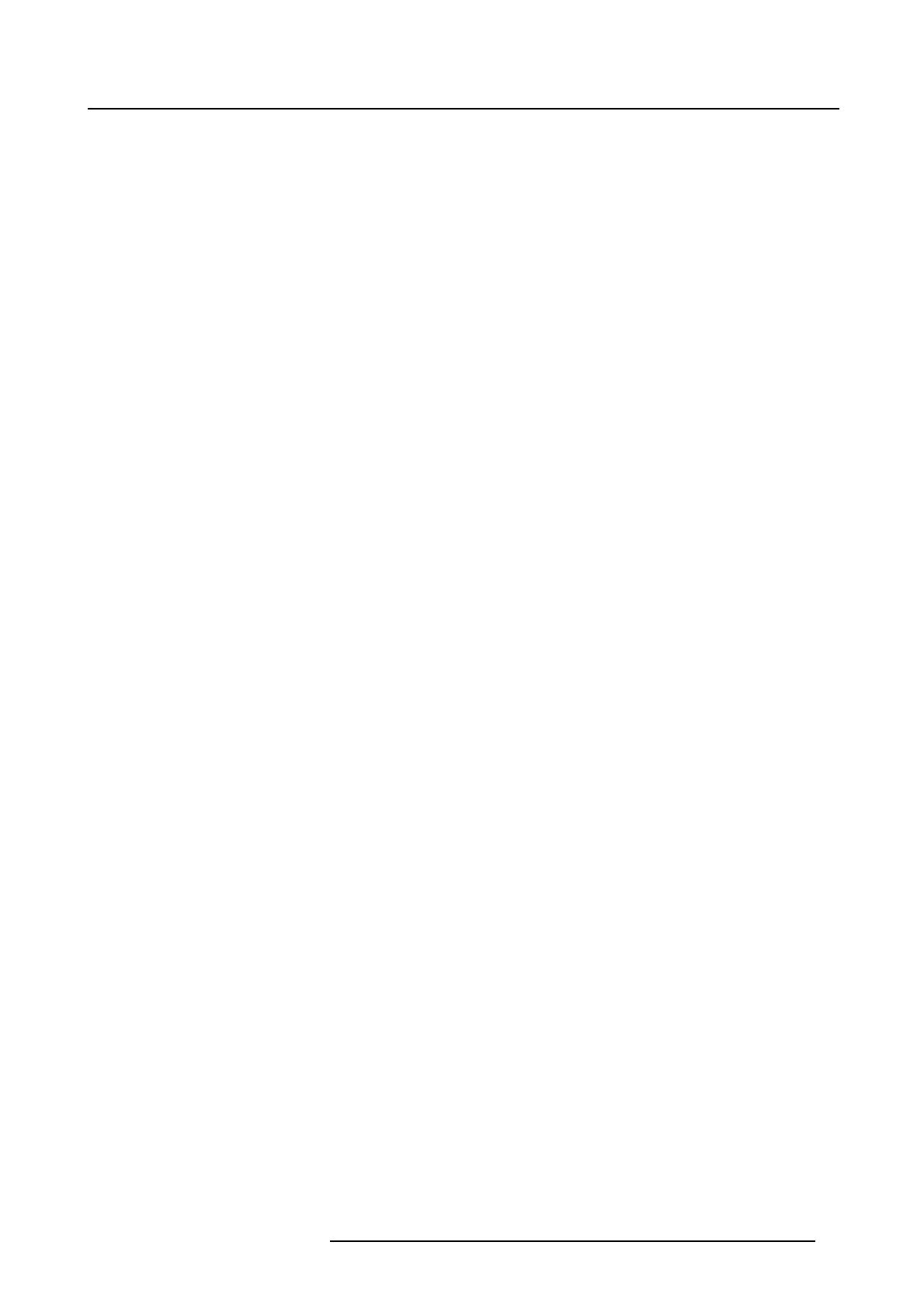
目次
目次
1. ようこそ! ........................................................................................... 3
1.1 製品について .......................................................................................... 3
1.2 記号.................................................................................................... 4
1.3 内容物概要 ............................................................................................ 4
2. ディスプレイポート、コントロール、接続 ................................................. 5
2.1 正面図 ................................................................................................. 5
2.2 背面図 ................................................................................................. 6
3. ディスプレイの設置方法 ........................................................................ 7
3.1 高さ調整システムのロックを外す方法 .............................................................. 7
3.2 ディスプレイ位置の調整方法 ........................................................................ 7
3.3 端子コンパートメントカバーを取り外す............................................................ 8
3.4 ケーブルの接続方法 .................................................................................. 8
3.5 カバーを元の場所に取り付ける..... ................................................................. 9
3.6 ケーブルの取り回し方法 ............................................................................. 9
3.7 ケンジントン式セキュリティスロット ..............................................................10
3.8 VESAマウントを取り付ける .........................................................................10
4. 日常の操作 ......................................................................................... 13
4.1 ディスプレイシステムの使用に関する推奨事項 ....................................................13
4.2 オン/オフ切り替え ....................................................................................14
4.3 OSDメニューの表示方法 .............................................................................14
4.4 OSDメニュー内を移動する方法 .....................................................................14
5. 便利なメニューおよび機能 ..................................................................... 15
5.1 ビデオ入力ソースの選択 .............................................................................15
5.2 輝度調整...............................................................................................15
5.3 ガンマの選択 ..........................................................................................15
5.4 周囲光読影室の選択 ..................................................................................16
5.5 ホワイトポイントの選択 .............................................................................16
5.6 アナログビデオの設定................................................................................17
5.7 OSDメニューの言語 ..................................................................................17
5.8 LED 電源表示 .........................................................................................18
5.9 DPMSモード ..........................................................................................18
5.10 自己キャリブレーションの頻度..... .................................................................19
5.11 工場出荷時の設定 .....................................................................................19
6. メンテナンス ...................................................................................... 21
6.1 清掃に関する注意 .....................................................................................21
7. 重要なお知らせ ................................................................................... 23
7.1 安全情報...............................................................................................23
7.2 環境情報...............................................................................................25
7.3 法令順守情報 ..........................................................................................27
7.4 EMCに関する通知 ....................................................................................27
7.5 記号の説明 ............................................................................................30
7.6 法的免責事項 ..........................................................................................33
7.7 技術仕様書 ............................................................................................34
K5903049JA EONIS 11/10/2016
1

目次
2 K5903049JA EONIS 11/10/2016

1. ようこそ!
1. ようこそ!
1.1 製品について
画像品質
Eonis display は、鮮明でクリアな高コントラストの画像を映し出すディスプレイです。画像の一貫性
を常に保つために、電源投入時に自動的に画像品質を調整する前面センサーを独自に搭載していま
す。画像の一貫性が保たれることから、連携が強化されます。ディスプレイには、画像があるがまま
の状態で常に映し出されますので、確信を持って診断が行えるようになります。これに加えて、X 線
画像を診断する専門医は、内蔵の DICOM 設定を高く評価することでしょう。
ワンクリックで品質保証をチェック
Barco のその他の医療ディスプレイ・シリーズ同様に、Eonis display ディスプレイも Barco のオン
ライン MediCal QAWeb サービスとシームレスに機能しますので、品質保証とリモート形式による資
産管理が可能です。世界各国の病院で優れた価値を発揮するし、MediCal QAWeb では自動品質保証
チェックと詳細なレポートをご利用になれます。ヘルスケア IT を中央かつリモートで管理したり、
ヘルスケア組織全体のディスプレイを構成するのが容易になります。また、開業医の場合、QAWeb
は画像の一貫性が飛躍的に向上し、設定を自分の好みに合わせて変更できます。
クリーニング可能で洗練されたデザイン
Eonis display は、診療環境において求められる安全認証をすべて取得しています。統合型ケーブル管
理システムを搭載しており、病院や個人の診療所でも安全性を発揮します。複数の取り付けオプショ
ンや接続部が備わっており、洗練された従来のデザインの Barco 製 Eonis display ディスプレイの魅
力がさらに増しています。さらにもっとも特筆すべきは、強化型防傷フロント画面を採用しているこ
とから、ディスプレイの WP バージョンのクリニーング性が優れている点です。このディスプレイモ
デルは、市販されているアルコールベースの洗浄剤で前面と後面共に殺菌処理が可能です。
特長
• 前面センサーが画像品質を自動調整
• IPS 方式により、広範な視野角を確保
• MediCal QAWeb は、ネットワーク接続の品質保証、校正、キャリブレーション、資産管理用途に
最適で、Eonis display の優れた、一貫性のある画像品質の魅力が倍増
• 強化型防傷フロント画面を採用 (WP バージョンのみ)
• ケーブル保護
• 医療用証明書
• ソケット部はケンジントンロックを採用。診療環境で、Eonis display を使用しても安心
• アーム取付用フレキシブル VESA マウント
• アクセス性と接続性を考慮して、端子接続部を上部に配置
• 各種端子入力が可能 (HDMI、DisplayPort、USB 等)。 ディスプレイの柔軟性が向上
このマニュアルでは、さまざまな手順を使用して、Eonis displayを設置して使用する方法を説明しま
す。
ご注意: Eonis displayをインストールする前にすべての重要な安全情報をお読みくださ
い。本ユーザーガイドの該当章を参照してください。
K5903049JA EONIS 11/10/2016 3

1. ようこそ!
1.2 記号
本マニュアルのシンボル
本マニュアルでは次のシンボルが使用されます:
注意: 製品に損害を及ぼす可能性のある危険を示します。
警告: 怪我または死亡事故が発生する可能性がある危険を示します。
メモ: では記載事項についての追加的な情報を提供します。
ヒント: では記載事項についての追加的なアドバイスを提供します。
1.3 内容物概要
概要
Eonis display の付属品は次の通りです。
• 本Eonis displayユーザーガイド
• ユーザーガイドの CD 版 x 1 枚 (多言語に対応)
• MediCal QAWeb Agent が入っている システム CD x 1 枚
• AC 電源コード (一式) x 1 本 (本機を使用する地域により異なる)
• HDMI ケーブル x 1本
• DisplayPortケーブル x 1 本
• USB ケーブル x 1 本
•外部電源
• アクセサリー入れ (清掃用の布、マジックテープ式のケーブル用ストラップ)
購入時に使用されていた梱包材を保管しておいてください。梱包材はこのディスプレイの
ために作られたものですので、輸送と保管時には最適な保護機能を発揮します。
4 K5903049JA EONIS 11/10/2016

2. ディスプレイポート、コントロール、接続
2. ディスプレイポート、コントロール、
接続
2.1 正面図
概要
1 2 76543
画像 2-1
1. 前面センサー
2. USB ダウンストリーム端子
3. 左キー/輝度低減
4. 右キー/輝度増加
5. メニュー/入力キー
6. スタンバイキー
7. LED 電源表示
K5903049JA EONIS 11/10/2016
5

2. ディスプレイポート、コントロール、接続
2.2 背面図
概要
1
2
2
3
4 5 6 7 8 9 10 11
画像 2-2
1. 端子コンパートメントカバー
2. ケンジントン式セキュリティスロット
3. ケーブル用ストラップ挿入部
4. 高さ調節固定用ねじ
5. VGA 入力
6. HDMI 音声回線出力
7. USB ダウンストリーム端子
8. USBアップストリーム端子
9. HDMI 入力
10. DisplayPort 入力
11. +12 VDC (
)電源入力
6
K5903049JA EONIS 11/10/2016

3. ディスプレイの設置方法
3. ディスプレイの設置方法
3.1 高さ調整システムのロックを外す方法
高さ調整システムのロックを外す
工場出荷時には、輸送中に製品が損傷するのを防ぐため、Eonis display の脚の高さ調整システムが
ロックされています。ディスプレイの高さを調整する前に、このロックを解除してください。
高さ調整システムのロックを解除するには、高さ調節固定用ねじを緩め、ディスプレイスタンドから
取り外します。
固定用ねじは、今後ディスプレイを持ち運ぶ際に備えて、所定の場所に保管しておきます。
画像 3-1
3.2 ディスプレイ位置の調整方法
ディスプレイ位置を調整する
高さ調節固定用ねじを取り外したら、お好みに応じてお手元のディスプレイを安全に傾けたり、回
したり、上げ下げできます。
画像 3-2
K5903049JA EONIS 11/10/2016 7

3. ディスプレイの設置方法
ご注意: スタンドに取り付ける際は、ディスプレイを回転させないでください。回転させ
ると、ディスプレイやスタンドに大きな損傷が及ぶことがあります。
3.3 端子コンパートメントカバーを取り外す
端子コンパートメントカバーを取り外す方法
端子部にて作業するには、端子コンパートメントカバーを取り外す必要があります。端子コンパー
トメントカバーを取り外すには、カバーの上部を上方向にそっとスライドさせ、ディスプレイから
取り外します。
画像 3-3
3.4 ケーブルの接続方法
ケーブルを接続する
1. ディスプレイの複数のビデオ端子 (VGA、HDMI または DisplayPort) をコンピュータやその
他のビ
デオ装置にある対応するビデオ出力に接続します。
2. ディスプレイの USB ダウンストリーム端子を利用する場合、同梱の USB ケーブルを使用して ディ
スプレイの USB アップストリーム端子でワークステーションに接続します。
3. 内蔵の音声出力オプションを利用するには、スピーカー、アンプ等はディスプレイの音声回線出力
に接続します。
4. 同梱の外部 DC (
) 電源をディスプレイの +12 VDC 電源入力に接続します。
5. 外部 DC (
) 電源の他方は、パッケージに同梱されている電源コードを利用してアース付きコン
セントに差し込みます。
8
K5903049JA EONIS 11/10/2016

3. ディスプレイの設置方法
1 1 4
5
23 1
画像 3-4
3.5 カバーを元の場所に取り付ける
端子コンパートメントカバーを再度取り付ける方法
カバーを下方向にスライドし元の場所に取り付けます。所定の位置にカバーが収まります。
カバーを取り付ける間、すべてのケーブルがケーブルチャンネル内に収まるよう気を配り
ます。
画像 3-5
3.6 ケーブルの取り回し方法
ケーブルを取り回す
1. ケーブル用ストラップをスタンド後面の挿入部に通します。
2. ケーブル類を1つに束ね、ストラップ内に収めます。
3. ストラップでケーブルを包み固定します。
K5903049JA EONIS 11/10/2016
9

3. ディスプレイの設置方法
3
2
1
画像 3-6
3.7 ケンジントン式セキュリティスロット
ケンジントン式セキュリティスロットを利用する
Eonis display にはケンジントン式スロットが2つ用意されていますので、ディスプレイを机や固定物
にしっかり取り付けることが可能です。さらに、端子コンパートメントカバーを取り付けてディスプ
レイをロックすると、ディスプレイに接続されているケーブルを抜いたり、新たに接続することも
一切できなくなります。
画像 3-7
3.8 VESAマウントを取り付ける
VESA アームにディスプレイを取り付ける
標準的にスタンドに取り付けられているパネルは、VESA 75 mm 規格に対応しています。
1. パネルをスタンドに固定している 4 本のねじを緩め、スタンドから取り外します。
2. M4 の 4 本のねじを使用してパネルを VESA が承認するアームに固定します。ねじの長さが 10mm
+ VESA プレート厚であることを確かめます (許容誤差 +/- 1 mm)。
10
K5903049JA EONIS 11/10/2016

3. ディスプレイの設置方法
画像 3-8
ご注意: アームは、最低でも12 kg (26.50 lbs)の重さに耐えられるものを使用します。こ
の重みを支えることができないアームを使用すると、パネルが落下し大人や子供が重傷を
負ったり、機器が大きく損傷する恐れがあります。
ご注意: アームに取り付けられたディスプレイを、ディスプレイ自体を引いたり押したり
して動かさないでください。その代わり、アームにはVESA承認のハンドルが装備されて
おり、ディスプレイの移動には、必ずこれを使用してください。より詳しい情報および手
順については、アームの操作説明書を参照してください。
K5903049JA EONIS 11/10/2016 11

3. ディスプレイの設置方法
12 K5903049JA EONIS 11/10/2016

4. 日常の操作
4. 日常の操作
4.1 ディスプレイシステムの使用に関する推奨事項
ディスプレイの寿命を最大限に延ばす
ディスプレイのディスプレイ電源管理システム(DPMS)を有効にすると、ディスプレイを使用しない
状態がある一定時間に達すると自動的にバックライトが消えますので寿命を最大限に延ばせます。
デフォルトではディスプレイのDPMSは有効になっておりますが、ワークステーション側でもこの機
能を有効にする必要があります。この設定を実行するには、[コントロールパネル]の[電源オプション
のプロパティ]を使用します。
Barcoでは、未使用状態が20分を経過した時点でDPMSが起動するように設定することを
推奨しています。
画像リテンションを防ぐために、スクリーンセーバーをご使用ください。
LCDで、同一の画面領域に静止画像を長時間表示させていると、一種の画像リテンションを引き起こ
す恐れがあります。
スクリーンセーバーを使用することで、画像リテンションの発生を防いだり、この現象を大幅に抑え
ることが可能です。スクリーンセーバーは、ご使用のワークステーションの[ディスプレイのプロパ
ティ]ウィンドウで設定できます。
Barcoでは、未使用状態が5分を経過した時点でスクリーンセーバーが起動するように設定
することを推奨しています。スクリーンセーバーによっては、物体やテクスチャが画面上
を移動するものもあります。
静止画素を用いた同じ画像やアプリケーションを連続的に数時間にわたり読影する場合(スクリー
ンセーバーは未起動)、静止画素の画像リテンションを防ぐために画像内容を定期的に変更してく
ださい。
ピクセル技術を理解する
LCDディスプレイではピクセルに基づく技術を採用しています。LCDの製造における従来の許容誤差
として、ある限定されたピクセル数は 製品の性能に影響を与えることなく、暗くなるか恒久的に
照らされた状態を保ちます。最適な製品品質を得るために、BarcoではLCDパネルに対して厳格な選
択基準を設けています。
LCD技術や欠損ピクセルに関する詳細については、該当する白書をご覧ください。白書
は、 w
ww.barco.com/healthcareで入手できます。
品質保証を最大限に高める
QAWeb は、すべての個人使用において、最適かつ安定的な画像品質を保証します。
Eonis display の正面センサーは、QAWeb とシームレスに動作し、時間が経過しても一貫した画像を
保証します。ディスプレイのスイッチを入れた時点から、画像が安定化されます。さらに、QAWeb
では、ディスプレイのステータスが即時配信されます。
K5903049JA EONIS 11/10/2016
13

4. 日常の操作
4.2 オン/オフ切り替え
ディスプレイのオン/オフを切り替える
1. スタンバイ ( ) キーを短く押します。
4.3 OSDメニューの表示方法
OSDメニューについて
OSDメニューを利用して、Eonis displayを作業環境のニーズに合った環境設定に変更することが可能
です。また、OSDメニューからはご使用のディスプレイに関する一般情報と現在の環境設定を取り出
せます。
OSDメニューを表示する
1. ディスプレイの電源を投入している状態で、メニュー/入力 ( ) キーを押します。
すると、画面中央にOSDメニューが現れます。ただし、10 秒以内に何も操作しない場合、OSDメ
ニューは再度消えます。
4.4 OSDメニュー内を移動する方法
OSDメニュー内を移動する
1. 右/下 ( ) および 左/上 ( ) キーを操作して(サブ)メニュー内を移動したり、設定値を変更した
り、選択操作を行います。
2. サブメニューに移動したり、変更や選択を確定するには、メニュー/入力 (
) キーを使用します。
14
K5903049JA EONIS 11/10/2016

5. 便利なメニューおよび機能
5. 便利なメニューおよび機能
5.1 ビデオ入力ソースの選択
ビデオ入力ソースの選択について
デフォルトでは、Eonis display は接続されているビデオ入力ソースを自動的に検知して表示します。
ただし、複数のビデオ入力ソースが接続されているときには、場合によっては表示する入力ソースを
手動で選択する必要があります。
ディスプレイで利用できるビデオ入力ソースは次のとおりです。
•
自動
: デフォルトではこの設定になっており、接続されているビデオ入力ソースを自動的に検知
して表示します。
•
HDMI
: この設定では、HDMI 入力に接続されているビデオを表示します。
•
DisplayPort
: この設定では、DisplayPort 入力に接続されているビデオを表示します。
•
VGA
: この設定では、VGA 入力に接続されているビデオを表示します。
ビデオ入力ソースの選択方法
1. OSDのメインメニューを表示します。
2.
[入力選択]
メニューに進みます。
3. 事前に設定されているビデオ入力ソースを1つ選択したら、確定します。
5.2 輝度調整
輝度調整について
Eonis displayの輝度は、事前に設定されている範囲内で調節可能です。輝度を変更すると、ディスプ
レイはターゲットに達するようにバックライトを調節します。
輝度を調整する
1. OSDのメインメニューを表示します。
2.
[調整]
メニューに進みます。
3.
[輝度]
サブメニューを開きます。
4. 必要に応じて、輝度の値を設定したら確定します。
5.3 ガンマの選択
ガンマの選択について
ネイティブ、未調整のパネルでは、すべてのグレイスケール/カラーレベルを等輝度増加で表示しま
す。ただし研究結果では、その他と比較すると医用画像の中にはより多くの関連情報を含むグレイス
ケール/カラー部分があることが報告されています。ガンマファンクションは、こうした結論を踏ま
えた上で定義されています。これらの機能はネイティブパネル動作を正すことで、きわめて重大な情
報を含むグレイスケール/カラー部分を強調します。
ディスプレイで利用できるガンマファンクションは次のとおりです。
K5903049JA EONIS 11/10/2016
15

5. 便利なメニューおよび機能
•
ネイティブ
:
[ネイティブ]
を選択した場合、ネイティブパネル動作は正せません。
•
sRGB
: sRGB 仕様で定義されているディスプレイファンクションで、ご自宅やオフィスの表示条
件に適合するように設計されています。sRGB は、大半のアプリケーションで広く使用されてい
ます。
•
DICOM
: DICOM (医用におけるデジタル画像と通信における構造化レポーティング)は、ラジオ
ロジーのデジタル画像の品質と通信を改善するために開発された国際標準規格です。つまり、
DICOM ガンマファンクションによって、画像はより見やすいグレイスケールになります。Barco
では、大半の医療用表示アプリケーションにおいて
DICOM
ガンマファンクションを選択するこ
とを推奨します。
•
Gamma 2.2
: ディスプレイを Gamma 2.2 の CRT ディスプレイと置き換える場合は、このファン
クションを選択します。
•
QAWeb
: MediCal QAWeb がガンマファンクションを定義する場合、このガンマファンクション
は自動的に選択されます。
ディスプレイの設定は、可視化ソフトウェアの要件に合わせて変更する必要があります。
不確かな場合は、可視化ソフトウェアのベンダーにご連絡ください。
ガンマファンクションの選択方法
1. OSDのメインメニューを表示します。
2.
[調整]
メニューに進みます。
3.
[ガンマ]
サブメニューを開きます。
4. 使用可能なガンマファンクションを1つ選択したら、確定します。
5.4 周囲光読影室の選択
周囲光読影室の選択について
ディスプレイで利用できる読影室は次のとおりです。
•
暗室
: 暗い診断読影室の照明条件に対応します。この設定の最大周囲光は最も小さくなっていま
す。
•
オフィス
: オフィス室の照明条件に対応します。
•
手術室
: 手術室の照明条件に対応します。この設定の最大周囲光は最も大きくなっています。
•
QAWeb
: MediCal QAWeb がガンマファンクションを定義する場合、この設定は自動的に選択さ
れます。
周囲光読影室を選択する
1. OSDのメインメニューを表示します。
2.
[調整]
メニューに進みます。
3.
[周囲光]
サブメニューを開きます。
4. 利用可能な読影室を1つ選択したら、確定します。
5.5 ホワイトポイントの選択
ホワイトポイントの選択について
この設定により、表示されるその他すべての色の参考として使用されているディスプレイのホワイト
ポイントを修正することができます。
16
K5903049JA EONIS 11/10/2016

5. 便利なメニューおよび機能
ディスプレイで利用できる色プリセット設定は次のとおりです。
•
ネイティブ
: LCDパネルの変更されていないネイティブな色温度。
•
6500K (sRGB)
: 6500 ケルビン (D65) の色温度に対応します。
•
QAWeb
: MediCal QAWeb がホワイトポイントを定義する場合、このホワイトポイント設定は自
動的に選択されます
。
ホワイトポイントの選択方法
1. OSDのメインメニューを表示します。
2.
[調整]
メニューに進みます。
3.
[ホワイトポイント]
サブメニューを開きます。
4. 事前に設定されているホワイトポイントを1つ選択したら、確定します。
5.6 アナログビデオの設定
VGA ビデオ入力ソースが選択されている場合のみ、次の設定を使用できます。
アナログビデオの設定について
VGA ビデオ入力ソースがアクティブな場合、数多くのアナログビデオ設定が利用できるようになり
ます。
•
自動調整
: アナログビデオ設定は、自動的に調整されます
•
ジオメトリー
: アナログビデオのジオメトリー設定を手動で調整することができます (クロック周
波数、クロックフェーズ、水平位置、垂直位置)
•
レベル
: アナログビデオのコントラストと輝度レベルを手動で調整することができます
アナログビデオ設定の調整方法
1. OSDのメインメニューを表示します。
2.
[調整]
メニューに進みます。
3.
[アナログ]
サブメニューを開きます。
4. 必要に応じて使用可能なアナログビデオ設定を調整します。
5.7 OSDメニューの言語
OSDメニューの言語について
デフォルトでは、OSDメニューの言語は英語に設定されています。Eonis displayのOSDメニューは他
言語にも幅広く対応しています。
•英語
• フランス語
•ドイツ語
• スペイン語
• イタリア語
• オランダ語
K5903049JA EONIS 11/10/2016
17

5. 便利なメニューおよび機能
OSDメニューの言語を選択するには、次の手順を実行します。
1. OSDのメインメニューを表示します。
2.
[調整]
>
[設定]
メニューに進みます。
3.
[言語]
サブメニューを開きます。
4. 事前に設定されている言語を1つ選択したら、確定します。
5.8 LED 電源表示
LED 電源ステータス表示について
デフォルトでは、LED 電源表示は以下に設定されています。
• 緑: ディスプレイの電源がオンの状態です
• 緑の点滅: ディスプレイが省電力モードに移行中の状態です
• オレンジ: ディスプレイが省電力モードに入っている状態です
• オフ: ディスプレイの電源が入っていない状態です
デフォルト設定は変更可能ですので、ディスプレイがオンになっていたり、スタンバイモードに移行
する際は、LED 電源ステータスもオフになります。
LED 電源ステータス表示を変更するには、次の手順を実行します。
1. OSDのメインメニューを表示します。
2.
[調整]
>
[設定]
メニューに進みます。
3.
[電源ステータス LED]
サブメニューを開きます。
4. 必要に応じて電源ステータス LED の設定を変更して確定します。
オレンジ色で示される省電力モードは、この設定の影響を受けません。従って、ディスプ
レイが省電力モードになった場合、この設定でオフに切り替えられていたとしてもLEDは
オレンジに点灯します。
5.9 DPMSモード
DPMSモードについて
Eonis displayのディスプレイ電源管理システム(DPMS)モードを有効にすると、ビデオ信号を検出し
ない状態が約10秒間続くと自動的にバックライトが消えますのでディスプレイの寿命を最大限に延ば
せます。LED 電源ステータスがオレンジ色に変わります。
DPMSモードを有効/無効にする方法
1. OSDのメインメニューを表示します。
2.
[調整]
>
[設定]
>
[電源セーブ]
メニューに進みます。
3.
[DPMS]
サブメニューを開きます。
4. 必要に応じて、
[オン]
または
[オフ]
を選択したら確定します。
18
K5903049JA EONIS 11/10/2016
ページが読み込まれています...
ページが読み込まれています...
ページが読み込まれています...
ページが読み込まれています...
ページが読み込まれています...
ページが読み込まれています...
ページが読み込まれています...
ページが読み込まれています...
ページが読み込まれています...
ページが読み込まれています...
ページが読み込まれています...
ページが読み込まれています...
ページが読み込まれています...
ページが読み込まれています...
ページが読み込まれています...
ページが読み込まれています...
ページが読み込まれています...
ページが読み込まれています...
ページが読み込まれています...
ページが読み込まれています...
-
 1
1
-
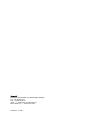 2
2
-
 3
3
-
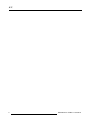 4
4
-
 5
5
-
 6
6
-
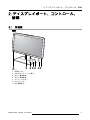 7
7
-
 8
8
-
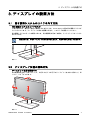 9
9
-
 10
10
-
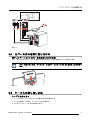 11
11
-
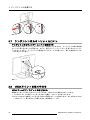 12
12
-
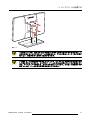 13
13
-
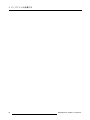 14
14
-
 15
15
-
 16
16
-
 17
17
-
 18
18
-
 19
19
-
 20
20
-
 21
21
-
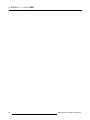 22
22
-
 23
23
-
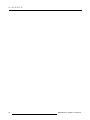 24
24
-
 25
25
-
 26
26
-
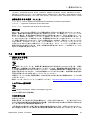 27
27
-
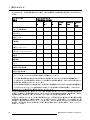 28
28
-
 29
29
-
 30
30
-
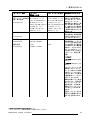 31
31
-
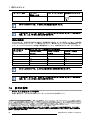 32
32
-
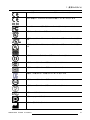 33
33
-
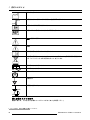 34
34
-
 35
35
-
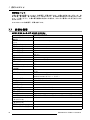 36
36
-
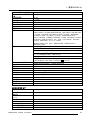 37
37
-
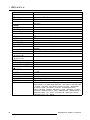 38
38
-
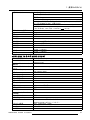 39
39
-
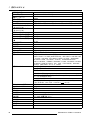 40
40
Barco Eonis 22" (MDRC-2122, Option WP) ユーザーガイド
- タイプ
- ユーザーガイド
関連論文
-
Barco Eonis 22" (MDRC-2122 WP) ユーザーガイド
-
Barco Eonis 21" (MDRC-2221) ユーザーガイド
-
Barco Eonis 22" (MDRC-2122 WP) ユーザーガイド
-
Barco Eonis 24" (MDRC-2224, Option WH) ユーザーガイド
-
Barco Eonis 21" (MDRC-2221) ユーザーガイド
-
Barco MDRC-2222 Option TS ユーザーガイド
-
Barco Eonis 21" (MDRC-2221) ユーザーガイド
-
Barco MDRC-2124 TS ユーザーガイド
-
Barco Eonis 24" (MDRC-2224, Option WH) ユーザーガイド
-
Barco Eonis 24" (MDRC-2224, Option WH) ユーザーガイド