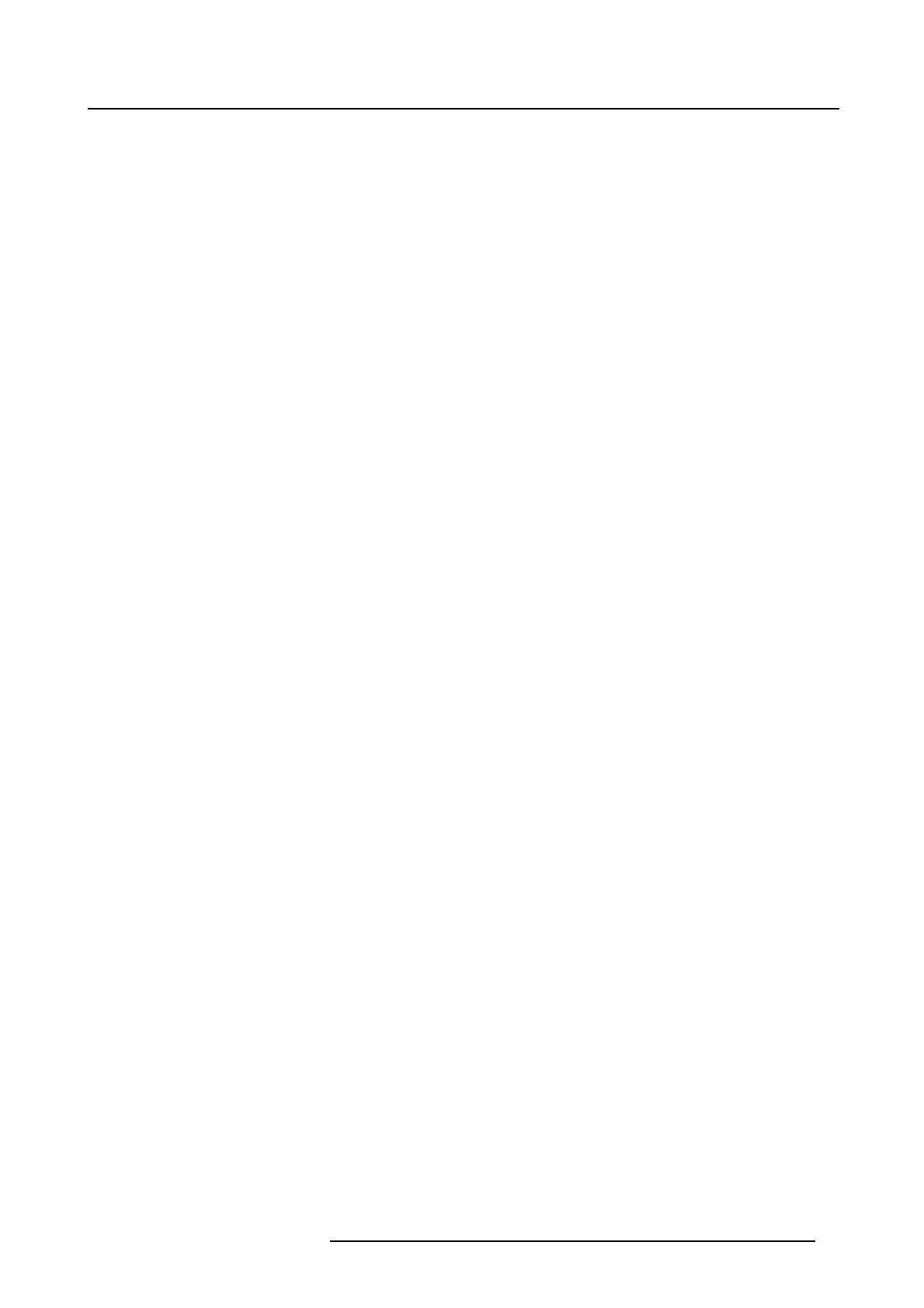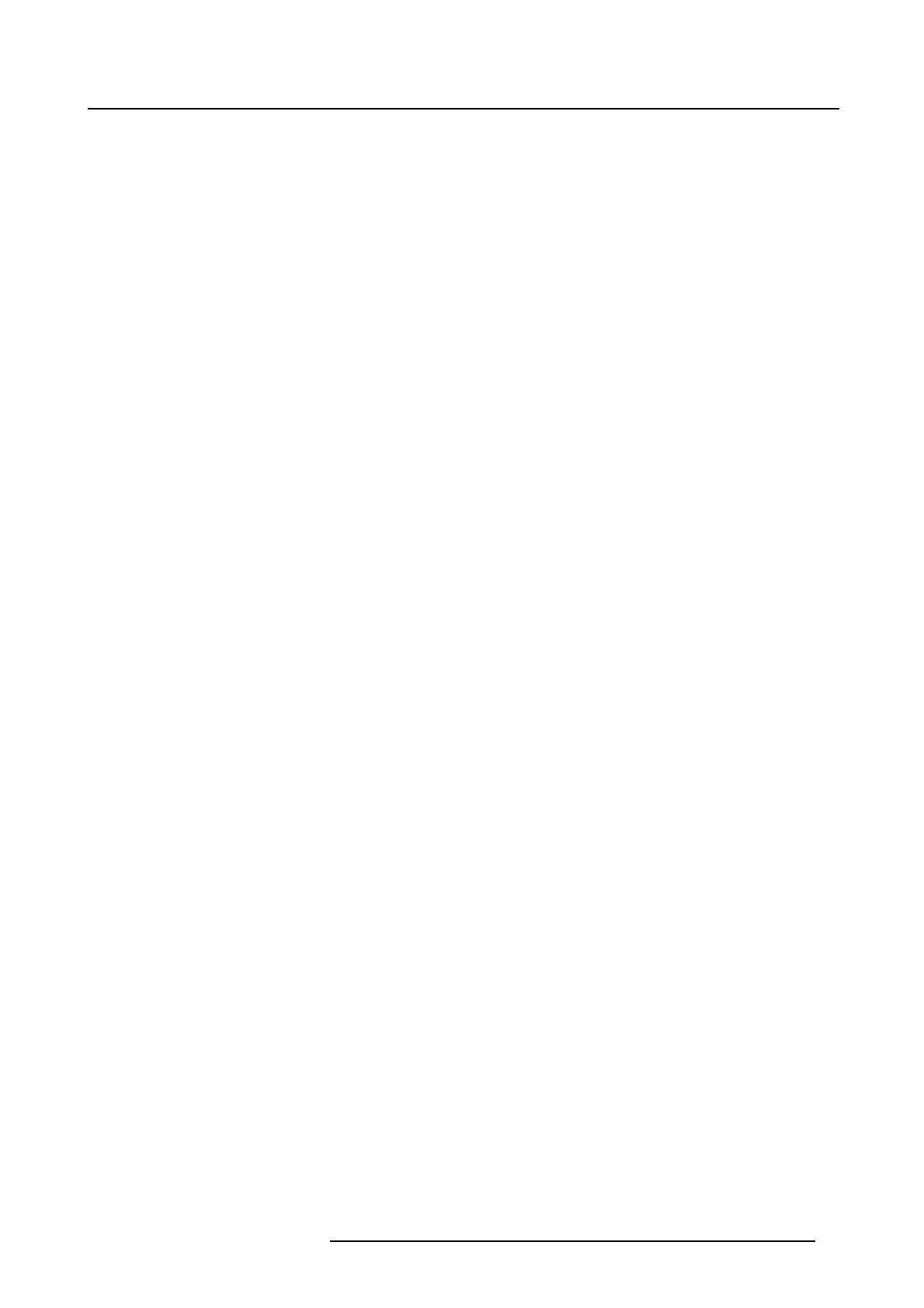
目次
目次
1. ようこそ! ........................................................................................... 3
1.1 内容物概要 ............................................................................................ 3
2. ディスプレイポート、コントロール、接続 ................................................. 5
2.1 正面図 ................................................................................................. 5
2.2 背面図 ................................................................................................. 6
3. ディスプレイの設置方法 ........................................................................ 7
3.1 ディスプレイ位置の調整方法 ........................................................................ 7
3.2 端子コンパートメントカバーを取り外す...... ...................................................... 7
3.3 ケーブルの接続方法 .................................................................................. 8
3.4 カバーを元の場所に取り付ける..... ................................................................. 9
3.5 ケーブルの取り回し方法 ............................................................................. 9
3.6 ケンジントン式セキュリティスロット .............................................................. 9
3.7 VESAマウントを取り付ける . ........................................................................10
4. 日常の操作 ......................................................................................... 13
4.1 ディスプレイシステムの使用に関する推奨事項 ....................................................13
4.2 オン/オフ切り替え ....................................................................................14
4.3 OSDメニューの表示方法 .............................................................................14
4.4 OSDメニュー内を移動する方法 .....................................................................14
5. 便利なメニューおよび機能 ..................................................................... 15
5.1 ビデオ入力ソースの選択 .............................................................................15
5.2 輝度調整...............................................................................................15
5.3 ガンマの選択 ..........................................................................................15
5.4 周囲光読影室の選択 ..................................................................................16
5.5 ホワイトポイントの選択 .............................................................................16
5.6 アナログビデオの設定................................................................................17
5.7 OSDメニューの言語 ..................................................................................17
5.8 LED 電源表示 ...... ...................................................................................18
5.9 DPMSモード ..........................................................................................18
5.10 自己キャリブレーションの頻度..... .................................................................18
5.11 工場出荷時の設定 .....................................................................................19
6. メンテナンス ...................................................................................... 21
6.1 清掃に関する注意 .....................................................................................21
7. 重要なお知らせ ................................................................................... 23
7.1 安全情報...............................................................................................23
7.2 環境情報...............................................................................................25
7.3 法令順守情報 ..........................................................................................28
7.4 EMCに関する通知 ....................................................................................28
7.5 記号の説明 ............................................................................................32
7.6 法的免責事項 ..........................................................................................34
7.7 技術仕様書 ............................................................................................35
A. トラブルシューティング...................................................................37
A.1 トラブルシューティング .............................................................................37
A.2 警告信号...............................................................................................37
K5903081JA EONIS 22/02/2018
1