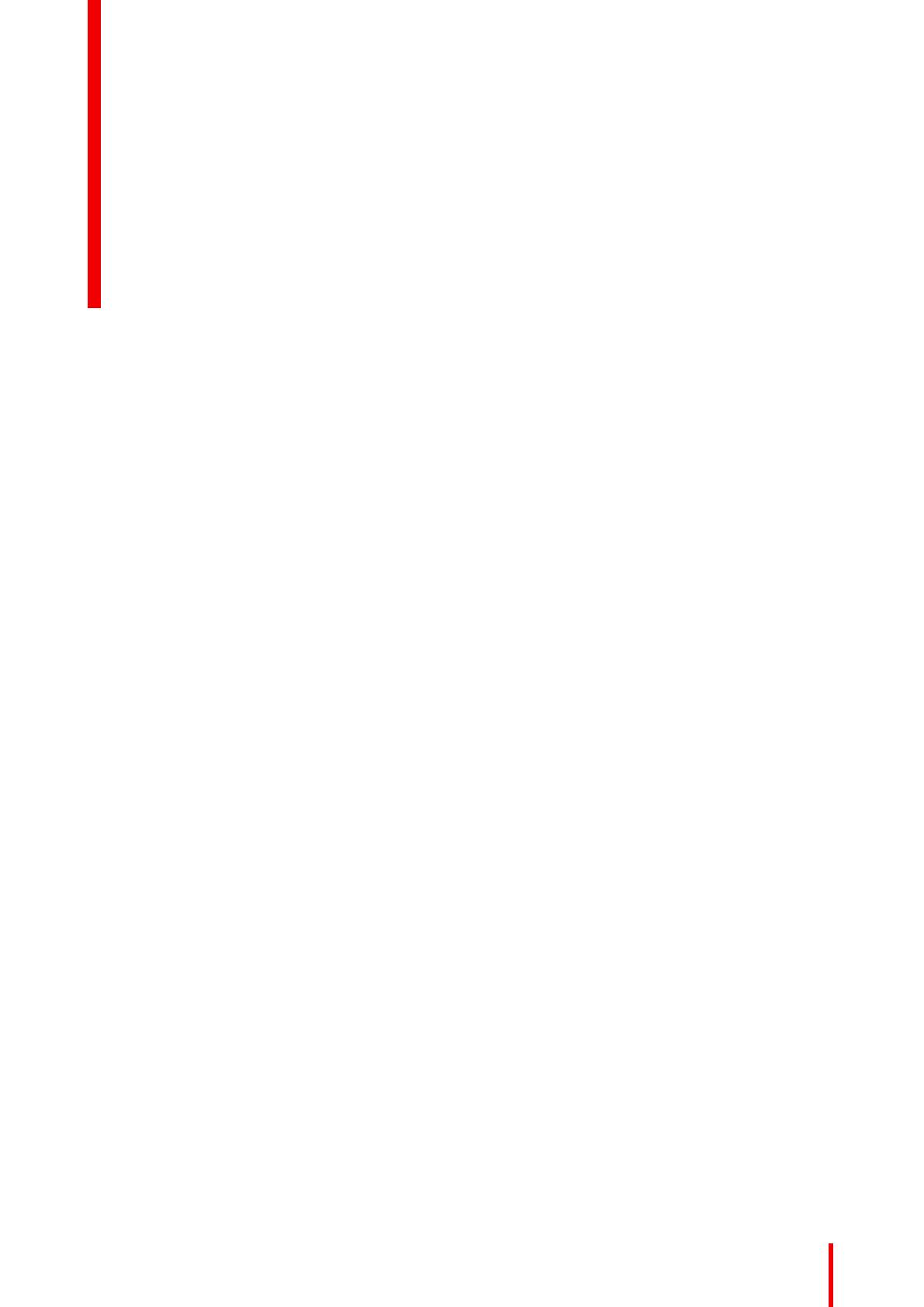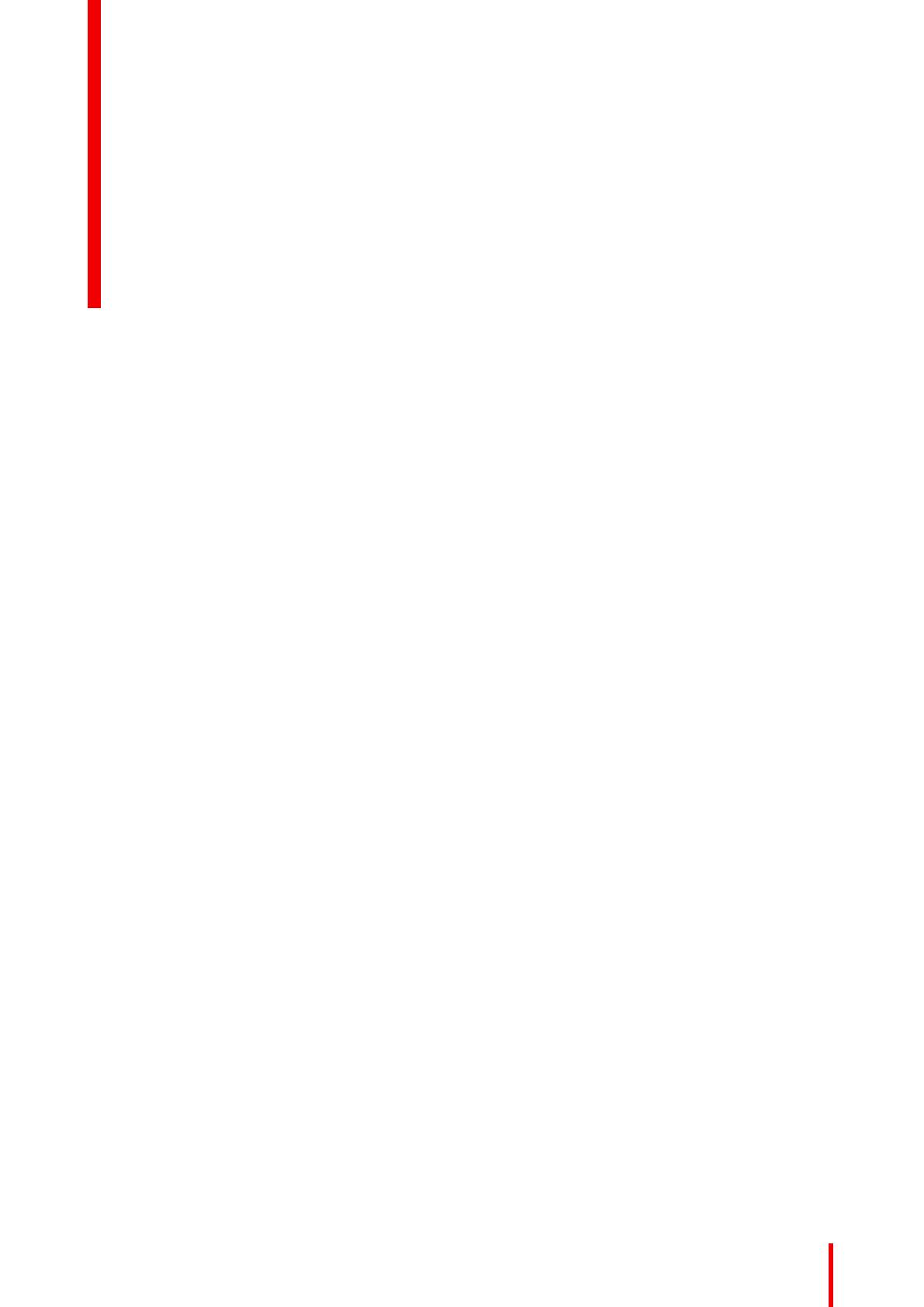
1 ようこそ!..................................................................................................................................................................................................................5
1.1 内容物概要...............................................................................................................................................................................................7
1.2 製品概要....................................................................................................................................................................................................7
2 設置..............................................................................................................................................................................................................................9
2.1 ケーブル接続.......................................................................................................................................................................................10
2.2 ディスプレイ配置調整................................................................................................................................................................... 11
2.3 VESAマウント設置 ......................................................................................................................................................................... 11
3 動作...........................................................................................................................................................................................................................13
3.1 ディスプレイシステムの使用に関する推奨事項............................................................................................................14
3.2 スタンバイの切り替え...................................................................................................................................................................14
3.3 OSD メニュー使用...........................................................................................................................................................................14
3.4 LED 電源表示......................................................................................................................................................................................15
3.5 調節ツマミのロック/ロック解除 .............................................................................................................................................15
3.6 入力ソース選択..................................................................................................................................................................................15
3.7 輝度調整.................................................................................................................................................................................................16
3.8 sRGB 色スペース.............................................................................................................................................................................16
3.9 QAWeb プリセット.........................................................................................................................................................................16
3.10 ディスプレイファンクション....................................................................................................................................................17
3.11 ホワイトポイントの選択..............................................................................................................................................................17
3.12 アナログビデオの設定...................................................................................................................................................................18
3.13 電源セーブモード.............................................................................................................................................................................18
3.14 OSDメニューの言語.......................................................................................................................................................................18
3.15 OSD メニューの向き......................................................................................................................................................................19
3.16 工場出荷時の設定.............................................................................................................................................................................19
4 メンテナンス.......................................................................................................................................................................................................21
4.1 定期的なメンテナンス...................................................................................................................................................................22
4.2 クリーニング.......................................................................................................................................................................................22
5 重要なお知らせ..................................................................................................................................................................................................23
5.1 安全情報.................................................................................................................................................................................................24
5.2 環境情報.................................................................................................................................................................................................26
5.3 生物学的危害および返品..............................................................................................................................................................28
5.4 法令順守情報.......................................................................................................................................................................................28
5.5 EMCに関する通知............................................................................................................................................................................29
5.6 記号の説明............................................................................................................................................................................................31
5.7 法的免責事項.......................................................................................................................................................................................34
5.8 技術仕様書............................................................................................................................................................................................34
K5902146JA (451920612623JA) /02 Eonis
3
目次