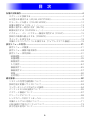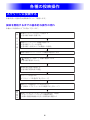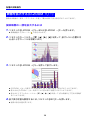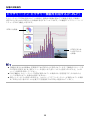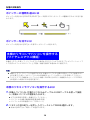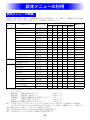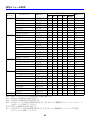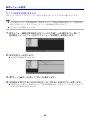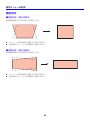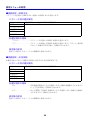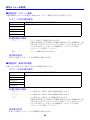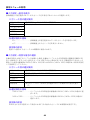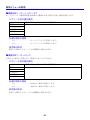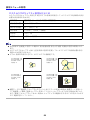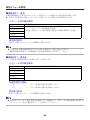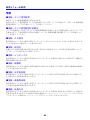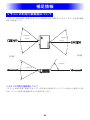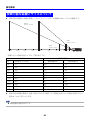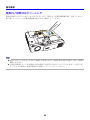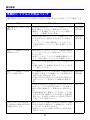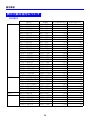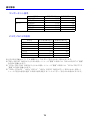J Z
DATA PROJECTOR
XJ-460/XJ-560
データプロジェクター
取扱説明書
取扱説明書取扱説明書
取扱説明書(
((
(拡張編
拡張編拡張編
拡張編)
))
)
z必ず、印刷物の取扱説明書(基本編)の注意事項をお読
みになってからご使用ください。また、設置方法/ラ
ンプ交換方法に関しても、取扱説明書(基本編)をご覧
ください。
z本書はお読みになった後も大切に保管してください。

2
・Digital Light ProcessingTM、DLPTM、Digital Micromirror DeviceTM、DMDTMは、米国テキサス・
インスツルメンツ社の商標です。
・Microsoft, Windows, Windows NT, Windows XP, Windows ロゴは米国Microsoft
Corporationの米国およびその他の国における登録商標または商標です。
・Apple およびMacintosh は米国Apple Computer,Inc.の登録商標です。
・ その他本書に記載されている会社名、製品名は各社の商標または登録商標です。
・ 本書の内容に関しては、将来予告なしに変更することがあります。
・ 本書の内容については万全を期して作成いたしましたが、万一ご不審な点や誤りなど、お気づきのこ
とがありましたらご連絡ください。
・ 本書の一部または全部を無断で複写することは禁止されています。また、個人としてご利用になるほ
かは、著作権法上、当社に無断では使用できませんのでご注意ください。
・ 本書および本製品使用により生じた損害、逸失利益または第三者からのいかなる請求につきまして
も、当社では一切その責任を負えませんので、あらかじめご了承ください。
・故障、修理などに起因するデータの消失による、損害および逸失利益などにつきまして、当社では一
切その責任を負えませんので、あらかじめご了承ください。
・ 取扱説明書に使用されている表示画面は、取扱説明書用に特別に作成されたもので、一部、実際の製
品と異なることがあります。
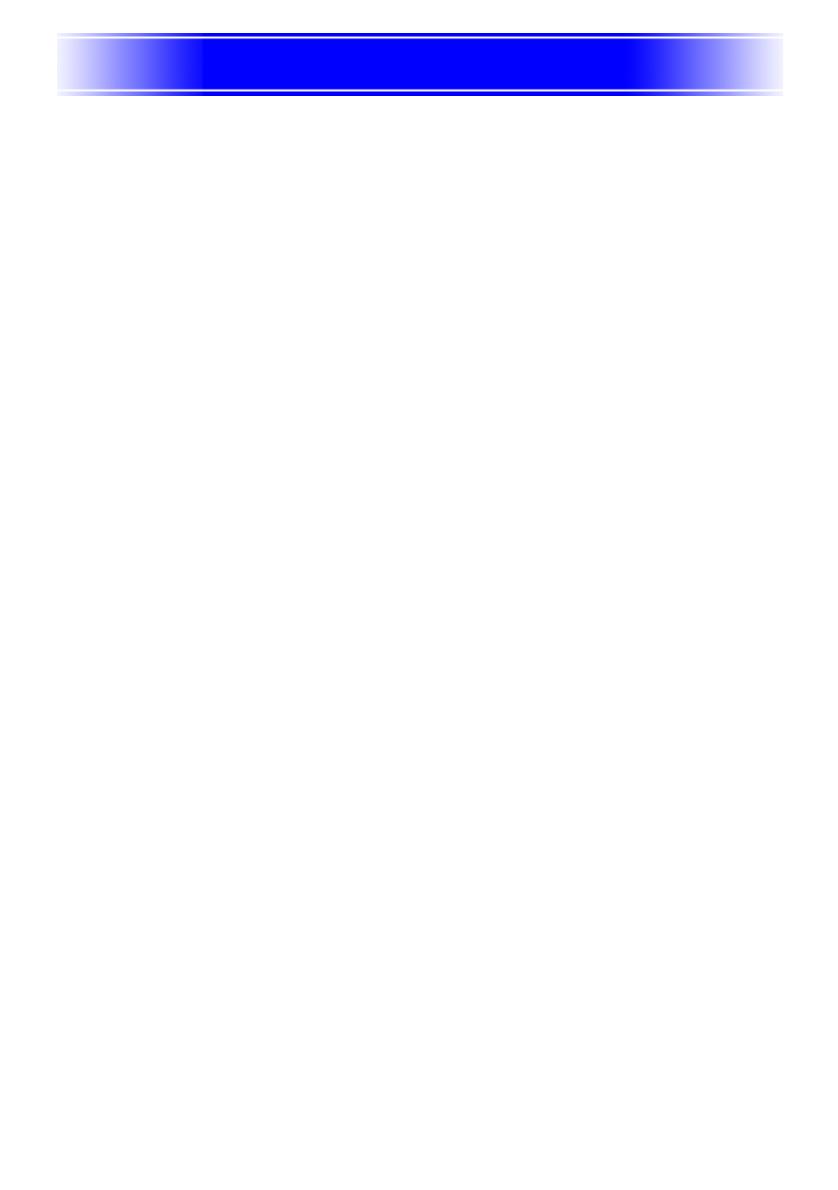
目 次
3
目 次
各種の投映操作 ....................................................................................................................................................4
スクリーンに投映する ................................................................................................................................................................... 4
台形歪みを補正する(AF/AK, KEYSTONE)................................................................................................... 8
カラーモードを使う(COLOR MODE).............................................................................................................12
音量を調節する(VOL +/-).....................................................................................................................................13
映像と音声を一時的に消す(MUTE)....................................................................................................................13
映像を拡大する(D-ZOOM +/-).......................................................................................................................14
ピクチャー・イン・ピクチャー機能を利用する(P-IN-P).......................................................15
投映中の映像を静止させる(FREEZE)..............................................................................................................17
ポインターを表示する ...............................................................................................................................................................18
本機のリモコンでパソコンを操作する(ワイヤレスマウス機能)..................................19
設定メニューの利用...................................................................................................................................... 21
設定メニューの概要......................................................................................................................................................................21
設定メニュー画面の基本操作...........................................................................................................................................24
設定メニュー項目詳細 ...............................................................................................................................................................31
映像調整...................................................................................................................................................................................................31
音量調整...................................................................................................................................................................................................35
画面設定...................................................................................................................................................................................................36
入力設定...................................................................................................................................................................................................42
機器設定 1.............................................................................................................................................................................................45
機器設定 2.............................................................................................................................................................................................57
情報................................................................................................................................................................................................................60
全初期化...................................................................................................................................................................................................61
補足情報................................................................................................................................................................ 62
リモコンの利用可能範囲について .............................................................................................................................62
投映可能な距離とサイズについて .............................................................................................................................63
コンポーネントビデオ出力との接続.......................................................................................................................64
パソコンとの USB 接続について................................................................................................................................65
パスワード機能について.........................................................................................................................................................67
クリーニングについて ...............................................................................................................................................................68
レンズカバーが外れてしまったら .............................................................................................................................70
本機のトラブルと対処について....................................................................................................................................71
USB 接続が可能なパソコンについて ....................................................................................................................73
表示可能な信号について.........................................................................................................................................................74

各種の投映操作
4
各種の投映操作
本機を使った基本的な投映操作について説明します。
投映を開始するまでの基本的な操作の流れ
本機からの投映は、以下の流れで行います。
スクリーンに投映する
ੵɿɮʄɁᝩኮɗʞʽʒնɢȮɥᚐș
ੵᴥʡʶʆʽʐ˂ʁʱʽǾʝʑɴ˨ȽȼᴦɁᩒܿ
ˁоӌʇ˂ʃɁʛʇɽʽɗʝʑɴൡبɁͽ
ˁటൡɁյሗੵൡᑤɁҟႊǾੵЅɁᝩኮȽȼ
ÛÝᴥໃᴦɷ˂ɥઃȪȹǾటൡɁໃɥоɟɞ
ژటbໃɥоɟɞc
టൡɥʃɹʴ˂ʽȾߦȪȹᜫᏚȬɞ
ژటbటൡɥᜫᏚȬɞc
టൡȻʛʇɽʽᴬʝʑɴൡبɥፖȬɞ
ژటbʛʇɽʽȻɁፖc
ژటbˢᓐᄑȽʝʑɴൡبȻɁፖc
టൡȻፖȪȲʛʇɽʽɗʝʑɴൡبɁໃɥоɟɞ
оӌʇ˂ʃɥᤣȬɞ
ੵͱᏚɗᜏ࣊ɥᝩȬɞ
ژటbᜫᏚᜏ࣊Ɂᝩc
)「入力ソースを選択する」(5ページ)
)「投映サイズとフォーカスを調節する」(6ページ)

5
各種の投映操作
入力ソースの自動検索について
本機の電源を入れると、以下の順で入力ソースの状態(各入力端子への入力信号があるかどうか)を
チェックし、最初に入力信号が見つかった入力ソースを選択して投映を行います。
例えば、本機のRGB入力端子にパソコンを接続し、S-VIDEO入力端子にビデオデッキを接続した状態
で、両方からの入力信号がある場合、本機の電源を入れた時点では自動的にRGB入力が選択されます。
選択された入力ソース名は、投映画面の右上に表示されます。
zどの入力ソースからも入力信号がない場合は、入力ソース名表示の下に「入力信号がありません。」
と表示されます。
zRGB端子への入力に対応した入力ソース名は、本機の設定メニューの「入力設定→RGB入力」
()42ページ)の設定に応じて、「RGB」または「コンポーネント」のいずれかになります。
z本機の設定メニューの「機器設定1→自動入力検索」 ()45ページ)を「オフ」に設定している場合
は、入力ソースの自動検索は行われません。
入力ソースを選択する
本体のキーを使う場合と、リモコンのキーを使う場合では操作が異なります。
z本体のキーを使って入力ソースを切り替えるには、[INPUT]キーを押します。キーを押すごとに、次
のように入力ソースが切り替わります。
RGB端子への入力 VIDEO端子への入力 S-VIDEO端子への入力
(RGB/コンポーネント) (VIDEO)(S-VIDEO)
ZOOM
RGB
VIDEO
AUTO
P-IN-P
MUTE
FREEZE
S-VIDEO
FOCUS
D-ZOOM
VOLUME
【本体キー】 【リモコンキー】
[INPUT]キー
[S-VIDEO]キー
[VIDEO]キー
[RGB]キー
(RGB/コンポーネント) (VIDEO)(S-VIDEO)

6
各種の投映操作
zリモコンのキーを使って入力ソースを選択する場合は、入力ソースに対応したキー([RGB/
COMPONENT]キー、[VIDEO]キー、[S-VIDEO]キーのいずれか)を押すことで、直接入力ソースを選
択できます。
現在選択されている入力ソースが、投映画面の右上に表示されます。
z選択した入力ソースからの入力信号がない場合は、入力ソース表示の下に「入力信号がありませ
ん。」と表示されます。
zRGB端子への入力に対応した入力ソース名は、本機の設定メニューの「入力設定→RGB入力」
()42ページ)の設定に応じて、「RGB」または「コンポーネント」のいずれかになります。
投映サイズとフォーカスを調節する
[ZOOM +/-]キー、[FOCUS S/T]キーを使うことで、投映サイズの調節とフォーカスの調節(焦点
合わせ)を行うことができます。
投映サイズを調節するには
1. 投映サイズを拡大するには [ZOOM +]キーを、縮小するには[ZOOM -]
キーを押し続けます。
z投映画面上に「ズーム」画面が表示されます。
2. 希望の投映サイズになったら、キーから指を離します。
z「ズーム」画面は、しばらくすると消えます。
焦点を合わせるには
1. [FOCUS S]/ [FOCUS T]キーを押し続けて、焦点を合わせます。
z投映画面上に「フォーカス」画面が表示されます。

7
各種の投映操作
2. 焦点合わせが済んだら、キーから指を離します。
z「フォーカス」画面は、しばらくすると消えます。
z焦点合わせは、[AF/AK]キーによる自動調節が可能です。詳しくは「自動焦点合わせと自動台形補
正について(AF/AK)」 ()9ページ)を参照してください。
z動作状況(スタートアップロゴ、ミュート、パスワード入力時など)によって、「フォーカス」「ズー
ム」画面が表示されない場合があります(動作は可能です)。
RGB入力の映像の自動調整について
入力ソースを切り替えてRGB(パソコンからの入力)を選択した際や電源投入時などに、本機がRGB信
号を検出すると、投映映像の垂直/水平位置、周波数、位相を自動的に調整します。また、入力ソースと
してRGBが選択された状態では、[AUTO]キーを押して自動調整を実行することができます。
z手動で調整した値を保持したい場合は機器設定の自動調整をオフにしてください。()46ページ)
z自動調整中は画像が乱れることがあります。
z自動調整を行っても、位置がずれていたり映像が乱れる場合は、設定メニューを使って手動で調整
を行ってください。詳しくは「映像調整」 ()31ページ)で、垂直位置/水平位置/周波数/位相の
各項目を参照してください。

8
各種の投映操作
本機と投映するスクリーンの角度によって、投映映像が縦方向や横方向に歪み、長方形にならない場合
があります。本機はこの「台形歪み」を、自動または手動で補正する機能を備えています。台形歪み補正
が可能な本機のスクリーンに対する角度は、以下の通りです。
z上図で示した角度の範囲は、次の条件によるものです。
zパソコンからの投映時(解像度:1024×768、垂直周波数:60Hz)
z全画面表示をオンに設定
z投映信号の種類、ズームの倍率、全画面表示の設定状態、アスペクト比の設定など、ご使用の条件に
よって、補正可能な範囲は変わる場合があります。
z
台形補正が行われた投映画面は、スクリーンに対する投映角度によって小さくなったり、画質が乱
れることがあります。投映画面が見づらい場合は、スクリーンに対する本機の設置位置を、可能な限
り取扱説明書(基本編)の「本機を設置する」で図示されている状態に近くなるようにしてください。
台形歪みを補正する(AF/AK, KEYSTONE)
スクリーン
最大 約30度
最大 約30度
【上下方向】 【左右方向】
スクリーン
最大 約30度
最大 約30度

9
各種の投映操作
自動焦点合わせと自動台形補正について(AF/AK)
[AF/AK]キーを押すことで、自動焦点合わせ(AF)と自動台形補正(AK)を同時に行うことが可能です。
[AF/AK]キーを押したときの動作は、「機器設定2→AF/AKモード」 ()57ページ)で次の3通りから選
ぶことができます。
AF/AKモード(初期設定):
[AF/AK]キーを押すと、台形補正と焦点合わせが自動的に実行されます。
連続AF/AKモード: [AF/AK]キーを押すと、遠距離からの投映や広角度投映時の位置合わせ
に便利なチャートが投映されます。またこのモードでは、本体を動かし
ても連続的に焦点合わせが行われます。連続AF/AKモード選択時の操
作手順は、下記の「連続AF/AKモードで自動焦点合わせと自動台形補正
を行うには」をご覧ください。
AFモード: [AF/AK]キーを押すと、自動焦点合わせのみが実行されます。
連続AF/AKモードで自動焦点合わせと自動台形補正を行うには
以下の操作は「機器設定2→AF/AKモード」 ()57ページ)で「連続AF/AK」が選択されている場合に有
効です。
1. [AF/AK]キーを押します。
z連続AF/AKモードに入り、自動焦点合わせ(プリフォーカス)が行われます。
z投映画面に次のような位置合わせチャートが表示されます。
zチャートの大きさはスクリーンや本機の設置状態によって変わります。
2. 必要に応じて、投映されているチャートがスクリーンに入るように、本機の角
度や位置を調節します。
3. 再度[AF/AK]キーを押します。
z自動台形補正が実行されます。

10
各種の投映操作
電源投入時の自動調整について
「機器設定2→パワーオンAF/AKモード」 ()58ページ)で「連続AF/AK」が選択されている場合は、本機
の電源を入れると、自動的に連続AF/AKモードに入り位置合わせチャートが投映画面に表示されます。
「連続AF/AKモードで自動焦点合わせと自動台形補正を行うには」 ()9ページ)の手順2以降と同様の
操作を行ってください。
z「機器設定2→AF/AKモード」で「AF」を選択した場合は、[AF/AK]キーを押すと自動焦点合わせだ
けが実行されます。
z「自動焦点合わせ範囲外です。本体の距離を変えてAF/AKを押してください。」というメッセージが
表示された場合は、自動焦点合わせができる投映距離(0.8m~4m程度)に本機とスクリーンを設
置してください。自動焦点合わせができる投映距離は、スクリーンや本機の設置状態などの環境に
よって異なります。この投映距離以外の場合は、手動で調整しください。
z自動台形補正と自動焦点合わせは、スクリーンや本機の設置状態などの環境によっては正確に行
われない場合があります。このような場合は、手動で調整してください。
z本機が水平な場所に設置されていないと、自動台形補正と自動焦点合わせが正確に行われません。
取扱説明書(基本編)の「使用前の準備」を参照し、本機を正しく設置してください。
手動で台形補正を行うには(KEYSTONE)
1. [KEYSTONE]キーを押します。
z投映画面上に「台形補正」画面が表示されます。
2. 補正したい方向に応じて、[S]キー/[T]キーを押して、「縦台形補正」または
「横台形補正」を選択します。
3. [W]キー/[X]キーを押して、補正を行います。
z[W]キー/[X]キーを押すごとに「台形補正」画面上の選択項目のバーが左右に動きます。
z必要に応じて手順2、3を繰り返し行い、縦方向、横方向の両方の台形補正を行います。
4. 設定が済んだら[ESC]キー(または[KEYSTONE]キー)を押します。
z「台形補正」画面が消えます。

11
各種の投映操作
自動焦点合わせ(AF)について
[AF/AK]キーで焦点を合わせても、環境変化等でずれてくる場合があります。その場合は手動フォーカ
ス調整を行うか、再度AF操作を行ってください。
手動フォーカス調整が頻繁に必要な場合は、『オートフォーカス調整』を行ってください。
『オートフォーカス調整』操作方法
1. 本体をスクリーンより約1.5m離して[](電源)キーを押して画像を投映して
ください。
z本体はスクリーンに対して出来るだけ正面に設置してください。
2. [AF/AK]キーを押してください。
3. [KEYSTONE]キーで台形補正値を縦横ともにゼロにしてください。
zゼロの場合は、操作の必要はありません。
4. [FOCUS]キーを押してピントを合わせてください。
5.「フォーカス」画面が投映されている間に、[ENTER]キーを約5秒間押し続けて
ください。
6. 調整が終わると、“調整終了”のメッセージが投映されます。調整できない場合は
“調整失敗”のメッセージが投映されますので2の操作からやり直してください。
自動台形補正(AF)について
使用環境等によっては、台形補正の精度が上がらない場合があります。
AKを実行して投映画像が歪んでいる場合は、センサー部の汚れを確認してクリーニングしてください
()68ページ)。
それでも直らない場合は、本体を動かして調整を行うか、手動台形補正を行ってください。
近距離での“AF/AK”について
近距離でスクリーンと本体の角度が大きい場合に、“AF/AK”操作を行うと、投映される画像の左右で焦
点が合わない場合があります。その場合は、本体とスクリーンの角度を小さくするか、スクリーンから
本体を離してご使用ください。

12
各種の投映操作
投映する映像がどのような特徴か(主にテキストかグラフィックかといった特徴)に応じた、最適な色
調を選ぶことができます。
映像に適した色調を選ぶには
1. [COLOR MODE]キーを押します。
z投映画面上に「カラーモード」画面が表示されます。●印は、現在選択されている項目を表します。
z
画面上の各選択項目について詳しくは「映像調整→カラーモード」 (
)
32ページ)をご覧ください。
2. [▲]キー/[▼]キーを押して希望の選択項目にカーソルを移動し、[ENTER]
キーを押します。
z●印がカーソル位置の選択項目に移り、設定の変更が反映されます。
3. 設定画面を消すには、[ESC]キー(または[COLOR MODE]キー)を押します。
z[COLOR MODE]キーは、本機とパソコンをUSB接続()65ページ)していない場合のみ有効です。
USB接続中にカラーモードを選択したい場合は、「映像調整→カラーモード」()32ページ)をご使
用ください。
カラーモードを使う(COLOR MODE)

13
各種の投映操作
本機のスピーカーからの出力音量を、リモコンのキーを使って調節することができます。
音量を調節するには
1. リモコンの[VOL +]キーまたは[VOL -]キーを押します。
z投映画面上に「音量」画面が表示されます。
2. [VOL +]キー(または[X]キー)を押すと音量が大きくなり、[VOL -]キー(ま
たは[W]キー)を押すと音量が小さくなります。
3. 設定が済んだら[ESC]キーを押します。
z「音量」画面が消えます。
入力ソースからの映像と、本機のスピーカーからの音声出力を一時的に消すことができます。この映像
と音声を消去した状態を「ミュート状態」と呼びます。
映像と音声をミュート状態にするには
1. リモコンの[MUTE]キーを押します。
z投映画面全体がブラック画面となり、スピーカーからの出力音声が消音されます。
2. ミュート状態から復帰するにはリモコンの[MUTE]キー(または[ESC]キー)を
押します。
zミュート状態にしたときの投映画面は、ブラック画面、ブルー画面、ロゴ画面から選択することが
できます。詳しくは「画面設定→ミュート時画面」 ()41ページ)の項目を参照してください。
音量を調節する(VOL +/-)
映像と音声を一時的に消す(MUTE)

14
各種の投映操作
投映中の映像の一部を、リモコンのキーを使って最大4倍まで拡大表示することができます。
投映映像の一部を拡大するには
1. リモコンの[D-ZOOM +]キーまたは[D-ZOOM -]キーを押します。
z投映画面に十字カーソル()が表示されます。
2. リモコンのカーソルキー([T] [S] [X] [W])を使って、拡大したい位置の中
心点に十字カーソルを移動します。
3. リモコンの[D-ZOOM +]キーを押して拡大します。
z[D-ZOOM +]キーを押すごとに拡大率が上がり、最大4倍まで拡大することができます。
z拡大中は、[D-ZOOM -]キーを押すごとに拡大率を1段階下げることができます。
z拡大中にリモコンのカーソルキー([T] [S] [X] [W])を使って、拡大映像を上下左右に移動す
ることができます。
4. 拡大表示状態を解除するには、リモコンの[ESC]キーを押します。
z通常の表示状態に戻ります。
映像を拡大する(D-ZOOM +/-)

15
各種の投映操作
入力ソースとしてRGBが選択されている場合に、投映中の映像に重ねて「子画面」を表示、子画面に
VIDEO入力(またはS-VIDEO入力)の映像を表示することができます。この機能を「 ピ ク チ ャ ー・イ ン・ピ
クチャー(P-IN-P)機能」と呼びます。
z子画面に表示される映像は、初期設定ではVIDEO入力に設定されています。子画面の入力ソースを
S-VIDEOに変更するには、設定メニューを利用します。詳しくは「入力設定→P-in-P入力」 ()43
ページ)の項目を参照してください。
zP-IN-P機能は、入力ソースとしてRGBが選択されている場合のみ、利用可能です。その他の入力
ソースが選択されている場合は利用できません。
z設定メニューの「入力設定→RGB入力」 ()42ページ)で「コンポーネント」が選択されている場合
は、「RGB」に切り替えることが必要です(初期設定では「RGB」が選択されています)。
ピクチャー・イン・ピクチャー機能を利用する(P-IN-P)
RGB入力映像
VIDEO(または
S-VIDEO)の入
力映像

16
各種の投映操作
子画面を表示するには
1. リモコンの[RGB]キーを押し、入力ソースとしてRGBを選択します。
z本体の[INPUT]キーを押しても選択できます。
2. リモコンの[P-IN-P]キーを押して、子画面を表示します。
z投映画面上に子画面が表示され、VIDEO入力(またはS-VIDEO入力)の映像が表示されます。子画
面の表示位置は、前回子画面を表示したときに最後に表示していた位置となります(はじめて表
示する場合は右下)。
z子画面は、位置を移動することができます。下記の「子画面の表示位置を切り替えるには」を参照
してください。
z子画面は、サイズを3段階で変更することができます。次ページの「子画面のサイズを切り替える
には」を参照してください。
3. 子画面を消すにはリモコンの[P-IN-P]キーまたは[ESC]キーを押します。
子画面の表示位置を切り替えるには
子画面の表示中にリモコンのカーソルキー([T] [S] [X] [W])を使って、子画面の表示位置を縦方向・
横方向に3段階で切り替えることができます。

17
各種の投映操作
子画面のサイズを切り替えるには
子画面の表示中に[D-ZOOM +]キー/[D-ZOOM -]キーを使って、子 画 面 の サ イ ズ を 大・中・小 の 3段
階で変更することができます。
z入力ソースがRGBの場合、信号の種類によっては子画面のサイズを「大」に変更できない場合があ
ります。例えば、解像度がUXGA(1600×1200)の信号を投映している場合には、子画面サイズを
「大」に変更できません。
投映中の映像を、キーを押した時点で本機のメモリに取り込み、静止画として表示することができま
す。見かけ上は、投映中の映像がキーを押した時点で静止したように見えます。この静止画の投映状態
を「フリーズ状態」と呼びます。
映像をフリーズ状態にするには
1. リモコンの[FREEZE]キーを押します。
z投映映像が、キーを押した時点の映像で静止します。
2. フリーズ状態から復帰するにはリモコンの[FREEZE]キー(または[ESC]キー)
を押します。
投映中の映像を静止させる(FREEZE)
[D-ZOOM +]キー
[D-ZOOM -]キー
大
中
小

18
各種の投映操作
投映画面上に矢印やバーなどの「ポインター」を表示することができます。プレゼンテーション中に画
面上の特定位置を強調したい場合などに役立ちます。
zポインターの表示は、本機とパソコンをUSB接続()65ページ)していない場合のみ有効です。
USB接続中はポインターを表示することはできません。
zどの入力ソースからの映像を投映している場合でも、ポインターを表示することは可能です。
zポインターの種類は、「機器設定2→ポインター」()59ページ)でも選択することができます。
z台形補正を行っている場合、ポインターの種類によっては正しく表示されないことがあります。
このような場合は、台形補正値を縦横ともにゼロにしてください()10ページ「手動で台形補正を
行うには(KEYSTONE)」)。
ポインターを表示するには
[POINTER/SELECT]キーを押すと、投映画面にポインターが表示されます。
ポインターの表示中は、次の操作が可能です。
z[STYLE]キー(ポインターの表示中は、[ENTER]キーが[STYLE]キーとして働きます)を押すと、ポイ
ンターが変化します。
表示中のポインターが矢印型の場合:
[STYLE]キーを押すごとに、ポインターの向きが4通りに変化します。
表示中のポインターがバーの場合:
[STYLE]キーを押すと、ポインターが点滅します。
zカーソルキーを押すと、押したキーの方向にポインターが移動します。1つのカーソルキーを押し
たままにすると、ポインターを連続的に移動させることができます。
ポインターを表示する

19
各種の投映操作
ポインターの種類を選ぶには
ポインターの表示中に[POINTER/SELECT]キーを押すたびに、ポインターの種類が次のように切り換
わります。
ポインターを消すには
ポインターの表示中に[ESC]キーを押すと、ポインターが消えます。
本機のリモコンを使って、パソコンのマウス操作などを行うことができます。プレゼンテーションソフ
トで作成したファイルをパソコン上で開き、本機で投映する場合などに便利です。
z本機のリモコンでパソコンを操作するには、本機とパソコンを付属のUSBケーブルで接続するこ
とが必要です。詳しくは「パソコンとのUSB接続について」 ()65ページ)を参照してください。
zワイヤレスマウス機能は、パソコンから本機へのRGB入力があり、本機側の入力ソースでRGB入
力を選択した場合にのみ利用可能です。
本機のリモコンでパソコンを操作するには
1. 本機とパソコンを、付属のミニD-SubケーブルとUSBケーブルを使って接続
し、本機とパソコンの電源を入れます。
z以下の各項目を参照し、準備を行ってください。
)パソコンとの接続(取扱説明書(基本編)参照)
)パソコンとのUSB接続について(65ページ)
2. リモコンの[RGB]キーを押し、入力ソースとしてRGBを選択します。
z本体の[INPUT]キーを押しても選択できます。
本機のリモコンでパソコンを操作する
(ワイヤレスマウス機能)

20
各種の投映操作
3. リモコンの次の各キーを使ってパソコンを操作することができます。
カーソルキー
パソコン画面上のマウスカーソルを、押したカーソルキーの方向に移動できます。
[PAGE UP]/[PAGE DOWN]キー
パソコンのキーボードの[Page Up] / [Page Down]キーと同じ働きです。プレゼンテーション
ファイルで前後のページに移動する場合などに使います。
[ENTER]キー
マウスの左クリックと同じ働きです。
[ESC]キー
マウスの右クリックと同じ働きです。
z投映画面の台形歪みの手動補正中()8ページ)、音量調節中()13ページ)、映像の拡大表示中
()14ページ)、P-IN-P機能の利用中()15ページ)、各設定メニューの表示中()21ページ)など、本
機に対する操作の実行中は、リモコンの各キーは本体操作用となり、ワイヤレスマウス機能は利用
できなくなります。こうした本体に対する操作を終了した時点で、再度ワイヤレスマウス機能が利
用できる状態になります。
z全画面表示()38ページ)が「オフ」に設定されており、かつパソコンからの入力信号がXGAより大
きい場合は、ワイヤレスマウス機能は利用できません。全画面表示を「オン」に設定すれば、パソコ
ンからの入力信号がXGAより大きい場合でも、ワイヤレスマウス機能が利用可能となります。
zマウスのドラッグアンドドロップ操作はできません。
ページが読み込まれています...
ページが読み込まれています...
ページが読み込まれています...
ページが読み込まれています...
ページが読み込まれています...
ページが読み込まれています...
ページが読み込まれています...
ページが読み込まれています...
ページが読み込まれています...
ページが読み込まれています...
ページが読み込まれています...
ページが読み込まれています...
ページが読み込まれています...
ページが読み込まれています...
ページが読み込まれています...
ページが読み込まれています...
ページが読み込まれています...
ページが読み込まれています...
ページが読み込まれています...
ページが読み込まれています...
ページが読み込まれています...
ページが読み込まれています...
ページが読み込まれています...
ページが読み込まれています...
ページが読み込まれています...
ページが読み込まれています...
ページが読み込まれています...
ページが読み込まれています...
ページが読み込まれています...
ページが読み込まれています...
ページが読み込まれています...
ページが読み込まれています...
ページが読み込まれています...
ページが読み込まれています...
ページが読み込まれています...
ページが読み込まれています...
ページが読み込まれています...
ページが読み込まれています...
ページが読み込まれています...
ページが読み込まれています...
ページが読み込まれています...
ページが読み込まれています...
ページが読み込まれています...
ページが読み込まれています...
ページが読み込まれています...
ページが読み込まれています...
ページが読み込まれています...
ページが読み込まれています...
ページが読み込まれています...
ページが読み込まれています...
ページが読み込まれています...
ページが読み込まれています...
ページが読み込まれています...
ページが読み込まれています...
ページが読み込まれています...
ページが読み込まれています...
-
 1
1
-
 2
2
-
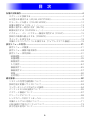 3
3
-
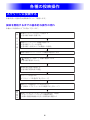 4
4
-
 5
5
-
 6
6
-
 7
7
-
 8
8
-
 9
9
-
 10
10
-
 11
11
-
 12
12
-
 13
13
-
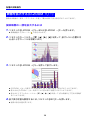 14
14
-
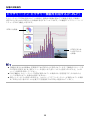 15
15
-
 16
16
-
 17
17
-
 18
18
-
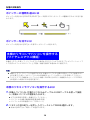 19
19
-
 20
20
-
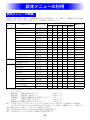 21
21
-
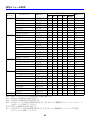 22
22
-
 23
23
-
 24
24
-
 25
25
-
 26
26
-
 27
27
-
 28
28
-
 29
29
-
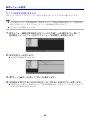 30
30
-
 31
31
-
 32
32
-
 33
33
-
 34
34
-
 35
35
-
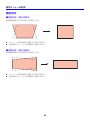 36
36
-
 37
37
-
 38
38
-
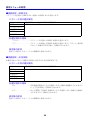 39
39
-
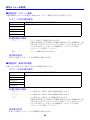 40
40
-
 41
41
-
 42
42
-
 43
43
-
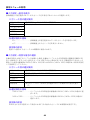 44
44
-
 45
45
-
 46
46
-
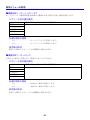 47
47
-
 48
48
-
 49
49
-
 50
50
-
 51
51
-
 52
52
-
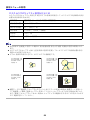 53
53
-
 54
54
-
 55
55
-
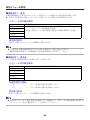 56
56
-
 57
57
-
 58
58
-
 59
59
-
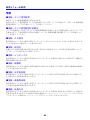 60
60
-
 61
61
-
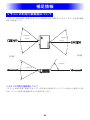 62
62
-
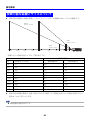 63
63
-
 64
64
-
 65
65
-
 66
66
-
 67
67
-
 68
68
-
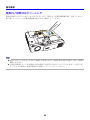 69
69
-
 70
70
-
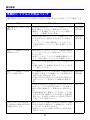 71
71
-
 72
72
-
 73
73
-
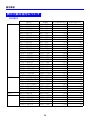 74
74
-
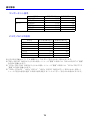 75
75
-
 76
76