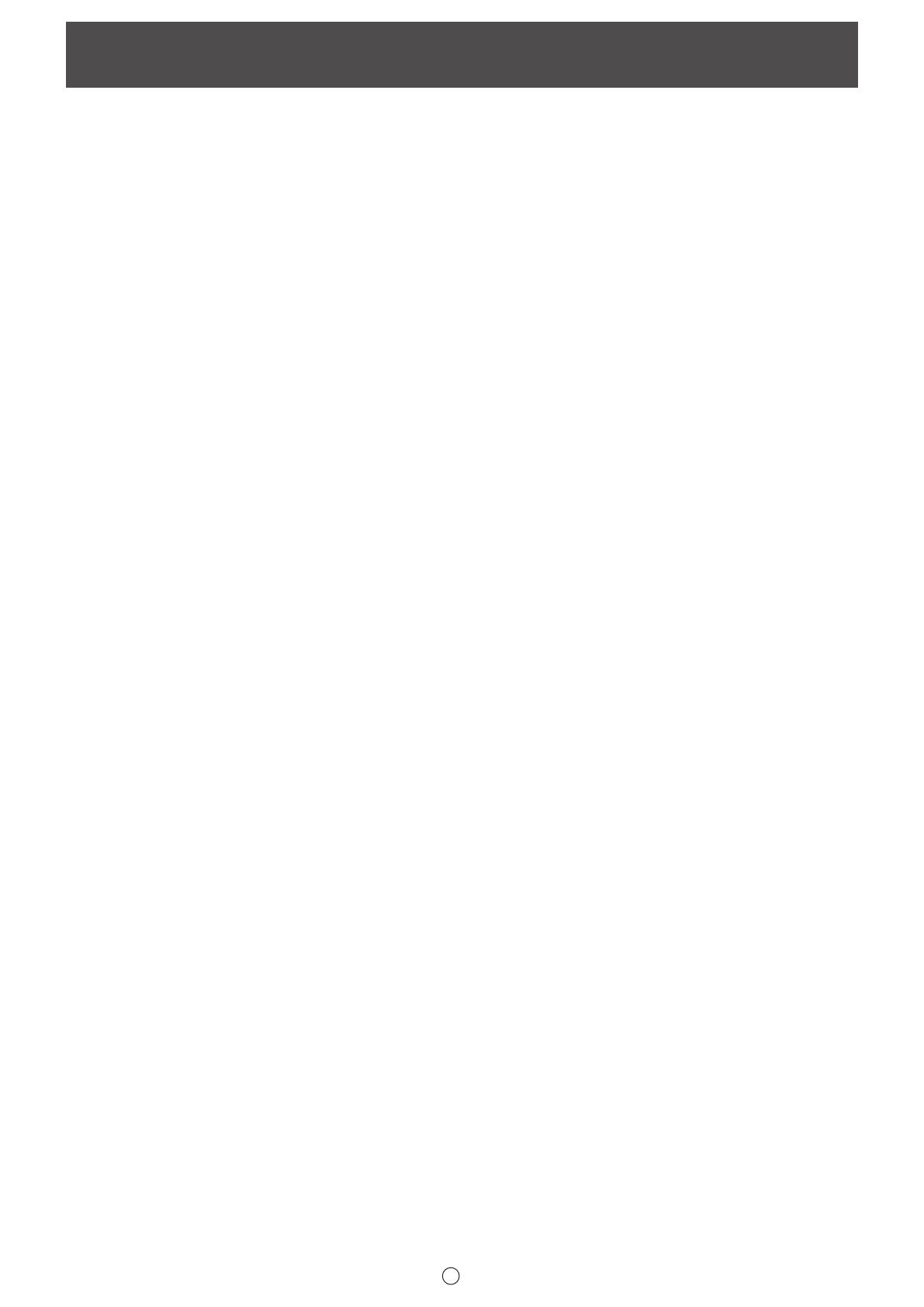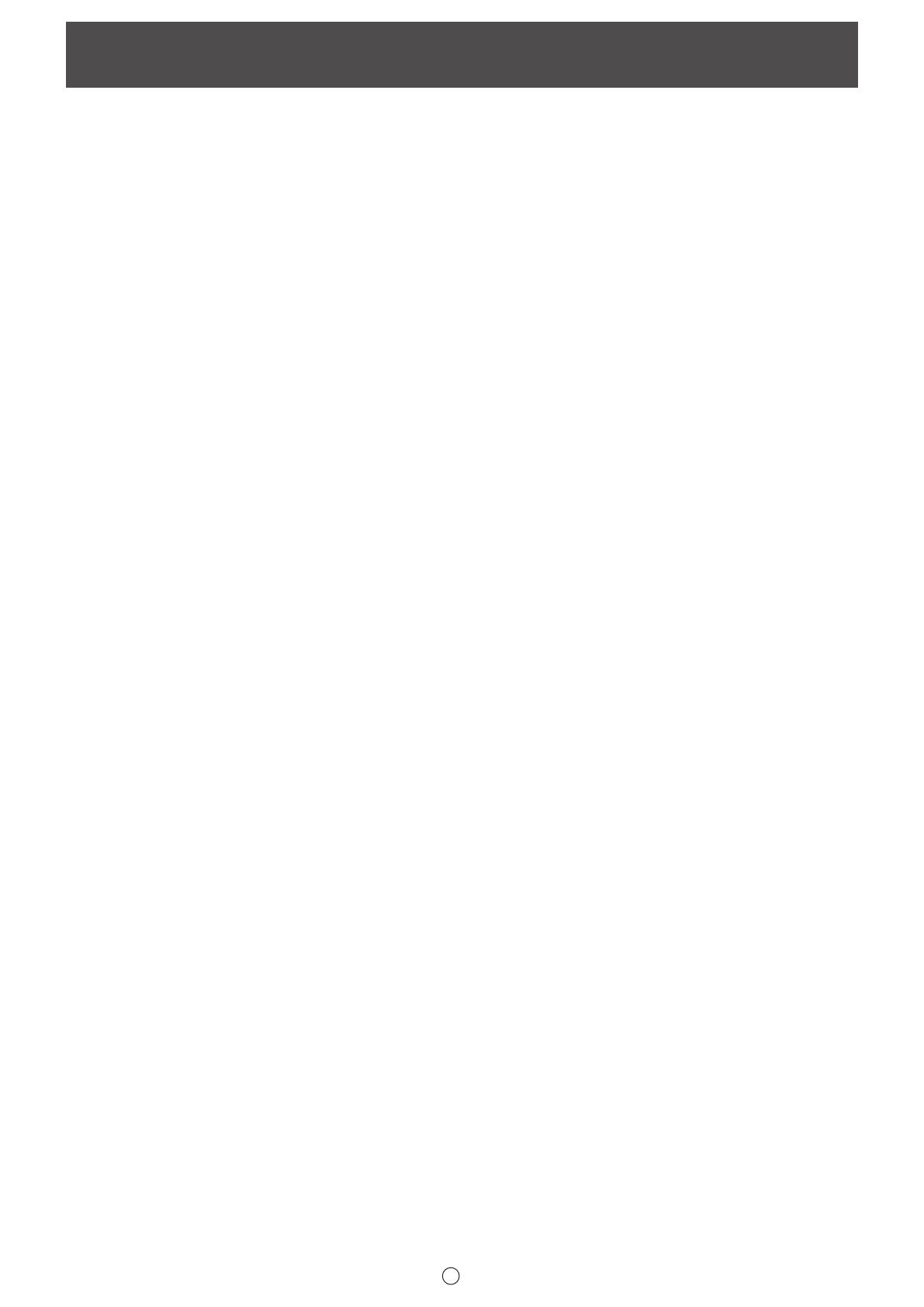
1
J
もくじ
ペンソフトのモードと起動のしかた ………………… 3
終了する ………………………………………………… 4
ツールバーの機能ボタンとはたらき ………………… 6
データを保存する ……………………………………… 7
ホワイトボードファイルを読み込む ………………… 7
編集するシートを変える
(ホワイトボードモード) ……………………………… 8
ペンで描く …………………………………………… 10
描いた線を消す ……………………………………… 11
オブジェクトを編集する …………………………… 12
操作を取り消す・やり直す ………………………… 14
オブジェクトを削除する …………………………… 14
画面を拡大する ……………………………………… 15
ネットワークスキャナツール Lite を使用して
画像を取り込む ……………………………………… 18
ペンソフトのインストール ………………………… 22
ネットワークスキャナツール Lite の
インストール ………………………………………… 23