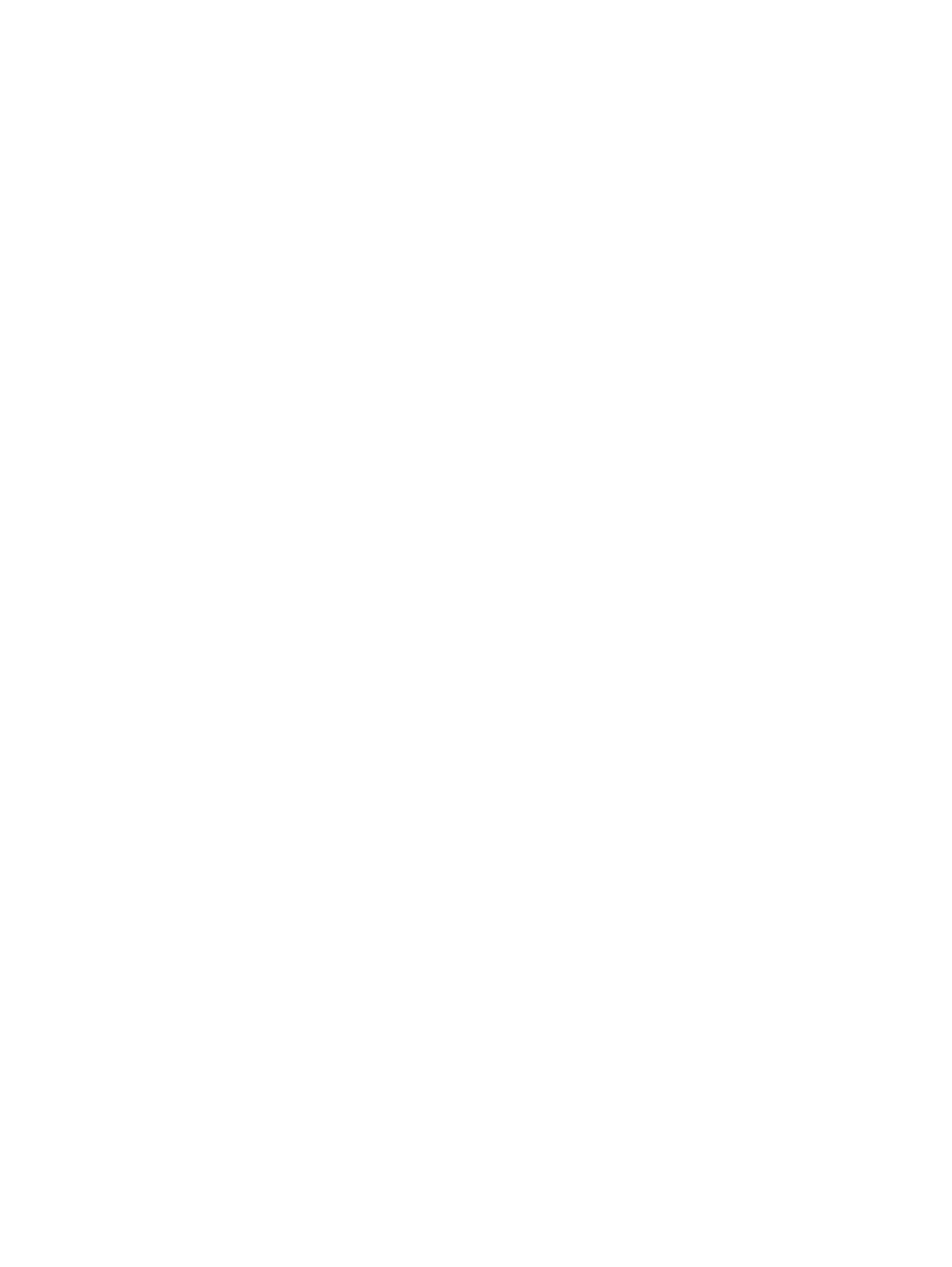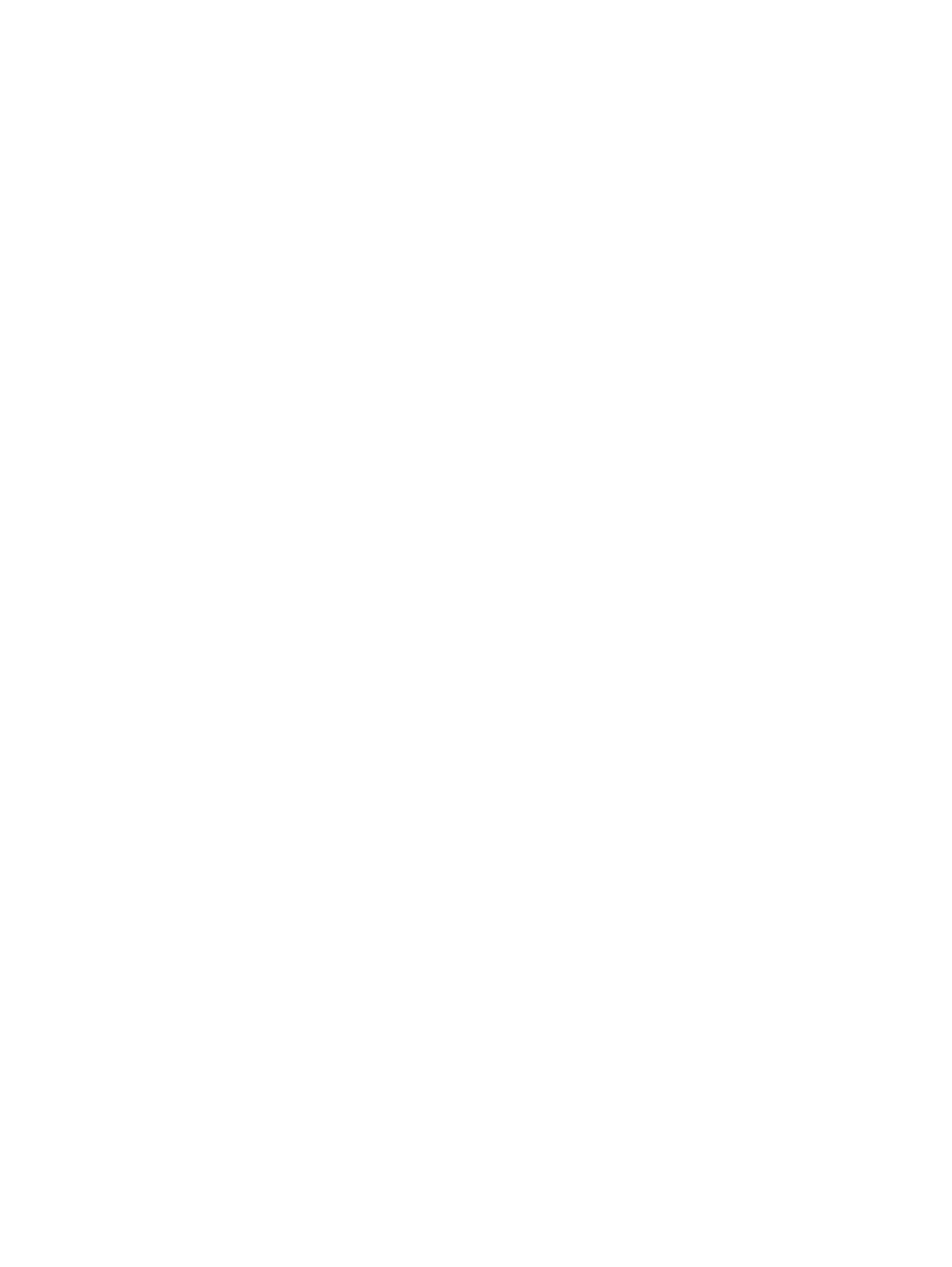
7 外付けカードおよび外付けデバイス ............................................................................................................. 31
デジタル ストレージ カードの使用 .................................................................................................. 31
メディア カードの挿入 ..................................................................................................... 31
メディア カードの取り出し .............................................................................................. 32
8 セキュリティ ................................................................................................................................................. 33
タブレットの保護 ............................................................................................................................... 33
パスワードの使用 ............................................................................................................................... 33
Windows でのパスワードの設定 ....................................................................................... 34
[HP BIOS Settings]でのパスワードの設定 ....................................................................... 34
ウィルス対策ソフトウェアの使用 ..................................................................................................... 34
ファイアウォール ソフトウェアの使用 ............................................................................................ 35
緊急セキュリティ アップデートのインストール .............................................................................. 35
[HP Client Security]の使用 ................................................................................................................ 35
9 メンテナンス ................................................................................................................................................. 36
タブレットの清掃 ............................................................................................................................... 36
清掃用の製品 ..................................................................................................................... 36
清掃手順 ............................................................................................................................ 36
ディスプレイの清掃 .......................................................................................... 36
側面およびカバーの清掃 ................................................................................... 37
プログラムおよびドライバーの更新 .................................................................................................. 37
[HP SoftPaq Download Manager](HP SoftPaq ダウンロード マネージャー)の使用 ................ 37
10 バックアップおよび復元 ............................................................................................................................. 38
情報のバックアップ ........................................................................................................................... 38
システムの復元の実行 ....................................................................................................................... 39
f11 リカバリ ツールの使用 ............................................................................................... 40
ブート デバイスの順序の変更 .......................................................................................... 40
Windows の[リフレッシュ]を使用したすばやく簡単な復元 .............................................. 41
すべてのデータの削除および Windows の再インストール ............................................... 41
11 HP
BIOS Settings ..................................................................................................................................... 42
[HP BIOS Settings]の使用 ................................................................................................................ 42
[HP BIOS Settings]の開始 ................................................................................................ 42
View Information(情報の表示) ..................................................................... 42
BIOS 設定 .......................................................................................................... 42
Boot options(ブート オプション) ............................................... 42
Device configurations(デバイス設定) .......................................... 43
vii