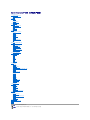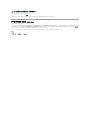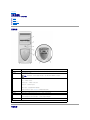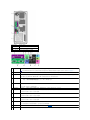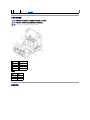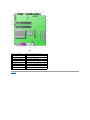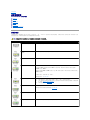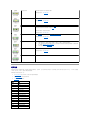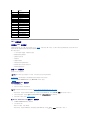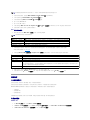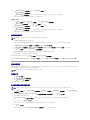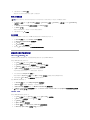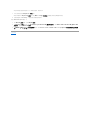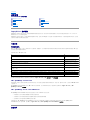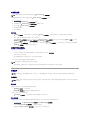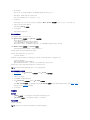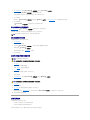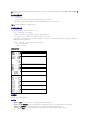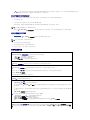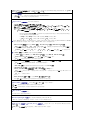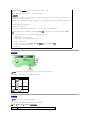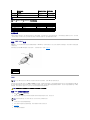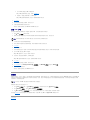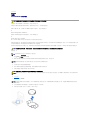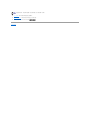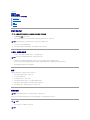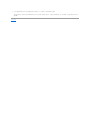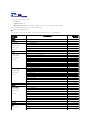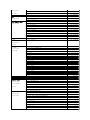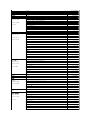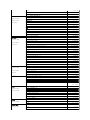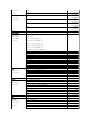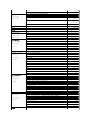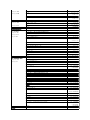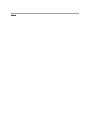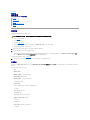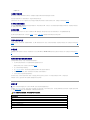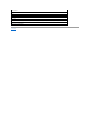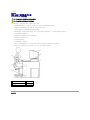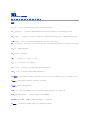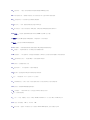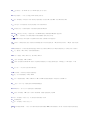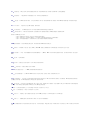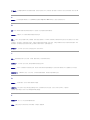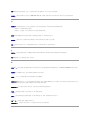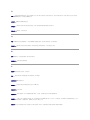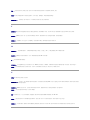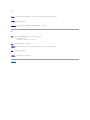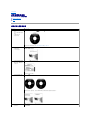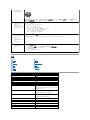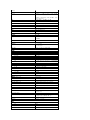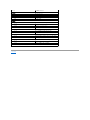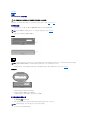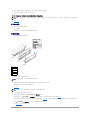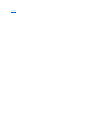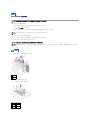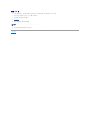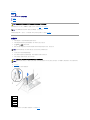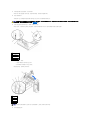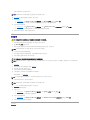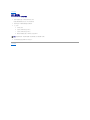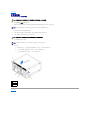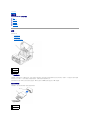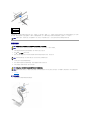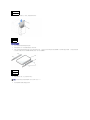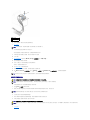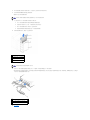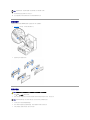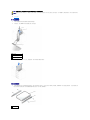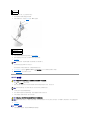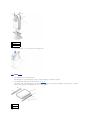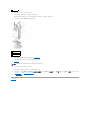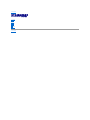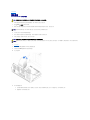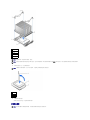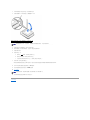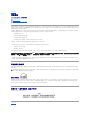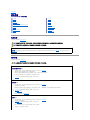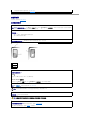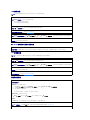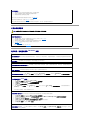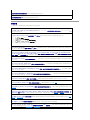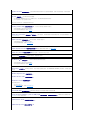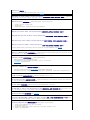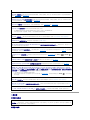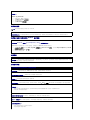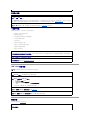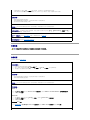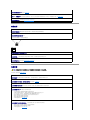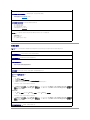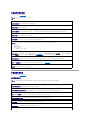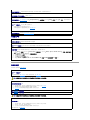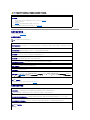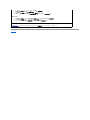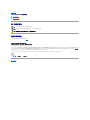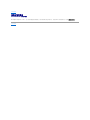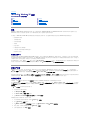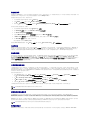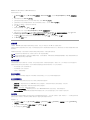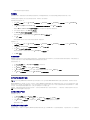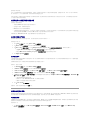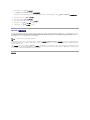Dell Precision™ 350 工作站用户指南
有关计算机的信息
查找有关计算机的信息
规格
计算机概览
正面视图
背面视图
计算机内部组件
系统板组件
清洁计算机
清洁计算机之前
计算机、键盘和显示器
鼠标
软盘驱动器
CD 和 DVD
高级功能
LegacySelect 技术控制
可管理性
安全保护
密码保护
系统设置程序
跳线设置
电源按钮
连接 IEEE 1394 设备
TAPI
超线程
Microsoft® Windows® XP 特性
概览
新的用户界面
文件和设置转移向导
应用程序和设备兼容性
系统还原
用户帐户和快速用户切换
家庭和小型办公网络
Internet 连接防火墙
卸下和安装计算机部件
打开主机盖
驱动器
PCI 卡
AGP 卡
微处理器
内存
电池
合上主机盖
解决问题
电池问题
插卡问题
驱动器问题
计算机跌落或损坏
电子邮件、调制解调器和 Internet 问题
错误信息
一般问题
IEEE 1394 设备问题
键盘问题
内存问题
鼠标问题
网络问题
电源问题
打印机问题
串行或并行设备问题
声音和扬声器问题
系统板问题
视频和显示器问题
高级故障排除
诊断指示灯
哔声代码
Dell 诊断程序
驱动程序
使用系统还原
解决软件与硬件不兼容的问题
获得帮助
技术帮助
订购时遇到的问题
产品信息
退回项目以要求保修或信用退回
致电之前
与 Dell 联络
保修与退回规定
符合人机工程学的操作习惯
管制通告
词汇表
注:注表示可以帮助您更好地使用计
算机的重要信息。
注意:注意表示可能会损坏硬件或导致数据丢失,并告诉您如何避免此类问题
。

有关缩写词和缩略词的完整列表,请参阅词汇表。
如果您购买的是 Dell™ n Series 计算机,则本说明文件中有关 Microsoft® Windows® 操作系统的所有参考信息均不适用。
本说 明文件中的信息如有更改,恕不另行通知。
©2002-2003DellComputerCorporation。版权所有,翻印必究。
未经 Dell Computer Corporation 书面许可,严禁以任何形式进行复制。
本文中使用的商标:Dell、DELL 徽标、Inspiron、Dell Precision、Dimension、OptiPlex、Dell OpenManage、DellNet 和 Latitude 是 Dell Computer Corporation 的商标;Intel、Pentium 和 Celeron
是 Intel Corporation 的注册商标;Microsoft、MS-DOS、Windows NT 和 Windows 是 Microsoft Corporation 的注册商标;IBM 和 OS/2 是 International Business Machines Corporation 的注册商标;能源之星是
美国环保局的注册商标。作为能源之星的伙伴公司,Dell Computer Corporation 确定本产品符合能源之星关于节能的规定。
本说明文件中述及的其它商标和产品名称是指拥有相应商标和产品名称的公司或其制造的产品。Dell Computer Corporation 对其它公司的商标和产品名称不拥有任何专利权。
DHM 型
2003 年 1 月 P/N 3T439 Rev. A02
警告:警告表示可能会导致财产损失、人身伤害甚至死亡。

返回目录页面
计算机概览
Dell Precision™ 350 工作站用户指南
正面视图
背面视图
计算机内部组件
系统板组件
正面视图
背面视图
1
软盘驱动器指示灯按钮
*
软盘驱动器指示灯在计算机从软盘驱动器读取数据或向其写入数据时亮起。从驱动器中取出软盘之前,请先等待该指示灯熄灭。
2
硬盘驱动器指示灯
硬盘驱动器指示灯在计算机从硬盘驱动器读取数据或向其写入数据时亮起。CD 播放器等设备工作时该指示灯也会亮起。
3
电源按钮
按下此按钮可以打开计算机。
注意:为避免数据丢失,请勿使用电源按钮关闭计算机,请执行 Microsoft® Windows® 关闭系统
操作。
4
电源指示灯
电源指示灯通过亮起、闪烁或稳定不变来表示不同的状态:
不亮 — 计算机处于关闭状态。
呈绿色稳定亮起 — 计算机处于正常运行状态。
呈绿色闪烁 — 计算机处于节能状态。
要退出节能状态,请按电源按钮或单击或移动鼠标。
有关指示灯代码的说明,请参阅“诊断指示灯”以帮助您排除计算机的故障。
5
前面板翻盖
打开此翻盖后即可使用前面板连接器。
6
服务标签
当您访问 Dell 支持 Web 站点或致电技术支持人员时,此标签用于识别您的计算机。
7
USB 2.0 连接器 (2)
正面的 USB 连接器用于不经常连接的设备(例如游戏杆或照相机)。
对于通常保持连接的设备(例如打印机和键盘),建议您使用背面的 USB 连接器。
8
耳机连接器
用于连接耳机。
*
具有可选软盘驱动器的计算机上才有。

1
电源连接器
用于连接电源电缆。
2
背面板连接器
用于将串行、USB 和其它设备连接至相应的连
接器。
3
AGP 卡插槽
用于访问任何已安装的 AGP 卡的连接器。
4
PCI 卡插槽 (4)
用于访问任何已安装的 PCI 卡的连接器。
1
并行连接器
用于连接打印机等并行设备。如果使用的是 USB 打印机,请将其连接至 USB 连接器。
注:如果计算机检测到已安装的扩充卡包含配置为相同地址的并行连接器,则计算机将自动禁用集成并行连接器。有关详情,请参阅“系统设置程序”。
2
键盘连接器
如果使用的是标准键盘,请将其连接至紫色的键盘连接器。如果使用的是 USB 键盘,请将其连接至 USB 连接器。
3
鼠标连接器
此绿色鼠标连接器用于连接标准鼠标。将鼠标连接至计算机之前,请关闭计算机和所有连接的设备。如果使用的是 USB 鼠标,请将其连接至 USB 连接器。
如果计算机运行的是 Microsoft® Windows® 2000,则 Dell 已在硬盘驱动器上安装了必要的鼠标驱动程序。
4
链路完整性指示灯
l 绿色 — 计算机与 10 Mbps 网络连接良好。
l 橙色 — 计算机与 100 Mbps 网络连接良好。也表示 1 GB(或 100 Mbps)连接。
l 不亮 — 计算机未检测到与网络的物理连接。
5
网络适配器
将 UTP 电缆的一端连接至 RJ45 墙上插座,或者连接至 UTP 集中器或集线器上的 RJ45 端口;然后将 UTP 电缆的另一端按入网络适配器连接器,直至电缆稳固地
卡入到位。
对于用户网络,建议使用 5 类电缆和连接器。
6
网络活动指示灯
黄色指示灯,当计算机在传输或接收网络数据时闪烁。网络通信量较大时,此指示灯可能会处于稳定“亮起”状态。
7
输入连接器
此蓝色输入连接器(具有集成音频功能的计算机上才有)用于连接录音/播放设备,例如磁带播放机、CD 播放器或 VCR。
对于配有声卡的计算机,请使用声卡上的输入连接器。
8
麦克风连接器
此粉色麦克风连接器(具有集成音频功能的计算机上才有)用于连接个人计算机麦克风,以将声音或音乐输入至声音或电话程序。
对于配有声卡的计算机,请使用声卡上的麦克风连接器。
9
输出连接器
此绿色输出连接器(具有集成音频功能的计算机上才有)用于连接耳机和大多数带集成放大器的扬声器。
对于配有声卡的计算机,请使用声卡上的输出连接器。
10
USB 2.0 连接器
(6)
背面的 USB 连接器用于通常保持连接的设备(例如打印机和键盘)。
对于不经常连接的设备(例如游戏杆或照相机),建议您使用正面的 USB 连接器。
11
诊断指示灯 (4)
使用此指示灯使您可以基于诊断代码排除计算机的故障。有关详情,请参阅“诊断指示灯”。
12
串行连接器 (2)
用于将掌上设备等串行设备连接至串行端口。串行连接器 1 的默认指定值为 COM1,串行连接器 2 的默认指定值为 COM2。

返回目录页面
1
软盘驱动器连接器 (DSKT)
10
PCI 卡连接器(PCI1、PCI2、PCI3 和 PCI4)
2
CD/DVD 驱动器连接器 (SEC_IDE)
11
前面板音频电缆连接器 (FRONTAUDIO)
3
电池槽 (BATTERY)
12
电话连接器 (MODEM)
4
硬盘驱动器连接器 (PRI_IDE)
13
CD 驱动器音频电缆连接器 (CD_IN)
5
前面板连接器 (FRONTPANEL)
14
微处理器和散热器连接器 (CPU)
6
密码跳线 (PSWD)
15
微处理器风扇连接器 (FAN2)
7
清除 CMOS 跳线 (CLR_CMOS)
16
内存模块连接器(RIMM 1、RIMM 2、RIMM 3 和 RIMM 4)
8
备用电源指示灯 (AUX_PWR)
17
电源连接器 (POWER)
9
AGP 卡连接器 (AGP)

返回目录页面
高级故障排除
Dell Precision™ 350 工作站用户指南
诊断指示灯
哔声代码
Dell 诊断程序
驱动程序
使用系统还原
解决软件与硬件不兼容的问题
诊断指示灯
为帮助您排除故障,计算机背面板上配备了四个指示灯,分别标有“A”、“B”、“C”和“D”。这些指示灯可显示为黄色或绿色。计算机正常启动时,指示灯将闪烁。计算机启动后,指示
灯将呈绿色稳定亮起。如果计算机出现故障,指示灯的颜色和顺序可以标识问题。
警告:开 始执 行本节中的任何步骤 之前,请仔细阅读《系统信息指南》中的安全说明。
指示灯显示方式
问题说明
建议解决方法
正常关闭状态或可能是电源出现故
障。
验证计算机电源电缆已插入计算机和可以正常工作的电源插座。按下电源按钮。
可能是 BIOS 出现故障;计算机处于
恢复模式。
运行 BIOS 恢复公用程序,等待恢复完成,然后重新启动计算机。
可能是微处理器出现故障。
重新安装微处理器,然后重新启动计算机。
已检测到内存模块,但是出现内存故
障。
卸下并重新安装所有内存模块和 CRIMM。确保所有连接器卡舌均已锁定。重新启动计算机。
在内存连接器 RIMM 1(最靠近微处理器)和 RIMM 2 中安装内存模块,并确保在不使用附加内存时在内存连接器
RIMM 3
和 RIMM 4 中安装了 CRIMM。
如果您在内存连接器 RIMM 3 和 RIMM 4 中安装了不是从 Dell 购买的内存模块,请卸下模块并使用计算机中原来安装
的
CRIMM 替换这些模块。
在计算机中安装同一类型的 Dell 内存(如果有)。
如果问题仍然存在,请与 Dell 联络。
可能是扩充卡出现故障。
1. 通过卸下插卡(视频卡除外)并重新启动计算机确定是否存在冲突。
2. 如果问题仍然存在,请重新安装已卸下的插卡,并卸下另一个插卡,然后重新启动计算机。
3. 对每个插卡重复此步骤。如果计算机正常启动,则请对最后从计算机中卸下的插卡进行故障排除,以解决资源冲
突(请参阅“解决软件与硬件不兼容的问题”)。
4. 如果问题仍然存在,请与 Dell 联络。
可能是视频卡或机载视频出现故障。
如果计算机配备了视频卡,请卸下视频卡并重新安装。
如果问题仍然存在或者计算机使用集成视频,请与 Dell 联络。
可能是软盘或硬盘驱动器出现故障。
检查所有电源电缆和数据电缆的连接,然后重新启动计算机。
可能是 USB 出现故障。
重新安装所有 USB 设备,检查电缆连接,然后重新启动计算机。

哔声代码
如果无法在显示器上显示错误或问题,则计算机可能会在启动期间发出一连串哔声。这一连串哔声称为哔声代码,用于标识问题。例如,某哔声代码(代码 1-3-1)为:一声哔声、接着连续
三声哔声,然后又是一声哔声。它表示计算机出现内存故障。
如果计算机在启动期间发出哔声,请:
1. 在诊断程序核对表中记下哔声代码,并执行下表中建议采取的措施。
2. 运行 Dell 诊断程序以识别更严重的原因。
3. 与 Dell 联络寻求技术帮助。
未安装内存模块。
重新安装所有内存模块,然后重新启动计算机。
如果问题仍然存在,请与 Dell 联络。
可能是系统板出现故障。
执行“系统板问题”中的步骤。
如果问题仍然存在,请与 Dell 联络。
已检测到内存模块,但是存在内存配
置或兼容性错误。
确保内存模块/内存连接器无特殊安装要求(请参阅“内存”)。
验证您安装的内存模块与计算机兼容(请参阅“内存”)。
重新安装内存模块,然后重新启动计算机。
如果问题仍然存在,请与 Dell 联络。
可能是系统板资源和/或硬件出现故
障。
执行“系统板问题”中的步骤,并参阅“解决软件与硬件不兼容的问题”。
如果问题仍然存在,请与 Dell 联络。
可能是扩充卡出现故障。
1. 通过卸下插卡(视频卡除外)并重新启动计算机确定是否存在冲突。
2. 如果问题仍然存在,请重新安装已卸下的插卡,并卸下另一个插卡,然后重新启动计算机。
3. 对每个插卡重复此步骤。如果计算机正常启动,则请对最后从计算机中卸下的插卡进行故障排除,以解决资源冲
突(请参阅“解决软件与硬件不兼容的问题”)。
4. 如果问题仍然存在,请与 Dell 联络。
出现其它故障。
确保硬盘驱动器、CD 驱动器和 DVD 驱动器的电缆已正确连接至系统板。
如果问题仍然存在,请与 Dell 联络。
POST 后的正常运行状态。
无。
代码
原因
1-1-2
微处理器寄存器出现故障
1-1-3
NVRAM
1-1-4
ROM BIOS 校验和失败
1-2-1
可编程间隔计时器
1-2-2
DMA 初始化故障
1-2-3
DMA 页面寄存器读/写失败
1-3
视频内存检测失败
1-3-1 至 2-4-4
未正确识别或使用内存
3-1-1
从 DMA 寄存器出现故障
3-1-2
主 DMA 寄存器出现故障
3-1-3
主中断屏蔽寄存器出现故障
3-1-4
从中断屏蔽寄存器出现故障
3-2-2
中断向量载入失败
3-2-4
键盘控制器检测失败
3-3-1
NVRAM 掉电

Dell 诊断程序
何时使用 Dell 诊断程序
如果您的计算机出现问题,请在与 Dell 联络寻求技术帮助之前,执行“解决问题”中的检查并运行 Dell 诊断程序。运行 Dell 诊断程序可能会帮助您解决问题,而无需与 Dell 联络。如
果需要与 Dell 联络,检测结果将为 Dell 的服务和支持人员提供重要信息。
Dell 诊断程序使您可以:
l 对一个或所有设备执行快速检测、扩展检测或自定义检测
l 根据遇到问题的症状选择检测程序
l 选择检测程序运行的次数
l 显示检测结果
l 检测到错误时暂停检测
l 查看说明检测程序和设备的联机帮助信息
l 接收通知您检测程序是否已成功完成的状态信息
l 在检测到问题时接收错误信息
启动 Dell 诊断程序
建议您在开始之前先打印这些步骤。
进入系统设置程序,查看计算机的配置信息,确保要检测的设备显示在系统设置程序中并处于活动状态。
从硬盘驱动器或 Drivers and Utilities CD(也称为 ResourceCD)启动 Dell 诊断程序。
从硬盘驱动器启动 Dell 诊断程序
1. 关闭并重新启动计算机。
2. 系统显示 DELL™ 徽标时,立即按 <F12> 键。
如果等待时间过长,系统已显示 Microsoft® Windows® 徽标,则请继续等待直至看到 Windows 桌面。然后通过“Start”(开始)菜单关闭计算机,并再试一次。
3. 系统显示引导设备列表时,高亮度显示“Boot to Utility Partition”(引导至公用程序分区) 并按 <Enter> 键。
4. 系统显示 Dell 诊断程序主菜单时,选择要运行的检测程序。
从 Drivers and Utilities CD 启动 Dell 诊断程序
1. 将 Drivers and Utilities CD 放入 CD 驱动器。
2. 关闭并重新启动计算机。
系统显示 DELL™ 徽标时,立即按 <F12> 键。
如果等待时间过长,系统已显示 Windows 徽标,则请继续等待直至看到 Windows 桌面。然后通过“Start”(开始)菜单关闭计算机,并再试一次。
3-3-2
NVRAM 配置
3-3-4
视频内存检测失败
3-4-1
屏幕初始化失败
3-4-2
屏幕回扫失败
3-4-3
搜索视频 ROM 失败
4-2-1
无计时器信号
4-2-2
关闭系统失败
4-2-3
A20 门电路故障
4-2-4
在保护模式中出现意外中断
4-3-1
0FFFFh 以上地址出现内存故障
4-3-3
计时器芯片计数器 2 出现故障
4-3-4
计时时钟停止
4-4-1
串行或并行端口检测失败
4-4-2
无法将代码解压缩至阴影内存
4-4-3
数学协处理器检测失败
4-4-4
高速缓存检测失败
注意:Dell 诊断程序仅适用于检测您的 Dell™ 计算机。在其它计算机上使用此程序可能会导致错误
信息。
注:如果您收到表明未找到诊断公用程序分区的信息,请按照说明从 Drivers and Utilities CD 运行 Dell 诊断程序
。

3. 系统显示引导设备列表时,高亮度显示“IDE CD-ROM Device”(IDE CD-ROM 设备)并按 <Enter> 键。
4. 从 CD 引导菜单中选择“IDE CD-ROM Device”(IDE CD-ROM 设备)选项。
5. 从系统显示的菜单中选择“Boot from CD-ROM”(从 CD-ROM 引导)选项。
6. 键入 1 以启动 ResourceCD 菜单。
7. 键入 2 以启动 Dell 诊断程序。
8. 从编号列表中选择“Run the 32 Bit Dell Diagnostics”(运行 32 位 Dell 诊断程序)。如果其中列出了多个版本,请选择适用于您的平台的版本。
9. 系统显示 Dell 诊断程序主菜单时,选择要运行的检测程序。
Dell 诊断程序主菜单
1. Dell 诊断程序载入并显示“Main Menu”(主菜单)屏幕后,请单击所需选项的按钮。
2. 如果在检测过程中遇到问题,系统将显示信息,指出错误代码并对出现的问题进行说明。请记下错误代码和问题说明,并按照屏幕上的说明进行操作。
如果您无法解决出现的错误,请与 Dell 联络。
3. 如果您通过“Custom Test”(自定义检测)或“Symptom Tree”(症状 树) 选项运行检测程序,请单击下表中说明的适用选项卡以获得详细信息。
4. 检测程序完成后,如果您是从 Drivers and Utilities CD 运行 Dell 诊断程序,请取出 CD。
5. 关闭检测程序屏幕以返回“Main Menu”(主菜单)屏幕。要退出 Dell 诊断程序并重新启动计算机,请关闭“Main Menu”(主菜单 )屏幕。
驱动程序
什么是驱动程序?
驱动程序是控制设备(例如打印机、鼠标或键盘)的程序。所有设备均需要驱动程序。
驱动程序是设备与使用设备的程序之间的翻译程序。每个设备都有一组自己专用的命令,只有设备的驱动程序才能识别这些命令。
Microsoft® Windows® 操作系统附带了许多驱动程序,例如键盘驱动程序。如果您要执行以下操作,可能需要安装驱动程序:
l 升级操作系统。
l 重新安装操作系统。
l 连接或安装新设备。
如果您遇到有关任何设备的问题,请执行以下各节中的步骤,以确定是否由驱动程序导致此问题,并在必要时更新驱动程序。
识别驱动程序
Windows XP
1. 单击“Start”(开始)按钮,并单击“Control Panel”(控制面板)。
2. 在“Control Panel”(控制面板)窗口中,在“Pick a Category”(选择一个类别)下,单击“Performance and Maintenance”(性能和维护)。
3. 在“Performance and Maintenance”(性能和维护)窗口中,单击“System”(系统 )。
注:此功能仅能使更改的引导顺序在本次启动时有效。下一次启动时,计算机将按照系统设置程序中指定的设备进行引导
。
注:计算机的服务标签号码位于每个检测屏幕的顶
部。
选项
功能
“Express Test”(快速检测)
对设备进行快速检测。此检测通常需要 10 到 20 分钟的时间,并且无需您的参与。首先运行快速检测可以尽快找到问题根源。
“Extended Test”(扩展检测)
对设备进行彻底检查。此检测通常需要一小时或更长时间,并需要您不时地回答问题。
“Custom Test”(自定义检测)
检测特定设备。您可以自定义要运行的检测程序。
“Symptom Tree”(症状树)
列出最常见的症状,并使您可以根据遇到问题的症状选择检测程序。
选项卡
功能
“Results”(结果)
显示检测结果和出现的所有错误。
“Errors”(错误)
显示出现的错误、错误代码和问题说明。
“Help”(帮助)
说明检测程序并可能会指出运行该检测程序的要求。
“Configuration”(配置)
显示所选设备的硬件配置。
Dell 诊断程序通过系统设置程序、内存和各种内部检测程序获取所有设备的配置信息,并在屏幕左窗格的设备列表中显示这些信息。设备列表可能不会显示
您的计算机上安装的所有组件或计算机连接的所有设备的名称。
“Parameters”(参数)
使您可以通过更改检测程序设置自定义检测程序。

4. 在“System Properties”(系统属性)窗口中,单击“Hardware”(硬件)选项卡。
5. 单击“Device Manager”(设备管理器)。
6. 在“Device Manager”(设备管理器)窗口中,向下滚动列表以查看任一设备的设备图标上是否带有惊叹号(带有 [!] 的黄色圆圈)。
如果设备名称旁边带有惊叹号,您可能需要重新安装驱动程序或安装新的驱动程序。
Windows 2000
1. 单击“Start”(开始)按钮,指向“Settings”(设置),然后单击“Control Panel”(控制面板)。
2. 在“Control Panel”(控制面板)窗口中,双击“System”(系统) 。
3. 在“System Properties”(系统特性)窗口中,单击“Hardware”(硬件)选项卡。
4. 单击“Device Manager”(设备管理器)。
5. 在“Device Manager”(设备管理器)窗口中,向下滚动列表以查看任一设备的设备图标上是否带有惊叹号(带有 [!] 的黄色圆圈)。
如果设备名称旁边带有惊叹号,您可能需要重新安装驱动程序或安装新的驱动程序。
重新安装驱动程序
1. 将 Drivers and Utilities CD 放入 CD 驱动器。
如果是首次使用 Drivers and Utilities CD,系统将打开安装窗口以通知您即将开始安装此 CD。单击“OK”(确定),并响应安装程序的提示以完成安装。
2. 在“Welcome Dell System Owner”(欢迎您,Dell 系统用户)屏幕中,单击“Next”(下一步)。
3. 为“System Model”(系统 型号 )、“ Operating System”(操作系统)、“ Device Type”( 设备类型)和“Topic”(主题)选择适当的选项。
4. 单击“Topic”(主题)下拉式菜单中的“My Drivers”(我的驱动程序)。
Drivers and Utilities CD 将扫描计算机的硬件和操作系统,然后显示适于您的系统配置的设备驱动程序列表。
5. 单击适当的驱动程序,并按照说明下载适用于您的计算机的驱动程序。
要查看计算机所有可用驱动程序的列表,请单击“Topic”(主题)下拉式菜单中的“Drivers”(驱动程序)。
要查看 Dell Drivers and Utilities CD 指南,请单击“Topic”(主题)下拉式菜单中的“User's Guides”(用户指南),然后单击“Dell Precision ResourceCD”。
使用系统还原
Microsoft® Windows® XP 操作系统提供了系统还原功能,如果在更改计算机硬件、软件或其它系统设置后,计算机进入不希望出现的运行状态,该功能使您可以将计算机恢复至先前的运行状
态(而不影响数据文件)。有关使用系统还原的信息,请参阅 Windows 帮助。
创建还原点
1. 单击“Start”(开始)按钮。
2. 单击“Help and Support”(帮助和支持)。
3. 单击“System Restore”(系统还原)。
4. 按照屏幕上的说明进行操作。
将计算机还原至先前的运行状态
1. 单击“Start”(开始)按钮,指向“All Programs”(所有程序)®“Accessories”(附件)®“System Tools” (系统工具),然后单击“System Restore”
(系统还原)。
2. 确保已选择“Restore my computer to an earlier time”(恢复我的计算机到一个较早的时间),然后单击“Next”(下一步)。
3. 单击要将计算机还原至该日期的日历日期。
“Select a Restore Point”(选择一个还原点)屏幕提供了一个日历,使您可以查看并选择还原点。所有包含可用还原点的日历日期均以粗体显示。
4. 选择一个还原点,然后单击“Next”(下一步)。
如果日历日期中仅有一个还原点,则该还原点将自动被选择。如果有两个或多个可用还原点,请单击您要使用的还原点。
5. 单击“Next”(下一步)。
系统还原完成数据收集后,系统将显示“Restoration Complete”(恢复完成)屏幕,然后计算机将自动重新启动。
注:要查看设备驱动程序和用户说明文件,您必须在计算机运行 Windows 时使用 ResourceCD
。
注意:请定期备份数据文件。系统还原不会监测数据文件的变化,也不会恢复数
据文件。
注意:将计算机还原至先前的运行状态之前,请保存并关闭所有打开的文件,关闭所有打开的程序。在系统还原完成之前,请勿更改、打开或删
除任何文件或程序。

6. 计算机重新启动后,单击“OK”(确定)。
要更改还原点,您可以使用不同的还原点重复上述步骤,也可以撤消还原。
撤消上次系统还原
1. 单击“Start”(开始)按钮,指向“All Programs”(所有程序)®“Accessories”(附件)®“System Tools” (系统工具),然后单击“System Restore”
(系统还原)。
2. 单击“Undo my last restoration”(撤销我上次的恢复)并单击“Next”(下一步)。
3. 单击“Next”(下一步)。
系统将显示“System Restore”(系统还原)屏幕,然后计算机将自动重新启动。
4. 计算机重新启动后,单击“OK”(确定)。
启用系统还原
如果您重新安装 Windows XP 时可用硬盘空间小于 200 MB,系统还原将自动被禁用。要查看系统还原是否已启用,请:
1. 单击“Start”(开始)按钮,然后单击“Control Panel”(控制面板)。
2. 单击“Performance and Maintenance”(性能和维护) 。
3. 单击“System”(系统)。
4. 单击“System Restore”(系统还原)选项卡。
5. 确保未选取“Turn off System Restore”(在所有驱动器上关闭系 统还原)。
解决软件与硬件不兼容的问题
Microsoft® Windows® XP
如果在操作系统设置过程中未检测到某个设备,或者虽已检测到该设备但配置不正确,则会发生 Windows XP IRQ 冲突。
要在运行 Windows XP 的计算机上检查冲突,请:
1. 单击“Start”(开始)按钮,然后单击“Control Panel”(控制面板)。
2. 单击“Performance and Maintenance”(性能和维护) ,然后单击“System”(系统)。
3. 单击“Hardware”(硬件)选项卡,然后单击“Device Manager” (设备管理器)。
4. 在“Device Manager”(设备管理器)列表中,检查是否与其它设备存在冲突。
在发生冲突的设备旁边将显示黄色惊叹号 (!);如果设备已被禁用,则将显示红 X。
5. 双击任意冲突设备以显示“Properties”( 属性)窗口。
如果存在 IRQ 冲突,“Properties”( 属性)窗口中的“ Device status”( 设备状态 )区域将报告共享此设备 IRQ 的插卡或设备。
6. 重新配置设备或从“Device Manager”(设备管理器)中删除设备以解决冲突。
要使用 Windows XP 的硬件疑难解答,请:
1. 单击“Start”(开始)按钮,然后单击“Help and Support”(帮助和支持)。
2. 在“Search”(搜索)字段中键入“硬件疑难解答”,然后单击箭头开始搜索。
3. 在“Search Results”(搜索结 果)列表中,单击“Hardware Troubleshooter”(硬件疑难解答)。
4. 在“Hardware Troubleshooter”(硬件疑难解答)列表中,单击“ I need to resolve a hardware conflict on my computer”(我需要解决计算机上的硬件冲
突),然后单击“Next”(下一步)。
Windows 2000
要在运行 Windows 2000 的计算机上检查冲突,请:
1. 单击“Start”(开始)按钮,指向“Settings”(设置),然后单击“Control Panel”(控制面板)。
2. 在“Control Panel”(控制面板)窗口中,双击“System”(系统) 。
3. 单击“Hardware”(硬件)选项卡。
4. 单击“Device Manager”(设备管理器)。
5. 单击“View”(查看),然后单击“Resources by connection”(依连接排序资 源)。
6. 双击“Interrupt request (IRQ)”(中断请求 [IRQ])以查看 IRQ 分配。
注意:撤消上次系统还原之前,请保存并关闭所有打开的文件,关闭所有打开的程序。在系统还原完成之前,请勿更改、打开或删
除任何文件或程序。

在发生冲突的设备旁边将显示黄色惊叹号 (!);如果设备已被禁用,则将显示红 X。
7. 双击任意冲突设备以显示“Properties”( 属性)窗口。
如果存在 IRQ 冲突,“Properties”( 属性)窗口中的“ Device status”( 设备状态 )区域将报告共享此设备 IRQ 的插卡或设备。
8. 重新配置设备或从“Device Manager”(设备管理器)中删除设备以解决冲突。
要使用 Windows 2000 的硬件疑难解答,请:
1. 单击“Start”(开始)按钮,并单击“Help”(帮助)。
2. 在“Contents”(目录 )选项卡中,单击“ Troubleshooting and Maintenance”(疑难 解答和维护) ,单击“Windows 2000 troubleshooters”( Windows 2000
疑难解答),然后单击“ Hardware”(硬件)。
3. 在“Hardware Troubleshooter”(硬件疑难解答)列表中,单击“ I need to resolve a hardware conflict on my computer”(我需要解决计算机上的硬件冲
突),然后单击“Next”(下一步)。
返回目录页面

返回目录页面
高级功能
Dell Precision™ 350 工作站用户指南
LegacySelect 技术控制
LegacySelect 技术控制可以基于通用平台、硬盘驱动器映像和帮助桌面程序提供完全使用、部分使用或不使用传统功能的解决方案。管理员可以通过系统设置程序、Dell OpenManage™ IT
Assistant 或 Dell™ 工厂集成服务进行控制。
LegacySelect 使管理员可以通过电子方式激活或取消激活连接器和介质设备(包括串行和 USB 连接器、并行连接器、软盘驱动器和 PS/2 鼠标)。取消激活连接器和介质设备后,便可以使
用资源。您必须重新启动计算机才能使更改生效。
可管理性
警报标准格式
ASF 是一种 DMTF 管理标准,用于规定“预操作系统”或“无操作系统”的警报技术。它可以在操作系统处于睡眠状态或计算机关机时生成有关潜在安全问题和故障状态的警报。ASF 是专为
替代先前的无操作系统警报技术而设计的。
您的计算机支持以下 ASF 警报和远程功能:
有关 Dell 的 ASF 实现的详细信息,请参阅 Dell 支持 Web 站点 support.dell.com 上的 ASF 用户指南和 ASF 管理员指南。
Dell OpenManage IT Assistant
IT Assistant 可以配置、管理和监测公司网络上的计算机及其它设备,并可以为配备行业标准管理软件的计算机管理资产、配置、事件(警报)和安全保护。它支持符合 SNMP、DMI 和 CIM
行业标准的工具。
Dell OpenManage Client Instrumentation 基于 DMI 和 CIM,可用于您的计算机。有关 IT Assistant 的信息,请参阅 Dell 支持 Web 站点 support.dell.com 上的 Dell
OpenManage IT Assistant 用户指南。
Dell OpenManage Client Instrumentation
Dell OpenManage Client Instrumentation 软件可以使远程管理程序(例如 IT Assistant)执行以下操作:
l 查看计算机信息,例如计算机处理器的数量以及计算机运行的操作系统
l 监测计算机状态,例如侦听温度探测器上的温度警报或存储设备发出的硬盘驱动器故障警报
l 更改计算机状态,例如更新计算机的 BIOS 或远程关闭计算机
如果计算机安装了 Dell OpenManage Client Instrumentation,并且位于使用 IT Assistant 管理的网络中,则称该计算机为管理型计算机。有关 Dell OpenManage Client
Instrumentation 的信息,请参阅 Dell 支持 Web 站点 support.dell.com 上的 Dell OpenManage Client Instrumentation 用户指南。
安全保护
LegacySelect 技术控制
可管理性
安全保护
密码保护
系统设置程序
跳线设置
电源按钮
连接 IEEE 1394 设备
TAPI
超线程
警报
说明
Chassis Intrusion(机箱防盗)/Chassis Intrusion Cleared(机箱防盗已清除)
计算机曾被打开/机箱防盗警报已被清
除。
Corrupt BIOS(BIOS 故障)
BIOS 出现故障。
Failure to Boot to BIOS(无法引导至 BIOS)
BIOS 未在初始化时完成载入操作。
System Password Failure(系统密码故障)
系统密码无效(经过 3 次失败尝试
后)。
Entity Presence(实体存在)
定期传输信跳以验证计算机存在。
Temperature - Too Low/Low/High/Too High/Fault - Non Critical/Fault - Critical(温度 - 过低/低/高/过高/故障 - 非临
界/故障 - 临界)
计算机温度超出限制。
Voltage - Too Low/Too High/Fault(电压 - 过低/过高/故障)
计算机电压超出限制。
Cooling Device - Speed Low/Speed Too Low/Malfunction/Status Change(冷却设备 - 速度低/速度过低/故障/状态更改)
计算机风扇速度/转速超出限制。
Ethernet Connectivity Enabled(以太网连接已启用)/ Ethernet Connectivity Disabled(以太网连接已禁用)
以太网连接已启用/以太网连接已禁
用。

机箱防盗监测
此功能可以检测到机箱曾被打开并向用户发出警报。要更改“Chassis Intrusion”(机箱防盗)设置,请:
1. 进入系统设置程序。
2. 按下箭头键移至“System Security”(系统安全保护)选项。
3. 按 <Enter> 键进入“System Security”(系统安全保护)选项的弹出式菜单。
4. 按下箭头键移至“Chassis Intrusion”(机箱防盗)设置。
5. 按空格键选择选项设置。
6. 退出系统设置程序。
选项设置
l “Enabled”(已启用)— 如果主机盖曾被打开,此设置将更改为“ Detected”(已检测到),并在下次启动计算机时,在引导例行程序期间显示以下警报信息:
Alert! Cover was previously removed.(警告!主机盖曾被打开。)
要重设“Detected”(已检测到)设置,请进入系统设置程序。在“ Chassis Intrusion”(机箱防盗) 选项中,按左箭头或右箭头键选择“Reset”(重设),然后选择
“Enabled”(已启 用)、“Enabled-Silent”(无 提示启用)或“ Disabled”(已禁用)。
l “Enabled-Silent”(无提示启用)(默认)— 如果主机盖被打开,此设置将更改为“Detected”(已检测到)。下次启动计算机时,在引导顺序过程中不会显示警报信息。
l “Disabled”(已禁用)— 不进行防盗监测,也不显示信息。
挂锁扣环和安全缆线孔
可以使用以下方法之一固定计算机:
l 只使用挂锁,或者将挂锁、环形安全缆线与挂锁扣环配合使用。要确定挂锁扣环的位置,请参阅“计算机内部组件”。
挂锁本身可以防止他人打开计算机。
将安全缆线缠绕在固定物体上并与挂锁结合使用,可以防止他人擅自移走计算机。
l 将从市面上购买的防盗设备连接至计算机背面的安全缆线孔。
防盗设备通常包括一段金属铰合缆线,上面带有锁定设备和钥匙。建议使用 Kensington 锁。锁定设备附带的说明文件中包含其安装说明。
密码保护
系统密码
选项设置
如果显示以下两种选项之一,则无法更改系统密码或输入新的系统密码。
l “Enabled”(已启用)— 已设定系统密码。
l “Disabled”(已禁用)— 已通过系统板上的跳线设置禁用系统密码。
仅当显示以下选项时,您才可以设定系统密码:
l “Not Enabled”(未启用)— 未设定系统密码,系统板上的密码跳线位于启用位置(默认)。
设定系统密码
要退出该字段而不设定系统密码,请按 <Tab> 键或按 <Shift><Tab> 组合键移至另一字段,或在完成步骤 5 之前随时按 <Esc> 键。
1. 进入系统设置程序,并验证“Password Status”(密码状态)已设置为“Unlocked”(已解除锁定)。
2. 高亮度显示“System Password”(系统密码),然后按左箭头或右箭头键。
选项标题将更改为“Enter Password”(输入密码),后面是内含 32 个空白字符字段的方括号。
注:如果启用了设置密码,您必须知道该设置密码才能重设“Chassis Intrusion”(机箱防盗)设
置。
注:购买防盗设备前,请确保该设备能与您的计算机上的安全缆线
孔配套使用。
注意:尽管密码可以为计算机中的数据提供安全保护,但并非万无一失。如果您的数据需要进一步的安全保护,则您还应自行采取其它形式的保护措施,例如数
据加密程序。
注意:如果您的计算机在无人看管的情况下保持运行状态而又未设定系统密码,或者您没有锁定计算机,从而使他人能够通过更改跳线设置禁用密码,则任何人都可以访问存储在硬
盘驱动器上的数据。

3. 键入新的系统密码。
最多可以使用 32 个字符。要在输入密码时删除字符,请按 <Backspace> 键或左箭头键。该密码不区分大小写。
某些组合键将无效。如果您输入这些组合键,扬声器将会发出哔声。
按下每个字符键(或按空格键键入空格)时,字段中均会显示一个占位符。
4. 按 <Enter> 键。
如果新的系统密码少于 32 个字符,则整个字段由占位符填充。选项标题将更改为“Verify Password”(确认密码),后面是另一对内含 32 个空白字符字段的方括号。
5. 要确认密码,请再次键入密码并按 <Enter> 键。
密码设置将更改为“Enabled”(已启 用)。
6. 退出系统设置程序。
密码保护将在您重新启动计算机时生效。
键入您的系统密码
当您启动或重新启动计算机时,屏幕上将显示以下提示之一:
如果将“Password Status”(密码状态)设置为“Unlocked”(已解除锁定):
Type in the password and
- press <ENTER> to leave password security enabled.
- press <CTRL><ENTER> to disable password security.
Enter password:(键入密码 - 按 <ENTER> 键启用密码安全保护。- 按 <CTRL><ENTER> 组合键禁用密码安全保护。请输入密码:)
如果将“Password Status”(密码状态)设置为“Locked”(已锁定):
Type the password and press <Enter>.(键入密码并按 <Enter> 键。)
如果您已设定设置密码,则计算机会将您的设置密码作为备用系统密码。
如果您键入了错误或不完整的系统密码,屏幕上将显示以下信息:
** Incorrect password. **
如果您再次键入不正确或不完整的系统密码,屏幕将显示同样的信息。连续三次键入不正确或不完整的系统密码后,计算机将显示以下信息:
** Incorrect password.**
Number of unsuccessful password attempts:3
System halted!Must power down.(** 密码不正确。** 输入错误密码的次数:3 系统停机!必须关机。)
即使您关闭并重新打开计算机,如果键入的系统密码不正确或不完整,屏幕仍然会显示以上信息。
删除或更改现有的系统密码
1. 进入系统设置程序,并验证“Password Status”(密码状态)已设置为“Unlocked”(已解除锁定)。
2. 重新启动计算机。
3. 出现提示后,键入系统密码。
4. 按 <Ctrl><Enter> 组合键禁用现有的系统密码。
5. 确认“System Password”(系统密码)选项显示为“Not Enabled”(未启 用)。
如果显示“Not Enabled”(未启 用),则系统密码已删除。如果未显示“Not Enabled” (未启用),则请按 <Alt><b> 组合键重新启动计算机,然后重复步骤 3 至步骤 5。
要设定新密码,请按照“设定系统密码”中的步骤进行。
6. 退出系统设置程序。
设置密码
选项设置
l “Enabled”(已启用)— 不允许设定设置密码;必须输入设置密码才能对系统设置程序进行更改。
l “Not Enabled”(未启用)— 允许设定设置密码;密码功能已启用,但尚未设定密码。
设定设置密码
设置密码可以与系统密码相同。
注:您可以将密码状态与系统密码和设置密码结合使用,进一步防止他人擅自更改计
算机。
注:如果这两个密码不同,设置密码可以用作备用的系统密码。但系统密码不能代替设置密码
。

1. 进入系统设置程序,并验证“Setup Password”(设置密码)已设置为“Not Enabled”(未启 用)。
2. 高亮度显示“Setup Password”(设置密码),并按左箭头或右箭头键。
计算机将提示您键入并确认密码。如果输入的字符不能用于密码,计算机将发出哔声。
3. 键入并确认密码。
确认密码后,“Setup Password”(设置密码)设置将更改为“Enabled”(已启 用)。下次进入系统设置程序时,计算机将提示您输入设置密码。
4. 退出系统设置程序。
对“Setup Password”(设置密码)的更改将立即生效(无需重新启动计算机)。
启用设置密码后对计算机进行操作
进入系统设置程序时,“Setup Password”(设置密码)选项将高亮度显示,提示您键入密码。
如果没有键入正确的密码,计算机将允许您查看系统设置程序选项,但不允许进行修改。
删除或更改现有的设置密码
要更改现有的设置密码,您必须知道此设置密码。
1. 进入系统设置程序。
2. 在出现提示时键入设置密码。
3. 高亮度显示“Setup Password”(设置密码),并按左箭头或右箭头键删除现有的设置密码。
该设置将更改为“Not Enabled”(未启 用)。
要设定新的设置密码,请执行“设定系统密码”中的步骤。
4. 退出系统设置程序。
禁用已忘记的密码并设置新密码
1. 打开主机盖。
2. 从跳线上拔下标有“PSWD”的跳线塞。
请参阅“跳线设置”以确定密码跳线的位置。
3. 合上主机盖。
4. 将计算机和设备重新连接至电源插座,然后将它们打开。
这将禁用现有密码。
5. 进入系统设置程序,并验证“Setup Password”(设置密码)已设置为“Disabled”(已禁用)。
6. 退出系统设置程序。
7. 打开主机盖。
8. 装回 PSWD 跳线塞。
9. 合上主机盖,将计算机和设备重新连接至电源插座,然后将它们打开。
这将重新启用密码功能。进入系统设置程序后,两个密码选项均显示为“Not Enabled”(未启 用)— 密码功能已启用,但尚未设定密码。
10. 设定新的系统密码和/或设置密码。
系统设置程序
使用系统设置程序设置可以进行如下设置:
l 设置可由用户选择的选项,例如日期和时间或系统密码
l 读取当前内存容量或设置已安装的硬盘驱动器类型
建议您打印系统设置程序屏幕(按 <Print Screen> 键)或记录这些信息以备将来参考。
注:您可以将密码状态与设置密码结合使用,以防他人擅自更改系统密码
。
注意:本步骤将删除系统密码和设置密码
。
警告:打 开主机盖 之前,请仔细阅读《系统信息指南》中的安全说明。
警告:打 开主机盖 之前,请仔细阅读《系统信息指南》中的安全说明。

使用系统设置程序之前,您必须知道计算机中安装的软盘驱动器和硬盘驱动器的类型。要确定此信息,请参阅计算机附带的生产测试报告,或者在联机“Dell Accessories”(Dell 附
件)文件夹中查找此信息。
进入系统设置程序
1. 打开或重新启动计算机。
2. 当屏幕右上角显示 Press <F2> to Enter Setup(按 <F2> 键进入系统设置程序)时,立即按 <F2> 键。
如果等待时间过长,系统已显示 Microsoft® Windows® 徽标,则请继续等待直至看到 Windows 桌面。然后关闭计算机,并再试一次。
系统设置程序屏幕
系统设置程序屏幕显示计算机的当前配置信息。屏幕上的信息分为四个区域:
l 标题 — 每一屏幕顶部的方框,列出了计算机的名称
l 计算机数据 — 标题框下的两个框,显示计算机处理器、二级高速缓存、服务标签和 BIOS 的版本号
l 选项 — 可滚动的框,列出了定义计算机配置(包括所安装的硬件、节能和安全保护功能)的各个选项
选项标题右边的字段包含此选项的设置或值。屏幕上可以更改的字段呈高亮度显示,无法更改的字段(因为它们由计算机设置)则以较低亮度显示。选项标题右边出现 <Enter> 时,按
<Enter> 键即可打开包含其它选项的弹出式菜单。
l 按键功能 — 每一屏幕底部的一行方框,列出了系统设置程序中使用的按键及其功能
¡ <F1> — 查看系统设置程序帮助
¡ <ESC> — 退出系统设置程序
系统设置程序导航键
引导顺序
此功能使用户可以更改计算机引导设备的顺序。
选项设置
l “Normal”(正常)—(仅可用于当前引导过程。)计算机尝试按系统设置程序中指定的设备顺序进行引导。
l “Diskette Drive”(软盘驱动器)— 计算机尝试从软盘驱动器进行引导。如果驱动器中的软盘不是可引导盘,或者驱动器中没有软盘,计算机将生成错误信息。
l “Hard Drive”(硬盘驱动器)— 计算机将尝试从主硬盘驱动器进行引导。如果此驱动器上没有操作系统,计算机将生成错误信息。
l “CD Drive”(CD 驱动器)— 计算机尝试从 CD 驱动器进行引导。如果此驱动器中没有 CD,或者 CD 中没有操作系统,计算机将生成错误信息。
注:请参阅操作系统附带的说明文件,以确保顺序关闭计
算机。
按键
操作
移至下一字段
移至上一字段
滚动浏览字段中的选项。在许多字段中,您还可以键入适当的值
滚动浏览帮助信息
进入选定字段的弹出式选项菜单
空格键或
在选定字段的弹出式选项菜单中滚动浏览字段中的选项
退出系统设置程序,不重新启动计算机而使计算机返回至引导例行程序
退出系统设置程序并重新启动计算机,使所作的所有更改生效
将选定的选项重设为默认设置

l “MBA” —(仅可用于以后的引导过程)计算机引导时,系统将提示您按 <Ctrl><Alt><b> 组合键。按下该组合键后,系统将显示一个菜单,使您可以选择从网络服务器进行引导的方
法。如果网络服务器未提供引导例行程序,系统将尝试从引导顺序列表中的下一个设备进行引导。
更改用于当前引导的计算机引导顺序
例如,您可以使用此功能使计算机从 CD 驱动器进行引导以运行 Dell 诊断程序,而在诊断检测程序完成后,指定计算机从硬盘驱动器进行引导。
1. 打开或重新启动计算机。
2. 屏幕右上角显示 F2 = Setup(F2 = 安装)时按 <Ctrl><Alt><F8> 组合键。
如果等待时间过长,系统已显示 Microsoft Windows 徽标,则请继续等待直至看到 Windows 桌面。然后关闭计算机,并再试一次。
系统将显示“Boot Device Menu”(引导设备菜 单) ,列出所有可用的引导设备。每个设备旁边有一个编号。请在菜单的底部输入仅用于当前引导的设备编号。
更改用于将来引导的引导顺序
1. 进入系统设置程序。
2. 按箭头键高亮度显示“Boot Sequence”(引导顺序)菜单选项,并按 <Enter> 键进入弹出式菜单。
3. 按上箭头和下箭头键,在设备列表中移动选择。
4. 按空格键以启用或禁用设备(已启用的设备带有复选标记)。
5. 按加号 (+) 或减号 (-) 键,在列表中上下移动选定的设备。
系统设置程序选项
注:请参阅操作系统附带的说明文件,以确保顺序关闭计
算机。
注:请记下当前的引导顺序,以便在需要恢复时
使用。
“AC Power Recovery”(交流电 源恢复) — 用于确定计算机在交流电源恢复时的操作
l “Off” (关 )— 交流电源恢复时,计算机保持关闭状态。
l “On”(开)— 交流电源恢复时,计算机将启动。
l “Last”(上一状 态) — 计算机返回到交流电源中断时的状态。
“Asset Tag”( 资产标签)— 如果设定了资产标签号码,系统将显示客户可以设置的计算机资产标签号码
“Auto Power On”(自动开机)— 设置计算机自动开机的时间(星期几和时间)。可以选择每天或每星期一至星期五。
时间格式为 24 小时制(小时:分钟)。可以通过按右箭头或左箭头键增大或减小数字以更改启动时间,也可以在日期和时间字段中键入数字。
默认设置为“Disabled”(已禁用)。
如果您使用配电盘或电涌保护器关闭计算机,则此功能无效。
“CPU ID”— 所安装的微处理器的制造商标识代码
“CPU Information”(CPU 信息)
l “CPU Speed”(CPU 速率)— 计算机引导时处理器的速率
按左箭头或右箭头键切换“CPU Speed”( CPU 速率)选项,以选择微处理器额定速率(默认)或较低的兼容速率。对此选项所作的更改将立即生效(无需重
新启动计算机)。
当计算机在实模式中运行时,要在额定处理器速率与兼容速率之间切换,请按 <Ctrl><Alt><\> 组合键。(对于不是使用美式英语的键盘,请按 <Ctrl><Alt><#>
组合键。)
l “Bus Speed”(总线速率)— 微处理器的系统总线速率
注:前端总线速率可能显示为 133MHz,但是根据四倍频体系结构,实际速率为 533MHz。
l “Processor ID”(处 理器 ID) — 所安装的微处理器的制造商标识代码
l “Clock Speed”(时钟速率)— 微处理器运行的核心速率
l “Cache Size”(高速缓存大小)— 微处理器二级高速缓存的大小
l “Hyper-Threading”(超线程)— 为支持此功能的操作系统启用或禁用超线程技术。默认设置为“Disabled”(已禁用)。
“Diskette Drive A”(A 软盘驱动器)— 计算机中安装的软盘驱动器的类型。根据标准的布线配置,“Diskette Drive A”(A 软盘驱动器)(引导软盘驱
动器)是安装在外部可抽换驱动器托架上部的 3.5 英寸软盘驱动器。两个选项为“3.5 Inch, 1.44 MB”(3.5 英寸,1.44 MB)和“Not Installed”(未安
装)。

“Diskette Drive A”(A 软盘驱动器)选项中不会列出磁带驱动器。例如,如果您将单个软盘驱动器和磁带驱动器连接至软盘驱动器接口电缆,请将“Diskette
Drive A”(A 软盘驱动器)设置为“3.5 Inch, 1.44 MB” (3.5 英寸,1.44 MB)。
“Fastboot”(快速引导)
l “On”(开)(默认)— 计算机将在 10 秒或更短的时间内完成引导(跳过某些配置和检测程序)
l “Off” (关 )— 计算机在引导过程中不会跳过某些配置和检测程序
“Integrated Devices”(集成设备) — 配置以下集成至系统板的设备:
l “Sound”(声音)— 设置包括“On”(开)(默认)或“ Off”(关)。
l “USB Controller”(USB 控制器)— 设置包括“On”(开)或“Off” (关 )。
l “Network Interface Controller”(网络接口控制器)— 设置包括“On”( 开) (默认)、“Off”(关)或“On w/ MBA”(通过 MBA 打
开)。“On w/ MBA”(通过 MBA 打开 )的设置包括“ PXE”、“RPL”、“BootP”或“NetWare”(作为活动引导模式)。
l “Mouse Port”(鼠标端口)— 设置包括“On”(开)或“Off”(关 )。
l “Serial Port 1 and Serial Port 2”(串行端口 1 和串行端口 2)— 设置包括“Off” (关 )和“ Auto”(自动)(默认)。
¡ “Auto”(自动)自动将连接器配置为特定的指定值(“COM1”或“COM3”用于“Serial Port 1”[串行端口 1];“ COM2”或“COM4”用于
“Serial Port 2”[串行端口 2])。
如果您将串行连接器设置为“Auto”(自动),并且添加的插卡所包含的连接器已配置为相同指定值,计算机会自动将集成端口重新映射至下一
个共享相同 IRQ 设置的可用连接器指定值,如下所述:
与“COM3”共享 IRQ4 的“COM1”(I/O 地址为 3F8h)将重新映射至“COM3”(I/O 地址为 3E8h)。
与“COM4”共享 IRQ3 的“COM2”(I/O 地址为 2F8h)将重新映射至“COM4”(I/O 地址为 2E8h)。
注:如果两个 COM 连接器共享 IRQ 设置,您可以根据需要使用任意一个连接器,但不能同时使用两个连接器。如果您运行的是 Microsoft Windows 95 或 IBM® OS/2®
操作系统,则不能同时使用两个串行连接器。如果第二个连接器(“COM3”或“COM4”)也在使用,集成连接器将被关闭。
l “Parallel Port”(并 行端口)— 设置包括“Mode”(模式)、“I/O Address”(I/O 地址)和“DMA Channel”(DMA 通道)。
“Mode”(模式)设置包括“PS/2”、“EPP”、“ECP”、“AT”或“Off”(关 )。请根据连接至并行连接器的设备的类型设置“ Mode”(模式)选
项。要确定需要使用的正确模式,请参阅设备附带的说明文件。
“I/O Address”( I/O 地址)设置包括“ 378h”(默认)、“278h”或“ 3BCh”。 “Mode”(模式)设置为“Off”(关)时,这些设置将不可用。
注:如果“Mode”(模式)设置为“EPP”,则不能将并行连接器设置为“3BCh”。
仅当“Mode”(模式)设置为“ECP”时才会显示“DMA Channel”(DMA 通道)。设置包括“DMA 1”、“DMA 3”或“ Off”(关)。
l “IDE Drive Interface”(IDE 驱动器接口)— 设置包括“Off”(关)和“Auto”(自动)(默认)。
“Auto”(自动)将在必要时关闭 IDE 接口,以使用扩充槽中安装的控制器卡。
l “Diskette Interface”(软盘接口)— 设置包括“ Auto”(自动) (默认)、“Read Only” (只读) 和“Off”(关)。
“Auto”(自动)将在必要时关闭集成软盘驱动器控制器,以使用扩充槽中安装的控制器卡。
“Read Only”(只读 )将使计算机的集成软盘驱动器控制器无法向软盘驱动器写入并启动“ Auto”(自动) 。
l “USB Emulation”(USB 仿真)— 设置包括“ On”(开)和“Off” (关 )。
l “Primary Video Controller”(主视频控制器)— 设置包括“Auto”(自动)和“AGP”(默认)。
“Auto”(自动)— 如果仅安装了 AGP 卡,计算机将使用 AGP 卡;如果仅安装了 PCI 卡,计算机将使用 PCI 卡;如果同时安装了 AGP 卡和 PCI 卡,则计
算机将使用 PCI 卡引导。
“AGP”(默认)— 计算机将使用 AGP 卡。
l “Video DAC Snoop”(视频 DAC 监测)— 设置包括“Off” (关 )(默认)和“On”(开)。
设置为“On”(开)可以修正视频问题,例如使用某些视频卡时可能出现的颜色不正常或黑屏等问题。
“Keyboard NumLock”(键盘数码锁定)— 设置包括“On”(开)和“Off”(关)(不适用于 84 键键盘)。
“On”(开)— 激活最右端的按键,使其根据每个按键顶部所示提供算术和数字功能。
“Off”(关)— 激活最右端的按键,使其根据每个按键底部的标签所示提供光标控制功能。
“Memory Information”(内存信息) —
表示所安装的内存容量、计算机内存速率和 AGP 大小
“PCI IRQ Assignment”(PCI IRQ 分配)— 用于指定将哪些 IRQ 线路分配至计算机中安装的 PCI 设备
按 <Enter> 键,并选择要更改其 IRQ 线路的设备,然后按加号 (+) 或减号 (-) 键在可用 IRQ 线路中滚动选择。
“Primary Drive n”(主驱动器 n)和“Secondary Drive n”(次驱动器 n)— 设置包括“Auto”(自动)(Dell 提供的所有 IDE 设备均应使用此设置)
和“Off”(关)。
“Primary Drive n”(主驱动器 n)标识连接至系统板上主 IDE 接口连接器(标有“IDE1”)的驱动器。
ページが読み込まれています...
ページが読み込まれています...
ページが読み込まれています...
ページが読み込まれています...
ページが読み込まれています...
ページが読み込まれています...
ページが読み込まれています...
ページが読み込まれています...
ページが読み込まれています...
ページが読み込まれています...
ページが読み込まれています...
ページが読み込まれています...
ページが読み込まれています...
ページが読み込まれています...
ページが読み込まれています...
ページが読み込まれています...
ページが読み込まれています...
ページが読み込まれています...
ページが読み込まれています...
ページが読み込まれています...
ページが読み込まれています...
ページが読み込まれています...
ページが読み込まれています...
ページが読み込まれています...
ページが読み込まれています...
ページが読み込まれています...
ページが読み込まれています...
ページが読み込まれています...
ページが読み込まれています...
ページが読み込まれています...
ページが読み込まれています...
ページが読み込まれています...
ページが読み込まれています...
ページが読み込まれています...
ページが読み込まれています...
ページが読み込まれています...
ページが読み込まれています...
ページが読み込まれています...
ページが読み込まれています...
ページが読み込まれています...
ページが読み込まれています...
ページが読み込まれています...
ページが読み込まれています...
ページが読み込まれています...
ページが読み込まれています...
ページが読み込まれています...
ページが読み込まれています...
ページが読み込まれています...
ページが読み込まれています...
ページが読み込まれています...
ページが読み込まれています...
ページが読み込まれています...
ページが読み込まれています...
ページが読み込まれています...
ページが読み込まれています...
ページが読み込まれています...
ページが読み込まれています...
ページが読み込まれています...
ページが読み込まれています...
ページが読み込まれています...
ページが読み込まれています...
ページが読み込まれています...
ページが読み込まれています...
ページが読み込まれています...
ページが読み込まれています...
ページが読み込まれています...
ページが読み込まれています...
ページが読み込まれています...
ページが読み込まれています...
ページが読み込まれています...
ページが読み込まれています...
ページが読み込まれています...
ページが読み込まれています...
ページが読み込まれています...
ページが読み込まれています...
ページが読み込まれています...
ページが読み込まれています...
ページが読み込まれています...
ページが読み込まれています...
ページが読み込まれています...
ページが読み込まれています...
ページが読み込まれています...
-
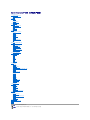 1
1
-
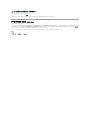 2
2
-
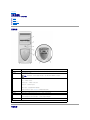 3
3
-
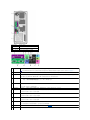 4
4
-
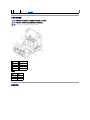 5
5
-
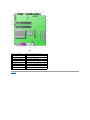 6
6
-
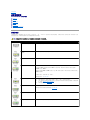 7
7
-
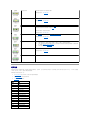 8
8
-
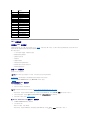 9
9
-
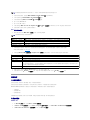 10
10
-
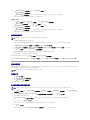 11
11
-
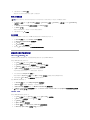 12
12
-
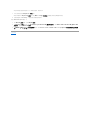 13
13
-
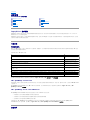 14
14
-
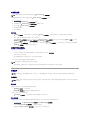 15
15
-
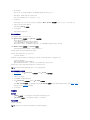 16
16
-
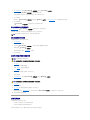 17
17
-
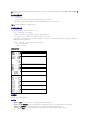 18
18
-
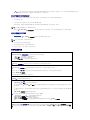 19
19
-
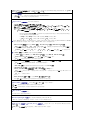 20
20
-
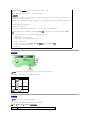 21
21
-
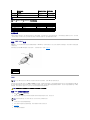 22
22
-
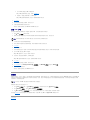 23
23
-
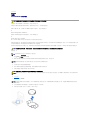 24
24
-
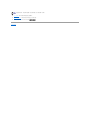 25
25
-
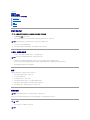 26
26
-
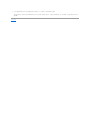 27
27
-
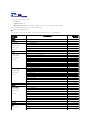 28
28
-
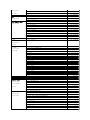 29
29
-
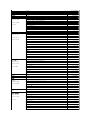 30
30
-
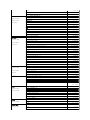 31
31
-
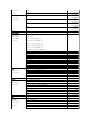 32
32
-
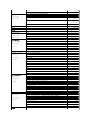 33
33
-
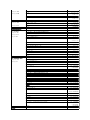 34
34
-
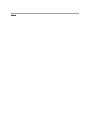 35
35
-
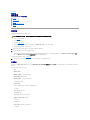 36
36
-
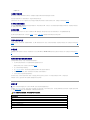 37
37
-
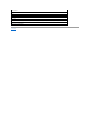 38
38
-
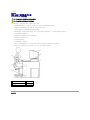 39
39
-
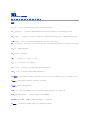 40
40
-
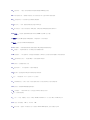 41
41
-
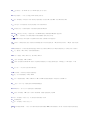 42
42
-
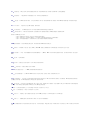 43
43
-
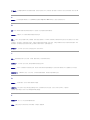 44
44
-
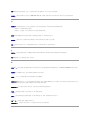 45
45
-
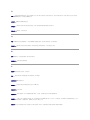 46
46
-
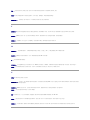 47
47
-
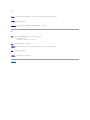 48
48
-
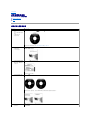 49
49
-
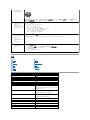 50
50
-
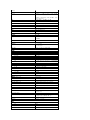 51
51
-
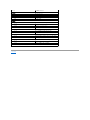 52
52
-
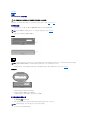 53
53
-
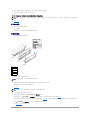 54
54
-
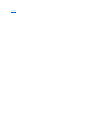 55
55
-
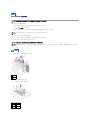 56
56
-
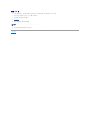 57
57
-
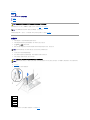 58
58
-
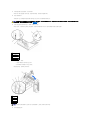 59
59
-
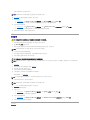 60
60
-
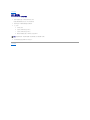 61
61
-
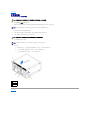 62
62
-
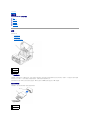 63
63
-
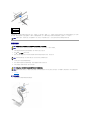 64
64
-
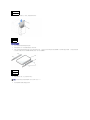 65
65
-
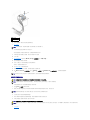 66
66
-
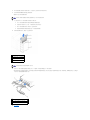 67
67
-
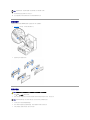 68
68
-
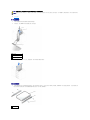 69
69
-
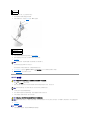 70
70
-
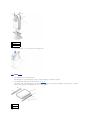 71
71
-
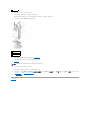 72
72
-
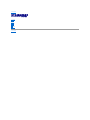 73
73
-
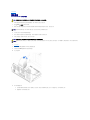 74
74
-
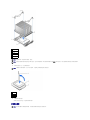 75
75
-
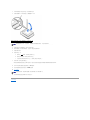 76
76
-
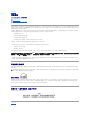 77
77
-
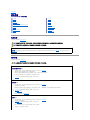 78
78
-
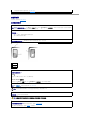 79
79
-
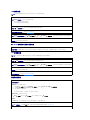 80
80
-
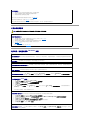 81
81
-
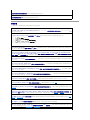 82
82
-
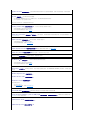 83
83
-
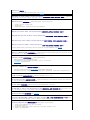 84
84
-
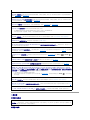 85
85
-
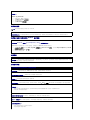 86
86
-
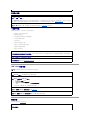 87
87
-
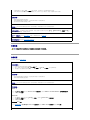 88
88
-
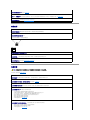 89
89
-
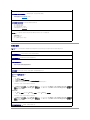 90
90
-
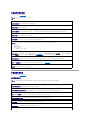 91
91
-
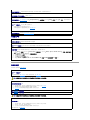 92
92
-
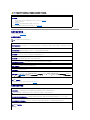 93
93
-
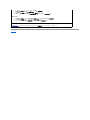 94
94
-
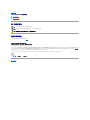 95
95
-
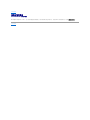 96
96
-
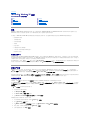 97
97
-
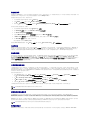 98
98
-
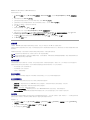 99
99
-
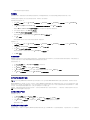 100
100
-
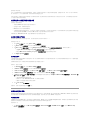 101
101
-
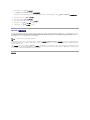 102
102