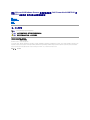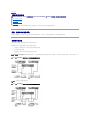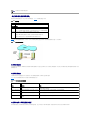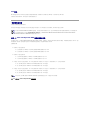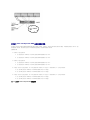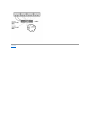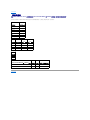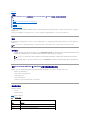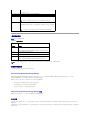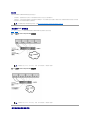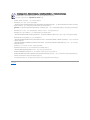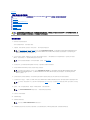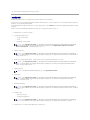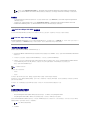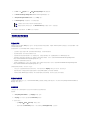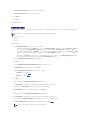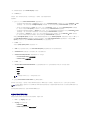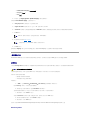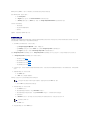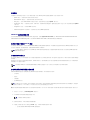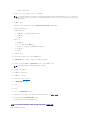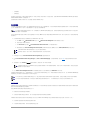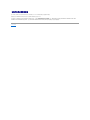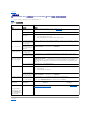Dell PowerVault MD3200/MD3220-Windows HA Cluster 取扱説明書
- タイプ
- 取扱説明書

使用 Microsoft Windows Server 故障转移群集的 Dell PowerVault MD3200 和
MD3220 存储阵列 硬件安装与故障排除指南
简介
群集硬件的布线
准备系统以进行群集
故障排除
群集数据表
注、小心和警告
本说 明文件中的信息如有更改,恕不另行通知。
©2008-2010DellInc.版 权 所有,翻印必究。
未经 Dell Inc. 书面许可,严禁以任何形式复制这些材料。
本文中使用的商标:Dell™、DELL 徽标、Dell Precision™、OptiPlex™、Latitude™、PowerEdge™、PowerVault™ 和 OpenManage™ 是 Dell Inc. 的商标。Intel®、Pentium®和 Celeron®是 Intel
Corporation 在美国和其它国家/地区的注册商标。Microsoft®、Windows®、Windows Server®、MS-DOS®和 Windows Vista®是 Microsoft Corporation 在美国和/或其它国家/地区的商标或注册商标。
本说明文件中述及的其它商标和产品名称是指拥有相应商标和产品名称的公司或其制造的产品。Dell Inc. 对其它公司的商标和产品名称不拥有任何所有权。
2010 年 6 月 Rev. A00
注: "注"表示可以帮助您更好地使用计算机的重要信息。
小心: "小心"表示如果不遵循说 明,就有可能损坏硬件或导 致数据 丢失。
警告: "警告"表示可能会造成财产损失、人身伤害甚至死亡。

返回目录页面
群集硬件的布线
使用 Microsoft Windows Server 故障转移群集的 Dell PowerVault MD3200 和 MD3220 存储阵列 硬件安装与故障排除指南
鼠标、键盘和显示器的布线
电源设备的布线
公用网络和专用网络的布线
存储系统的布线
以下部分将帮助您将电源、网络和存储电缆连接至群集。连接硬件组件后,本文档中的后续部分将向您提供配置群集的说明。
鼠标、键盘和显示器的布线
在机架中安装群集配置时,必须安装开关盒,以将鼠标、键盘和显示器连接至节点。有关将每个节点连接至切换器盒的说明,请参阅机架随附的说明文件。
电源设备的布线
为确保满足特定电源要求,请参阅群集解决方案中每个组件的说明文件。
建议您遵循以下原则,以避免您的群集解决方案出现与电源相关的故障:
l 对于连接了多个电源设备的节点,请将每个电源设备插入单独的交流电路。
l 使用不间断电源设备 (UPS)。
l 在某些环境中,请考虑使用备用发电机和来自单独变电站的电源。
图2-1 和图2-2 所示是为包含两个 Dell PowerEdge 系统和一个存储系统的群集解决方案推荐的电源布线方法。要确保冗余,所有组件的主电源设备应安排在一个或两个电路组中,而冗
余电源设备应安排在不同的电路组中。
图 2-1.在 PowerEdge 系统中使用一个电源设备的电源布线示例
图 2-2.在 PowerEdge 系统中使用两个电源设备的电源布线示例
注: 本图例仅用于演示组件的配电情况。

公用网络和专用网络的布线
群集节点中的网络适配器为每个节点至少提供了两种网络连接。 表2-1 中对网络连接进行了说明。
表 2-1. 网络连接
图2-3 显示了网络适配器布线的示例,其中每个节点中的专用网络适配器均连接至公用网络,其余的网络适配器则相互连接(用于专用网络)。
图 2-3.网络布线连接示例
公用网络的布线
运行传输控制协议/网际协议 (TCP/IP) 的系统支持的所有网络适配器均可用于连接至公用网络段。您可以安装其它网络适配器,以支持其它公用网络段或者在主网络适配器或交换机端口出现
故障时提供冗余。
专用网络的布线
专用网络与群集节点的连接通过每个节点中安装的第二个或后续网络适配器实现。此网络用于进行群集内通信。
表2-2 列出了所需的硬件组件和用于两个可能的专用网络配置的连接方法。
表 2-2.专用网络硬件组件和连接
专用网络双端口网络适配器的使用
您可以将群集配置为当专用网络通信出现故障时使用公用网络进行转移。但是,如果使用了双端口网络适配器,则不能将两个端口同时用于支持公用网络和专用网络。
注: 本图例仅用于演示组件的配电情况。
网络连接
说明
公用网络
到客户端 LAN 的所有连接。
至少一个公用网络必须配置为混合模式(公用模式和专用模式)以用于专用网络故障转移。
专用网络
一种专用连接,用于在群集节点之间共享群集运行状况和状态信息。
连接至 LAN 的网络适配器还可以在群集互连出现故障时提供通信级别的冗余。
有关专用网络冗余的详情,请参阅 Microsoft 故障转移群集说明文件。
方法
硬件组件
连接
网络交换机
千兆位或 10 千兆位以太网网络适配器和交换机
根据具体的硬件情况,使用 CAT5e 或 CAT6 电缆、带本地连接器 (LC) 的多模光缆或双股电缆,将节点中
的网络适配器与交换机相连。
点对点(仅限于双节点
群集)
带 RJ-45 连接器的铜质千兆位或 10 千兆位以太
网网络适配器
使用标准 CAT5e 或 CAT6 以太网电缆连接两个节点中的网络适配器。
带 SFP+ 连接器的铜质 10 千兆位以太网网络适
配器
使用双股电缆连接两个节点中的网络适配器。
带 LC 连接器的千兆位或 10 千兆位光纤以太网网
络适配器
使用多模光缆连接两个节点中的网络适配器。

NIC 组队
NIC 组队是指将两个或多个 NIC 组合起来以提供负载均衡和/或容错功能。您的群集只在公用网络中支持 NIC 组队。专用网络中不支持 NIC 组队。
在组队中使用相同品牌的 NIC。不要混合使用不同品牌的组队驱动程序。
存储系统的布线
本节提供了将群集连接至存储系统的信息。
您可以使用 SAS 连接进行带内存储管理,或使用以太网连接进行带外存储管理。对于带外存储管理,请将存储阵列上的以太网端口连接至公用网络。
使用一个 Dell 6.0-Gbps SAS HBA 配置的群集的布线
每个群集节点均使用一个 Dell 6.0-Gbps SAS HBA 和两根 SAS 电缆连接至存储系统。在此配置中,从群集节点到存储系统有多条冗余存储路径。如果存储路径中的组件(例如端口、电缆
或存储控制器)出现故障,则多路径软件会自动将 I/O 请求重新路由至备用路径,以便存储阵列继续运行而不中断。
连接群集的步骤:
1. 将群集节点 1 连接至存储系统。
a. 将一根来自群集节点 1 HBA 端口 0 的 SAS 电缆安装到 RAID控制器模块 0 端口 In-0。
b. 将一根来自群集节点 1 HBA 端口 1 的 SAS 电缆安装到 RAID控制器模块 1 端口 In-0。
2. 将群集节点 2 连接至存储系统。
a. 用一根 SAS 电缆连接群集节点 2 HBA 端口 0 和 RAID 控制器模块 0 端口 In-1。
b. 用一根 SAS 电缆连接群集节点 2 HBA 端口 1 和 RAID 控制器模块 1 端口 In-1。
3. 如果适用,请将节点 3 连接至存储系统。节点 3 可以是配置中的唯一群集的节点 3,或者是另外一个群集的群集节点 1,也可以是独立服务器。
a. 使用一根 SAS 电缆将节点 3 HBA 端口 0 和 RAID 控制器模块 0 端口 In-2 相连接。
b. 使用一根 SAS 电缆将节点 3 HBA 端口 1 和 RAID 控制器模块 1 端口 In-2 相连接。
4. 如果适用,请将节点 4 连接至存储系统。节点 4 可以是配置中的唯一群集的节点 4,或者是另外一个群集的群集节点 2,也可以是独立服务器。
a. 使用一根 SAS 电缆将节点 4 HBA 端口 0 和 RAID 控制器模块 0 端口 In-3 相连接。
b. 使用一根 SAS 电缆将节点 4 HBA 端口 1 和 RAID 控制器模块 1 端口 In-3 相连接。
图 2-4.使用一个 Dell 6.0-Gbps SAS HBA 的群集配置
注: 建议您对 PowerVault MD3200 和 MD3220 进行配置,以同时使用带内和带外两种管理方式。建立与 RAID 硬盘柜的全部管理连接将提供附加路径,以防管理连接失败。
注: 有关存储硬件说明的详情,请参阅 support.dell.com/manuals 上的
《
Dell PowerVault MD3200 and MD3220 RAID Enclosure Hardware Owner's Manual
》
(DellPowerVaultMD3200和 MD3220 RAID 硬盘柜硬件用户手册)。
注: 如果主动节点上的 HBA 出现故障,Microsoft 故障转移群集 则会将群集组移至备用节点,并通过备用节点访问数据。

使用两个 Dell 6.0-Gbps SAS HBA 配置的群集的布线
每个群集节点均使用两个 Dell 6.0-Gbps SAS HBA 和两根 SAS 电缆连接至存储系统。在此配置中,从群集节点到存储系统有多条冗余存储路径。如果存储路径中的组件(例如端口、电缆
或存储控制器)出现故障,多路径软件则会自动将 I/O 请求重新路由至备用路径,以便存储阵列继续运行而不中断。
连接群集的步骤:
1. 将群集节点 1 连接至存储系统。
a. 将一根来自群集节点 1 HBA 1 端口 0 的 SAS 电缆安装到 RAID控制器模块 0 端口 In-0。
b. 将一根来自群集节点 1 HBA 2 端口 0 的 SAS 电缆安装到 RAID控制器模块 1 端口 In-0。
2. 将群集节点 2 连接至存储系统。
a. 将一根来自群集节点 2 HBA 1 端口 0 的 SAS 电缆安装到 RAID控制器模块 0 端口 In-1。
b. 将一根来自群集节点 2 HBA 2 端口 0 的 SAS 电缆安装到 RAID控制器模块 1 端口 In-1。
3. 如果适用,请将节点 3 连接至存储系统。节点 3 可以是配置中的唯一群集的节点 3,或者是另外一个群集的群集节点 1,也可以是独立服务器。
a. 使用一根 SAS 电缆将节点 3 HBA 1 端口 0 和 RAID 控制器模块 0 端口 In-2 相连接。
b. 使用一根 SAS 电缆将节点 3 HBA 2 端口 0 和 RAID 控制器模块 1 端口 In-2 相连接。
4. 如果适用,请将节点 4 连接至存储系统。节点 4 可以是配置中的唯一群集的节点 4,或者是另外一个群集的群集节点 2,也可以是独立服务器。
a. 使用一根 SAS 电缆将节点 4 HBA 1 端口 0 和 RAID 控制器模块 0 端口 In-3 相连接。
b. 使用一根 SAS 电缆将节点 4 HBA 2 端口 0 和 RAID 控制器模块 1 端口 In-3 相连接。
图 2-5.使用两个 Dell 6.0-Gbps SAS HBA 的群集配置

返回目录页面
群集数据表
使用 Microsoft Windows Server 故障转移群集的 Dell PowerVault MD3200 和 MD3220 存储阵列 硬件安装与故障排除指南
您可以将下表粘贴在各个群集节点或机架旁的合适位置,以记录相关群集的信息。当您致电寻求技术支持时,请使用该表。
返回目录页面
群集信息
群集解决方案
群集名称和 IP 地址
服务器类型
安装程序
安装日期
应用程序
位置
注
节点 名称
服务标签号 码
公用 IP 地址
专用 IP 地址
其它网络
Dell PowerVault MD3200 或 MD3220 名称
服务标签
IP 地址
磁盘 数量,虚拟 磁盘信息

返回目录页面
简介
使用 Microsoft Windows Server 故障转移群集的 Dell PowerVault MD3200 和 MD3220 存储阵列 硬件安装与故障排除指南
概览
其它信息
使用 PowerVault MD3200 和 MD3220 存储阵列的群集解决方案
群集硬件要求
群集存储设备
您可能需要的其它说明文件
本说明文件介绍 Dell PowerVault MD3200 和 MD3220 存储阵列在用于 Microsoft
Windows Server 故障转移群集时的配置。其中还提供了相关信息和特定配置任务,以便您能够为
群集部署共享存储。
本说明文件适用于在配置群集解决方案方面有经验的 IT 专业人士,以及在执行升级和维护过程方面经过培训的维修技术人员。本说明文件也适用于群集的初学者。
概览
Dell 故障转移群集结合特定的硬件和软件组件,为在群集上运行的应用程序和服务提供增强的可用性。故障转移群集旨在降低系统内出现任何单点故障的可能性,避免故障造成群集的应用程
序或服务不可用。
其它信息
l 有关部署使用 Windows Server 2008 操作系统的群集的详情,请参阅 support.dell.com/manuals 上的
《
Dell Failover Clusters with Microsoft Windows Server 2008
Installation and Troubleshooting Guide
》
(使用 Microsoft Windows Server 2008 的 Dell 故障转移群集安装与故障排除指南)。
l 有关为故障转移群集推荐的操作系统、硬件组件和驱动程序或固件版本的列表,请参阅 dell.com/ha 上的 Dell Cluster Configuration Support Matrices(Dell 群集配置支持值
表)。
使用 PowerVault MD3200 和 MD3220 存储阵列的群集解决方案
该群集解决方案实施了基于 Microsoft 故障转移群集软件(集成在 Windows Server 2008 操作系统中)的双节点群集技术。此群集解决方案提供以下功能:
l 6 Gbps 串行连接 SCSI (SAS) 技术
l 为网络客户端提供高可用性的系统服务和资源
l 为共享的存储提供冗余路径
l 为应用程序和服务提供故障恢复
l 灵活的维护功能 - 您无需将整个群集脱机即可维修、维护或升级群集节点
群集硬件要求
您的群集需要以下硬件组件:
l 系统(节点)
l 存储设备和存储管理软件
表1-1 说明群集节点的硬件要求。
表 1-1. 群集节点要求
注: 建议使用冗余组件,如系统和存储设备的电源设备、节点与存储阵列之间的连接,以及到客户端系统或其它系统(位于群集中多层企业应用程序体系结构中)的连接。
注: 在本说明文件中,Windows Server 2008 是指 Windows Server 2008 x64 Enterprise Edition 或 Windows Server 2008 R2 x64 Enterprise Edition。
组件
最低要求
处理器
每个群集节点至少需要一个处理器。
RAM
每个群集节点上至少安装 1 GB RAM。
群集节点
至少需要两台完全相同的 Dell PowerEdge 系统。

群集存储设备
表1-2 提供共享存储系统的配置要求。
Table 1-2. 群集存储要求
群集存储管理软件
以下部分介绍可以在群集上安装和配置的各种群集存储管理软件。
Dell PowerVault Modular Disk Storage Manager
Modular Disk Storage Manager (MDSM) 在管理站或任何连接至阵列的主机上运行,以对 PowerVault MD3200 或 MD3220 RAID 硬盘柜进行集中管理 。您可以使用
PowerVault MDSM 执行任务,例如创建或管理 RAID 阵列、捆绑虚拟磁盘和下载固件。
MDSM 是一种图形用户界面 (GUI),具有向导指导工具和基于任务的结构。MDSM 旨在:
l 降低安装、配置、管理存储阵列以及执行存储阵列诊断任务的复杂性。
l 带有事件监测服务,用于在存储阵列发生严重问题时发送警报。
l 提供了命令行界面 (CLI),用于从操作系统提示符运行命令。
Dell PowerVault Modular Disk Storage Manager 代理
MDSM 代理驻留在每个群集节点上,用于收集可由 MDSM 管理的基于服务器的拓扑数据。
多路径软件
多路径软件(也称为故障转移驱动程序)是一种驻留在每个群集节点上的软件,可管理服务器和 RAID 硬盘柜之间的冗余数据路径。多路径软件要正确管理冗余路径,其配置必须提供冗余
HBA 和布线。
多路径软件确定是否存在多条至虚拟磁盘的路径,并建立至该磁盘的首选路径。如果首选路径中的任何组件出现故障,多路径软件则会自动将 I/O 请求重新路由至备用路径,以便存储阵列继
续运行而不中断。
最多可支持 4 个节点。
主机总线适配器 (HBA)
每个群集节点有一个或两个 Dell 6 Gbps SAS HBA。
NIC
至少具有两个 NIC:一个 NIC 用于公用网络,另一个 NIC 用于专用网络。
注: 建议在每个公用网络中使用相同的 NIC,在每个专用网络中使用相同的 NIC。
内部磁盘控制器
每个节点需要一个连接至内部磁盘的控制器。请使用任何支持的 RAID 控制器或磁盘控制器。
镜像 (RAID 1) 需要两个物理磁盘,带奇偶校验的磁盘分拆 (RAID 5) 至少需要三个物理磁盘。
注: 对于内部驱动器,强烈建议您使用基于硬件的 RAID 或基于软件的磁盘容错功能。
硬件组件
最低要求
支持的存储系统
一台 PowerVault MD3200 或 MD3220 RAID 硬盘柜。
最多七台 PowerVault MD1200 和 MD1220 扩充硬盘柜,最多可安装 96 个磁盘。
电源和冷却
要求
两个集成的热插拔电源设备/冷却风扇模块。
物理磁盘
PowerVault MD3200 或 MD3220 RAID 硬盘柜中至少要有两个物理磁盘。
电缆
每个群集节点有两条 SAS 电缆。
每台附加 PowerVault MD1200 或 MD1220 扩展硬盘柜有两条 SAS 电缆。
注: 您可以配置 RAID 0 或独立磁盘,但是建议不要对高可用性系统使用此类配置,因为如果发生磁盘故障,它不能提供数据冗余。

高级功能
PowerVault MD3200 和 MD3220 RAID 硬盘柜的高级功能包括:
l 快照虚拟磁盘 - 捕获虚拟磁盘的时间点映像,在不影响源虚拟磁盘内容的情况下进行备份、检测或数据处理。
l 虚拟磁盘备份 - 生成从存储阵列中源虚拟磁盘至目标虚拟磁盘的完整数据副本。可以使用虚拟磁盘备份来备份数据、将数据从使用较小容量物理磁盘的磁盘组复制到使用较大容量物
理磁盘的磁盘组,或将快照虚拟磁盘数据恢复至源虚拟磁盘。
受支持的 Dell 群集配置
图1-1 和图1-2 所示为使用一个 PowerVault MD3200 或 MD3220 RAID 硬盘柜的群集所支持的不同配置。
图 1-1.使用一个 Dell 6.0-Gbps SAS HBA 的群集配置
图 1-2.使用两个 Dell 6.0-Gbps SAS HBA 的群集配置
您可能需要的其它说明文件
注: 有关部署群集环境中正确的虚拟磁盘选项的说明,请参阅使用 PowerVaultModularDiskStorageManager的高级功能。
注: 该配置最多可支持 4 个节点。该节点可以是一个群集、两个不同群集或者一个群集加独立服务器。
注: 该配置最多可支持 4 个节点。该节点可以是一个群集、两个不同群集或者一个群集加独立服务器。

l 随机架解决方案附带的
《机架安装指南》
,介绍了如何将系统安装到机架中。
l Dell 系统附带的
《使用入门指南》
,提供了系统初始设置的概览。
l
《
Dell Failover Clusters with Microsoft Windows Server 2008 Installation and Troubleshooting Guide
》
(使用 Microsoft Windows Server 2008 的 Dell 故障转移
群集安装与故障排除指南),提供了有关部署使用特定 Windows Server 操作系统版本的群集的详情。
l dell.com/ha 上的 Dell Cluster Configuration Support Matrices(Dell 群集配置支持值表),提供了为本故障转移群集推荐的操作系统、硬件组件和驱动程序或固件版本的列
表。
l PowerEdge 系统的
《用户指南》
,说明了系统功能和技术规格、系统设置程序(如果可用)、软件支持和系统配置公用程序。
l PowerEdge 系统的
《安装与故障排除指南》
,介绍了如何排除系统故障以及如何安装或更换系统组件。
l
《
Dell PowerVault MD3200 and MD 3220 Getting Started Guide
》
(Dell PowerVault MD3200 和 MD 3220 使用入门指南),概述了如何对存储阵列进行设置和布线。
l Dell 6.0-Gbps SAS 主机总线适配器说明文件,包含有关 SAS HBA 的信息。
l
《
Dell PowerVault MD3200 and MD3220 Storage Arrays Deployment Guide
》
(Dell PowerVault MD3200 和 MD3220 存储阵列部署指南),提供了针对首次使用配置
存储系统的安装和配置说明。
l
《
Dell PowerVault MD3200 and MD3220 RAID Enclosures Owner's Manual
》
(Dell PowerVault MD3200 和 MD3220 RAID 硬盘柜用户手册),提供了使用阵列管理
软件配置 RAID 系统的说明。
l 操作系统说明文件,介绍了如何安装(如果有必要)、配置和使用操作系统软件。
l Dell PowerVault 磁带存储库说明文件,提供了有关磁带存储库的安装、故障排除和升级的信息。
l
《
PowerVault Modular Disk Storage Manager CLI
指南》
,提供了有关使用命令行界面 (CLI) 的信息。
l Dell PowerVault MD3200 Series Resource 介质,提供了配置和管理工具的说明文件以及本节所包含的所有说明文件。
l Dell PowerVault Modular Disk Systems Support Matrix(Dell PowerVault Modular Disk 系统支持值表),提供了有关 PowerVault 存储系统支持的软件和硬件的信息。
l 单独购买的任何组件所附带的说明文件均提供有关配置和安装这些选件的信息。
l 其中还可能附带发行说明或自述文件,以提供系统说明文件或为有经验的用户或技术人员提供的高级技术参考资料的最近更新。
返回目录页面
小心: 有关重要的安全与管制信息,请参阅系 统附带 的安全信息。保修信息可能包括在该说明文件中,也可能作为单独的 说明文件提供。
注: 请经常阅读附带的更新(以版本注释或自述文件形式提供),这首先是因为它们通常会取代其它文件中的信息。
注: 除非另有说明,所有说明文件均可在 support.dell.com/manuals 上找到。

返回目录页面
准备系统以进行群集
使用 Microsoft Windows Server 故障转移群集的 Dell PowerVault MD3200 和 MD3220 存储阵列 硬件安装与故障排除指南
群集配置概览
安装操作系统
安装 Dell 6.0-Gbps SAS HBA 驱动程序
安装并配置存储管理软件
安装和配置共享存储系统
故障排除工具
安装并配置故障转移群集
群集配置概览
1. 确保所在地可以满足群集的电源要求。
有关所在区域电源要求的信息,请与您的销售代表联系。
2. 安装服务器、共享的存储阵列和互连的交换机(如在设备机架中),确保所有这些组件均接通电源。
3. 在每个将成为群集节点的服务器上部署操作系统(包括任何相关 Service Pack 和热修复程序)、网络适配器驱动程序以及存储适配器驱动程序(包括多路径 I/O 驱动程序
[MPIO])。根据使用的部署方法,可能需要提供网络连接才能成功完成此步骤。
4. 在每个服务器节点上建立物理网络拓扑和网络适配器的 TCP/IP 设置,以提供对群集公用网络和专用网络的访问。
5. 在相同的 Windows Active Directory 域中将每个服务器节点配置为成员服务器。
6. 建立物理存储拓扑和任何所需的存储网络设置,以在存储阵列和将会配置为群集节点的服务器之间提供连接。按照存储系统说明文件中的说明配置存储系统。
7. 使用存储阵列管理工具创建至少一个逻辑单元号码 (LUN)。LUN 用作使用 Windows Server 2008 的故障转移群集的见证磁盘。确保向将配置为群集节点的服务器提供该 LUN。
8. 选择其中一个系统,然后通过配置群集名称、群集管理 IP 和仲裁资源来形成一个新的故障转移群集。
9. 将其余节点加入该故障转移群集。
10. 为群集网络配置角色。
11. 测试新群集的故障转移功能。
12. 在故障转移群集上配置高可用性应用程序和服务。根据您的配置,还可能需要向群集提供其它 LUN 或创建新的群集资源组。测试新资源的故障转移功能。
警告: 多数维修只能由经认证的维修技术人 员进行。您 只能根据产品说明文件中的授权,或者在联机或电话服 务和支持小组的指导下,进行故障排除和简单的维修。未
经 Dell 授权的 维修所造成的损坏不在保修范围 之内。 请阅读并遵循产品附带的安全说 明。
注: 有关步骤 3 到步骤 7 以及步骤 10 到步骤 12 的详情,请参阅 support.dell.com/manuals 上的
《
DellFailoverClusterswithMicrosoftWindowsServer
2008 Installation and Troubleshooting Guide
》
(使用 Microsoft Windows Server 2008 的 Dell 故障转移群集安装与故障排除指南)中的"Preparing your
systems for clustering"(准备用于群集的系统)一节。
注: 您可以记录群集配置和群集数据表,以帮助计划和部署群集。有关详情,请参阅群集数据表。
注: 您可以将群集节点配置为域控制器。有关详情,请参阅 support.dell.com/manuals 上的
《
Dell Failover Clusters with Microsoft Windows Server 2008
Installation and Troubleshooting Guide
》
(使用 Microsoft Windows Server 2008 的 Dell 故障转移群集安装与故障排除指南)中的"Selecting a Domain
Model"(选择域模式)一节。
注: 出于安全原因,郑重建议您在单个节点上配置 LUN,如您在设置群集时的步骤 8 中所述。随后,您可以按照步骤 9 中的说明配置 LUN,以便其它群集节点可以对其进
行访问。
注: 运行 Cluster Validation Wizard(群集验证向导),以确保您的系统已准备好形成群集。
注: 您也可以使用 Cluster Validation Wizard(群集验证向导)。

13. 配置客户端系统以访问故障转移群集上托管的高可用性应用程序和服务。
安装操作系统
确保安装在故障转移群集中每个群集节点上的 Windows Server 操作系统都具有相同的版本、服务包和处理器结构。
例如,群集中的所有节点均可以使用 Windows Server 2003 R2 Enterprise x64 Edition 进行配置。如果各节点之间的操作系统不同,则无法成功配置故障转移群集。根据在群集上配
置的操作系统,建议先建立服务器角色再配置故障转移群集。
有关 Dell PowerEdge 服务器、HBA 和推荐的操作系统版本、特定驱动程序和固件版本的列表,请参阅 dell.com/ha 上的 Dell Cluster Configuration Support Matrices(Dell 群集
配置支持值表)。
要在群集节点和共享 PowerVault MD3200 或 MD3220 存储阵列之间建立通信,并且使存储阵列中的共享磁盘可用于群集,请:
1. 确保您的群集符合第31 页"准备工作"中所述的要求。
2. 为以下群集资源和组件保留静态 IP 地址:
l 公用网络(如果未使用 DHCP)
l 专用网络
l 群集虚拟服务器(如果未使用 DHCP)
3. 配置群集节点中的内部磁盘。
4. 在两个群集节点上安装和配置 Windows 操作系统。每个群集节点都必须具有自己的许可 Windows 操作系统和附加的许可认证 (COA)。
5. 安装和配置存储管理软件。
6. 配置共享存储系统。
7. 配置 Microsoft 故障转移群集。
8. 验证群集功能。请确保:
l 群集组件之间可以相互通信。
l 此时 Microsoft 故障转移群集启动。
9. 验证群集资源的可用性。使用 Failover Cluster Manager 检查各个资源组的运行状态。
注: 有关详情,请参阅 support.dell.com/manuals 上的
《
Dell Failover Clusters with Microsoft Windows Server 2008 Installation and Troubleshooting
Guide
》
(使用 Microsoft Windows Server 2008 的 Dell 故障转移群集安装与故障排除指南)中的"Assigning Static IP Addresses to Your Cluster
Resources and Components"(为群集资源和组件分配静态 IP 地址)一节。
注: 有关详情,请参阅 support.dell.com/manuals 上的
《
Dell Failover Clusters with Microsoft Windows Server 2008 Installation and Troubleshooting
Guide
》
(使用 Microsoft Windows Server 2008 的 Dell 故障转移群集安装与故障排除指南)中的"ConfiguringtheInternalDrivesinYourClusterNodes"(配
置群集节点中的内部驱动器)一节。
注: 有关详情,请参阅 support.dell.com/manuals 上的
《
Dell Failover Clusters with Microsoft Windows Server 2008 Installation and Troubleshooting
Guide
》
(使用 Microsoft Windows Server 2008 的 Dell 故障转移群集安装与故障排除指南)中的"Installing and Configuring the Windows Operating
System"(安装和配置 Windows 操作系统)一节。
注: 有关详情,请参阅 Dell PowerVault MDSM 软件随附的说明文件,或登录 support.dell.com/manuals。
注: 有关详情,请参阅 support.dell.com/manuals 上的《Dell Failover Clusters with Microsoft Windows Server 2008 Installation and Troubleshooting
Guide》(使用 Microsoft Windows Server 2008 的 Dell 故障转移群集安装与故障排除指南)中的"Installing and Configuring the Shared Storage
System"(安装和配置共享存储系统)一节。
注: 有关详情,请参阅 support.dell.com/manuals 上的
《
Dell Failover Clusters with Microsoft Windows Server 2008 Installation and Troubleshooting
Guide
》
(使用 Microsoft Windows Server 2008 的 Dell 故障转移群集安装与故障排除指南)中的"Installing and Configuring a Failover Cluster"(安装和配置故
障转移群集)一节。
注: 有关详情,请参阅 support.dell.com/manuals 上的
《
Dell Failover Clusters with Microsoft Windows Server 2008 Installation and Troubleshooting
Guide
》
(使用 Microsoft Windows Server 2008 的 Dell 故障转移群集安装与故障排除指南)中的"Verifying Cluster Functionality"(验证群集功能)一节。

其它信息
l 有关 Dell PowerEdge 服务器、HBA 和推荐的操作系统版本、特定驱动程序和固件版本的列表,请参阅 dell.com/ha 上的 Dell Cluster Configuration Support Matrices
(Dell 群集配置支持值表)。
l 有关群集配置任务的一般概览和群集部署的更详细信息,请参阅 support.dell.com/manuals 上的
《
Dell Failover Clusters with Microsoft Windows Server 2008
Installation and Troubleshooting Guide
》
(使用 Microsoft Windows Server 2008 的 Dell 故障转移群集安装与故障排除指南)。
安装 Dell 6.0-Gbps SAS HBA 驱动程序
对于使用双 Dell 6.0-Gbps SAS HBA 的系统,Dell 建议在各个外围组件互连 (PCI) 总线上分别安装该卡。将适配器卡置于不同的总线上可以提高可用性和性能。
安装 Dell 6.0-Gbps SAS HBA 驱动程序
Dell PowerVault MD3200 Series Resource 介质包含用于 Dell 6.0-Gb SAS HBA 的驱动程序。该介质的根目录下有一个 readme.txt 文件,其中介绍了对软件、更新、修复程序、补
丁程序和其它重要数据的更改。该 readme.txt 文件还指定了访问说明文件的要求、有关介质上的软件版本的信息以及运行该软件的系统要求。
安装并配置存储管理软件
要在群集中安装和配置 PowerVault MD3200 或 MD3220 RAID 硬盘柜,请:
1. 确保 PowerVault MD3200 或 MD3220 RAID 硬盘柜具有最新的固件和非易失性静态随机访问内存 (NVSRAM)。有关详情,请参阅 PowerVault MD3200 或 MD3220 RAID
硬盘柜说明文件。
2. 在各个群集节点上安装主机软件(多路径软件和 PowerVault MDSM 代理),并在管理站上安装 PowerVault MDSM 软件。
3. 如果您的第三方应用程序使用了 Microsoft 卷影复制服务 (VSS) 或虚拟磁盘服务 (VDS) 应用程序编程接口 (API),请安装位于 PowerVault MD3200 和 MD3220 Resource
介质上的 Windows \VDS_VSS 目录中的 VDS_VSS 软件包。分别提供用于 32 位和 64 位操作系统的版本。VSS 和 VDS 提供程序仅当需要时才会使用。
有关详情,请参阅 PowerVault MDSM 说明文件。
可以使用以下两种方法管理存储阵列:
l 带外管理
l 带内管理
对于带外管理,数据与命令和事件是相互独立的。数据通过主机至控制器 SAS 接口电缆传输,而命令和事件通过以太网电缆传输。
采用带外管理时,必须为每个 RAID 控制器模块设置网络配置,包括其 IP 地址、子网掩码和网关。如果使用的是 DHCP 服务器,则可以启用自动网络配置,但如果使用的不是 DHCP 服
务器,则必须手动输入网络配置。
对于带内管理,命令、事件和数据通过主机至控制器 SAS 接口电缆传输。与带外管理不同,带内管理中的命令和事件与数据是混合在一起的。
向故障转移群集添加存储阵列
Storage Manager 屏幕可分为两个主要窗口:
l Enterprise Management Window (EMW) - EMW 提供高级别的存储阵列管理。可从 EMW 启动 Array Management Window。
l Array Management Window (AMW) - AMW 将为单个存储阵列提供管理功能。可同时启动多个 AMW 以管理不同的存储阵列。
初次使用 PowerVault MD3200 或 MD3220 存储阵列之前,必须从安装了 MDSM 软件的任何系统(主机或管理工作站)完成若干初始配置任务。对于带外管理,必须为每个 RAID 控
制器模块设置网络配置,包括其网际协议 (IP) 地址、子网掩码和网关。
1. 启动 MDSM。
注: 有关详情,请参阅 support.dell.com/manuals 上的
《
Dell Failover Clusters with Microsoft Windows Server 2008 Installation and Troubleshooting
Guide
》
(使用 Microsoft Windows Server 2008 的 Dell 故障转移群集安装与故障排除指南)中的"Verifying Cluster Resource Availability"(验证群集资源可用
性)一节。
注: 可以将群集节点用作管理站。
注: 建议您使用带内和带外管理。
注: 可使用 DHCP 服务器设置网络配置。

2. 单击 Start(开始)® Programs(程序)® Dell® MD Storage Manager(MD 存储管理器)。
3. 单击 Modular Disk Storage Manager Client(Modular Disk Storage Manager 客户端)。
4. 在 Enterprise Management Window (EMW) 中,打开 Setup(设置)。
5. 单击 Add Storage Array(添加存储阵列),并启动系统自动搜索。
6. 搜索完成后,将会显示确认屏幕。单击 Close(关闭)以关闭该屏幕。
安装和配置共享存储系统
本节提供了有关安装和配置共享存储系统的信息。
设置存储阵列
初始设置任务列表显示在 AMW 的 Setup(设置)选项卡中。初始设置任务列表将展示如何设置存储阵列。如果按照 Initial Setup Tasks(初始设置任务)区域列出的步骤操作,可确保
完成存储阵列设置的基本步骤。
初次设置存储阵列时,使用 Initial Setup Tasks(初始设置任务)列表执行以下任务:
l 定位存储阵列—通过打开设备标识 LED,找到存储阵列在网络中的物理位置。可使用标签标识存储阵列。
l 指定存储阵列的新名称—使用可识别每个存储阵列的唯一名称。
l 设置存储阵列密码—配置带有密码的存储阵列,防止未经授权进行访问。尝试更改存储阵列配置(例如,创建或删除虚拟磁盘)时,MDSM 将提示输入密码。
l 配置存储阵列—通过自动配置方法或手动配置方法,创建磁盘组、虚拟磁盘和热备用物理磁盘。有关详情,请参阅"PowerVault Modular Disk Storage Manager online
help"(PowerVault Modular Disk Storage Manager 联机帮助)主题。
l 映射虚拟磁盘—将虚拟磁盘映射到主机或主机组。
l 保存配置—将配置参数保存到一个文件中,以便用于恢复配置,或在其它存储阵列中再次使用该配置。有关详情,请参阅"PowerVault Modular Disk Storage Manager online
help"(PowerVault Modular Disk Storage Manager 联机帮助)主题。
完成配置存储阵列的基本步骤之后,您可执行以下可选任务:
l 手动定义主机—定义连接到存储阵列的主机和主机端口标识符。只有在未被自动识别并在 Mappings(映射)选项卡中显示时,才能使用此选项。
l 配置以太网管理端口—如果通过使用带外管理连接管理存储阵列,则请配置 RAID 控制器模块上以太网管理端口的网络参数。
l 查看和启用高级功能—MDSM 可能包括多种高级功能。查看可用的高级功能和已经启动的高级功能。您可以启动当前已停止的可用高级功能。
配置主机访问权限
如果 Host Context Agent 运行于主机上,则 Dell PowerVault MDSM 会自动检测到主机和连接至存储阵列的主机端口,并将其显示在 Array Management Window (AMW) 中的
Mappings(映射)选项卡中。
创建主机组
主机组是由两个或多个主机组成的逻辑实体,这些主机可以共享对存储阵列上特定虚拟磁盘的访问。
创建主机组:
1. 在 Array Management Window 中,选择 Mappings (映射)选项卡。
2. 在 Topology(拓扑)窗格中,选择存储阵列或 Default Group(默认组)。
3. 请执行以下操作之一:
l 选择 Mappings ® Define ® Host Group(映射定义主机组)。
l 右键单击存储阵列或 Default Group(默认组),从弹出式菜单中选择 Define ® Host Group(定义主机组)。
注: 仅检测使用与管理工作站相同子网中的 IP 地址所配置的存储阵列。
注: 搜索过程可能需要几分钟时间才能完成。关闭 Automatic Discovery(自动搜索)状态窗口,停止搜索过程。

4. 在 Enter new host group name(输入新主机组名称)中键入新建主机组的名称。
5. 在 Select hosts to add(选择要添加的主机)区域中选择相应的主机。
6. 单击 Add(添加)。
7. 单击 OK(确定)。
主机组随即被添加到存储阵列。
创建磁盘组和虚拟磁盘
主动/被动配置至少需要一个虚拟磁盘;主动/主动配置至少需要两个虚拟磁盘。在某些情况下,系统在出厂时可能已捆绑了虚拟磁盘。但是,安装管理软件并验证所需的虚拟磁盘配置是否存
在很重要。
要创建虚拟磁盘,请使用以下方法之一:
l 自动配置
l 手动配置
使用自动配置创建磁盘组:
1. 启动 Create Disk Group Wizard(创建磁盘组向导),然后执行以下操作之一:
l 从存储阵列中的未配置容量创建磁盘组:在 Logical(逻辑)选项卡中,选择 Unconfigured Capacity(未配置容量)节点,然后选择 Disk Group ® Create(磁盘
组创建)。或者,您可以右键单击 Unconfigured Capacity(未配置容量)节点,然后从弹出式菜单中选择 Create Disk Group(创建磁盘组)。
l 从存储阵列中的未分配物理磁盘创建磁盘组:在 Physical(物理)选项卡中,选择一个或多个相同物理磁盘类型的未分配物理磁盘,然后选择 Disk Group ® Create
(磁盘组创建)。或者,您可以右键单击未分配的物理磁盘,然后从弹出式菜单中选择 Create Disk Group(创建磁盘组)。
l 创建安全型磁盘组:在 Physical(物理)选项卡中,选择一个或多个相同物理磁盘类型的未分配的安全型物理磁盘,然后选择 Disk Group ® Create(磁盘组创建)。
或者,您可以右键单击未分配的安全型物理磁盘,然后从弹出式菜单中选择 Create Disk Group(创建磁盘组)。
此时将显示 Introduction (Create Disk Group)(简介 [创建磁盘组])窗口。
2. 单击 Next(下一步)。
此时将显示 Disk Group Name and Physical Disk Selection(磁盘组名称和物理磁盘选择)窗口。
3. 在 Disk group name(磁盘组名称)中键入最多含 30 个字符的磁盘组名称。
4. 选择相应的 Physical Disk selection choices(物理磁盘选择选项),您可以选择:
l Automatic(自动),请参阅步骤 6
l Manual(手动),请参阅步骤 9
5. 单击 Next(下一步)。
6. 如果选择了自动配置,则将显示 RAID Level and Capacity(RAID 级别和容量)窗口。
7. 在 Select RAID level(选择 RAID 级别)中选择相应的 RAID 级别。您可以选择 RAID 级别 0、1/10、6 和 5。
根据所选 RAID 级别,Select Capacity(选择容量)表中将显示可用于选定 RAID 级别的物理磁盘。
8. 在 Select Capacity(选择容量)表中,选择相关的磁盘组容量,然后单击 Finish(完成)。
9. 如果选择了手动配置,则将显示 Manual Physical Disk Selection(手动物理磁盘选择)窗口。
10. 在 Select RAID level(选择 RAID 级别)中选择相应的 RAID 级别。您可以选择 RAID 级别 0、1/10、6 和 5。
根据所选 RAID 级别,Unselected physical disks(未选定的物理磁盘)表中将显示可用于选定 RAID 级别的物理磁盘。
11. 在 Unselected physical disks(未选定的物理磁盘)表中,选择相应的物理磁盘,然后单击 Add(添加)。
注: 在创建虚拟磁盘之前,必须先将物理磁盘组织为磁盘组并配置主机访问权限。随后即可以在磁盘组中创建虚拟磁盘。
注: 通过按住 <Ctrl> 或 <Shift> 并选择其它物理磁盘,可同时选择多个物理磁盘。

12. 要查看新磁盘组的容量,请单击 Calculate Capacity(计算容量)。
13. 单击 Finish(完成)。
此时将显示一条信息,确认磁盘组已成功创建,并且您必须创建至少一个虚拟磁盘,才能使用新建磁盘组的容量。
创建虚拟磁盘:
1. 选择以下方法之一以启动 Create Virtual Disk Wizard(创建虚拟磁盘向导):
l 从存储阵列中的未配置容量创建虚拟磁盘:在 Logical(逻辑)选项卡中,选择一个 Unconfigured Capacity(未配置容量)节点,然后选择 Virtual Disk ® Create
(虚拟磁盘创建)。或者,您可以右键单击 Unconfigured Capacity(未配置容量)节点,然后从弹出式菜单中选择 Create Virtual Disk(创建虚拟磁盘)。
l 从磁盘组上的可用容量创建虚拟磁盘:在 Logical(逻辑)选项卡中,选择一个 Free Capacity(可用容量)节点,然后选择 Virtual Disk ® Create(虚拟磁盘创
建)。或者,您可以右键单击 Free Capacity(可用容量)节点,然后从弹出式菜单中选择 Create Virtual Disk(创建虚拟磁盘)。
l 从存储阵列中的未分配物理磁盘创建虚拟磁盘:在 Physical(物理)选项卡中,选择一个或多个相同物理磁盘类型的未分配物理磁盘,然后选择 Virtual Disk ® Create
(虚拟磁盘创建)。或者,您可以右键单击未分配的物理磁盘,然后从弹出式菜单中选择 Create Virtual Disk(创建虚拟磁盘)。
l 创建安全型虚拟磁盘:在 Physical(物理)选项卡中,选择一个或多个相同物理磁盘类型的未分配安全型物理磁盘,然后选择 Virtual Disk ® Create(虚拟磁盘创
建)。或者,您可以右键单击未分配的安全型物理磁盘,然后从弹出式菜单中选择 Create Virtual Disk(创建虚拟磁盘)。
如果您选择 Unconfigured Capacity(未配置容量)节点或未分配的物理磁盘创建虚拟磁盘,则会显示 Disk Group Required(需要使用磁盘组)对话框。单击 Yes(是)并
通过 Create Disk Group Wizard(创建磁盘组向导)创建磁盘组。创建磁盘组后,将显示 Create Virtual Disk Wizard(创建虚拟磁盘向导)。如果您选择 Free
Capacity(可用容量)节点,将显示 Introduction (Create Virtual Disk)(简介 [创建虚拟磁盘])窗口。
2. 单击 Next(下一步)。
此时将显示 Specify Capacity /Name(指定容量/名称)窗口。
3. 在 Units(单位)中选择相应的内存单位,然后在 New virtual disk capacity(新建虚拟磁盘容量)字段中输入虚拟磁盘的容量。
4. 在 Virtual disk name(虚拟磁盘名称)字段中输入最多含 30 个字符的虚拟磁盘名称。
5. 在 Advanced virtual disk parameters(高级虚拟磁盘参数)中,您可以选择:
l Use recommended settings(使用推荐设置)
l Customize settings(自定义设置)
6. 单击 Next(下一步)。
7. 在 Customize Advanced Virtual Disk Parameters(自定义高级虚拟磁盘参数)窗口中,选择相应的虚拟磁盘 I/O 特性类型。您可以选择下列检测:
l 文件系统(典型)
l 数据 库
l 多媒体
l 自定义
8. 选择合适的 Preferred RAID controller module(首选 RAID 控制器模块)。
建议您为每个应用程序创建至少一个虚拟磁盘。如果使用 Windows 磁盘管理将多个 NTFS 卷创建在一个虚拟磁盘上,则这些卷将从节点至节点一起(而不是单独)进行故障转移。
有关如何创建磁盘组和虚拟磁盘的详情,请参阅 PowerVault MDSM 说明文件。
创建主机到虚拟磁盘的映射
要创建主机到虚拟磁盘的映射以向包含群集节点的主机组分配虚拟磁盘,请遵循以下步骤:
1. 在 AMW 中,选择 Mappings(映射)选项卡。
2. 在 Topology(拓扑)窗格中,选择:
l Default Group(默认组)
l Undefined mappings node (未定义的映射节 点)
注: 如果您选择 Custom(自定义),则必须选择相应的分段大小。
注: 建议您使用 RAID 0(通常称作分拆)以外的 RAID 级别。RAID 0 配置可以提供很高的性能,但不能提供仲裁资源所需的可用性级别。有关为系统设置 RAID 级别的详情,请
参阅存储系统的说明文件。

l Individual defined mapping (单独定义的映射)
l Host group (主机组)
l Host (主机)
3. 在工具栏中,选择 Mappings ® Define ® Additional Mapping(映射定义附加映射)。
此时将显示 Define Additional Mapping(定义附加映射)窗口。
4. 在 Host group or host(主机组或主机)中,选择相应的主机组。
5. 在 Logical unit number(逻辑单元号码)中,选择一个 LUN。支持的 LUN 为 0 到 255。
6. 在 Virtual Disk(虚拟磁盘)区域中选择要映射的虚拟磁盘。Virtual Disk(虚拟磁盘)区域将根据选定的主机组或主机列出可用于映射的虚拟磁盘的名称和容量。
7. 单击 Add(添加)。
8. 要定义附加映射,请重复执行步骤 4 至步骤 7。
9. 单击 Close(关闭)。
随即保存映射。Mappings(映射)选项卡中的 Topology(拓扑)窗格和 Defined Mappings(已定义的映射)窗格将发生更新以显示映射。
故障排除工具
Dell PowerVault MDSM 会建立与各个管理的阵列之间的通信并确定当前阵列状态。当存储阵列上发生问题时,MDSM 会提供几种方式对问题进行故障排除:
事件日志
可以使用 Event Log Viewer(事件查看器日志)查看存储阵列中发生的事件的详细列表。事件日志存储在存储阵列磁盘上的保留区中。它记录配置事件和存储阵列组件故障。
在使用新事件更换现有事件之前,事件日志会存储约 8000 个事件。如果希望保留事件,可以将其保存下来,并从事件日志清除这些事件。
事件日志窗口显示两种类型的事件视图:
l 摘要视图—以表格形式显示事件摘要。
l 详细信息视图—显示选定事件的详细信息。
查看事件日志:
a. 在 AMW 中,选择 Advanced ® Troubleshooting ® View Event Log(高级故障排除:查看事件日志)。
将显示 Event Log(事件日志)。默认情况下会显示摘要视图。
b. 要查看每个选定日志条目的详细信息,可选择 View details(查看详细信息)。
会将详细信息窗格添加到事件日志,其中包含关于日志项目的详细信息。每次可以查看一个日志条目的详细信息。
c. 要保存事件日志,可单击 Save As(另存为)。
此时显示 Save Events(保存事件)对话框,请浏览至相关文件夹,输入相关文件名,并单击 Save(保存)。
d. 要从事件日志中删除所有日志条目,可单击 Clear All(全部清除)。
e. 要退出事件日志,可单击 Close(关闭)。
有关详情,请参阅"PowerVault Modular Disk Storage Manager online help"(PowerVault Modular Disk Storage Manager 联机帮助)主题。
Recovery Guru
注: Add(添加)按钮处于非活动状态,直到选择主机组或主机、LUN 和虚拟磁盘。
注: 一旦映射虚拟磁盘后,它在 Virtual Disk(虚拟磁盘)区域中将不再可用。
警告: 仅在技术支持代表的指导下使用该选项。

Recovery Guru 是 MDSM 的一个组件,可诊断存储阵列上的严重事件并推荐使用逐步恢复程序以解决问题。
要显示 Recovery Guru,请执行以下操作之一:
a. 单击 Recovery Guru。
b. 在 Support(支持)选项卡中,单击 Recover from Failure(从故障中恢复)链接。
c. 从 Summary(摘要)选项卡上的 Status(状态)窗格中,单击 Storage Array Needs Attention(需注意的存储阵列)链接。
可以使用以下标志来检测问题:
l 非最佳状态图标
l 发送至相应目的地的警报通知信息
l 硬件指示灯
问题解决后,状态图标将返回 Optimal(最佳)状态。
存储阵列配置文件
存储阵列配置文件提供所有组件的说明和存储阵列的属性。该配置文件还提供将存储阵列配置文件信息保存到文本文件的选项。而且可在恢复时将存储阵列配置文件用作辅助,或用作存储阵
列的当前配置的概览。如果配置发生更改,请新建存储阵列配置文件的备份。
1. 要在 AMW 中打开存储阵列配置文件,可以执行以下操作之一:
l 选择 Storage Array ® View ® Profile(存储阵列:查看配置文件)。
l 选择 Summary(摘要)选项卡,然后单击 Status(状态)区域中的 Storage Array Profile(存储阵列配置文件)。
l 选择 Support(支持)选项卡,然后单击 View Storage Array Profile(查看存储阵列配置文件)。
将显示 Storage Array Profile(存储阵列配置文件)窗口。Storage Array Profile(存储阵列配置文件)窗口包含若干选项卡,并且各选项卡的标题对应于所包含信息的主旨。
2. 在 Storage Array Profile(存储阵列配置文件)窗口中执行以下操作之一:
l 查看详细信息 C 转到步骤 3。
l 搜索存储阵列配置文件 C 转到步骤 4。
l 保存存储阵列配置文件 C 转到步骤 5。
l 关闭存储阵列配置文件 C 转到步骤 6。
3. 选择其中某个选项卡,并使用水平滚动条和垂直滚动条查看存储阵列配置文件信息。可以使用此程序中的其它步骤搜索存储阵列配置文件、保存存储阵列配置文件,或关闭存储阵列配
置文件。
4. 要搜索存储阵列配置文件,可以执行以下步骤:
a. 单击 Search(搜索)。
b. 在 Find(查找)文本框中键入要搜索的词。
如果该词位于当前选项卡中,则会在存储阵列配置文件信息中将其高亮显示。
c. 再次单击 Find(查找)按钮搜索其它该词出现的位置。
5. 要保存存储阵列配置文件,可以执行以下步骤:
a. 单击 Save As(另存为)。
b. 要保存存储阵列配置文件的所有部分,可以选择 All sections(所有部分)。
c. 要保存存储阵列配置文件的特定部分的信息,可以选择 Select sections(所选部分),并单击要保存部分所对应的复选框。
d. 选择相应的目录。
e. 在 File Name(文件名)中,键入所选的文件名。要将文件关联到打开该文件的特定软件应用程序,请指定文件扩展名,例如 .txt。
f. 单击 Save(保存)。
6. 要退出存储阵列配置文件,可以单击 Close(关闭)。
注: 仅在当前选项卡中执行搜索。如果要在其它选项卡中搜索该词,请选择该选项卡并再次单击 Find(查找)按钮。
注: 该文件将保存为 ASCII 文本。

状态图标
状态图标标识了存储阵列的运行状态情况。对于每个非最佳状态图标,请使用 Recovery Guru 来检测问题并排除故障。各运行状态情况如下所示:
l Optimal(最佳)— 管理的阵列中每个组件均处于理想的工作情况。
l Needs Attention(需要注意)— 管理的阵列出现问题,需要干预以纠正问题。
l Fixing(修复)— 已纠正 Needs Attention(需要注意)的情况,并且管理的阵列当前正更改为 Optimal(最佳)状态。
l Unresponsive(未响应)— 存储管理站无法与阵列、存储阵列中的一个控制器或两个控制器进行通信。遵循恢复过程进行操作,等待至少五分钟,以便存储阵列返回到 Optimal
(最佳)状态。
l Unsupported(不支持)— 此版本的 MDSM 不支持该节点。
l Software Unsupported(不支持的软件)— 存储阵列正在运行不再受 MDSM 支持的软件级别。
Windows 操作系统和动态卷
有关可以在故障转移群集中使用的各种 Windows Server 存储选项的详情,请参阅 support.dell.com/manuals 上的
《
Dell Failover Clusters with Microsoft Windows Server
2008 Installation and Troubleshooting Guide
》
(使用 Microsoft Windows Server 2008 的 Dell 故障转移群集安装与故障排除指南)。
配置共享存储子系统的 RAID 级别
对于共享存储子系统中的虚拟磁盘,必须使用 Dell PowerVault MDSM 软件将其配置到磁盘组或虚拟磁盘中。所有虚拟磁盘均应进行捆绑并具有相应的 RAID 级别以确保高可用性,尤其
是当它们用于仲裁资源时。有关仲裁资源的详情,请参阅"Quorum Resource"(仲裁资源)。
分配驱动器号和装入点
装入点是连接至 NTFS 卷上空白文件夹的驱动器。装入点的功能与普通驱动器相同,但为其分配的是卷标或名称,而不是驱动器号。通过使用装入点,群集可以支持比可用驱动器号数量更多
的共享磁盘。
群集安装过程不会自动将装入点添加到由群集管理的磁盘中。要在群集中添加装入点,请在群集资源组中为每个装入点创建物理磁盘资源。确保新的物理磁盘资源位于同一个群集资源组中并
依赖于根磁盘(即,连接装入点的磁盘)。
命名和格式化共享存储系统中的驱动器
PowerVault MDSM 中创建的各个虚拟磁盘都将成为 Windows 磁盘管理中的物理磁盘。对每个物理磁盘执行以下操作:
l 写入磁盘签名
l 创建分区
l 分配驱动器号
l 使用 NTFS 格式化分区
群集中各个服务器所需的驱动器号数量可能有所不同。建议您按照字母表的反向顺序(从字母 z 开始)命名共享驱动器。要分配驱动器号并格式化共享存储系统中的驱动器,请执行以下步
骤:
1. 关闭节点 2,打开节点 1 上的 Disk Management(磁盘管理)。
2. 允许 Windows 在所有新的物理或逻辑驱动器上输入签名。
3. 找到共享存储系统中第一个未命名和未格式化的驱动器的图标。
4. 在此图标上单击鼠标右键,然后从子菜单中选择 Create(创建)。如果看不到未格式化的驱动器,请验证:
l 是否安装了最新版的 Dell 6.0-Gbps SAS HBA 适配器驱动程序。
注: 建议您使用 RAID 0(通常称作分拆)以外的 RAID 级别。RAID 0 配置可以提供很高的性能,但不能提供仲裁资源所需的可用性级别。有关为系统设置 RAID级别的详细信
息,请参阅存储系统的说明文件。
注: 将驱动器装入 NTFS 卷时,请不要从仲裁资源或在群集磁盘与本地磁盘之间创建装入点。装入点必须位于同一群集资源组,而且必须依赖于根磁盘。
注: 驱动器号是从次节点手动分配的,因此可以同时通过两个节点访问共享磁盘。要在安装 Microsoft 故障转移群集之前确保文件系统的完整性并防止可能的数据丢失,请通过在节
点上执行以下步骤(每次一个节点)并确保另一个节点处于关闭状态,来防止对共享驱动器进行任何 I/O 活动。
注: 不要将磁盘升级或转换为动态磁盘。
ページが読み込まれています...
ページが読み込まれています...
ページが読み込まれています...
ページが読み込まれています...
-
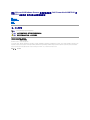 1
1
-
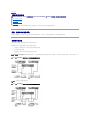 2
2
-
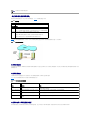 3
3
-
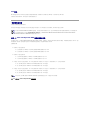 4
4
-
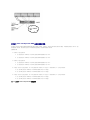 5
5
-
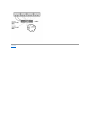 6
6
-
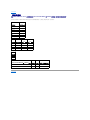 7
7
-
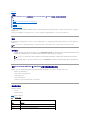 8
8
-
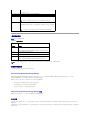 9
9
-
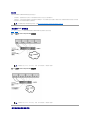 10
10
-
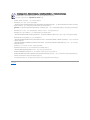 11
11
-
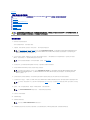 12
12
-
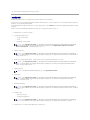 13
13
-
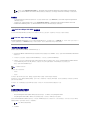 14
14
-
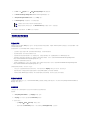 15
15
-
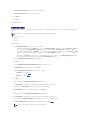 16
16
-
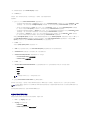 17
17
-
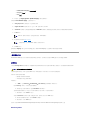 18
18
-
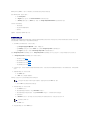 19
19
-
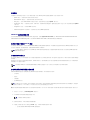 20
20
-
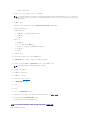 21
21
-
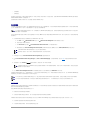 22
22
-
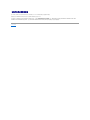 23
23
-
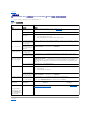 24
24