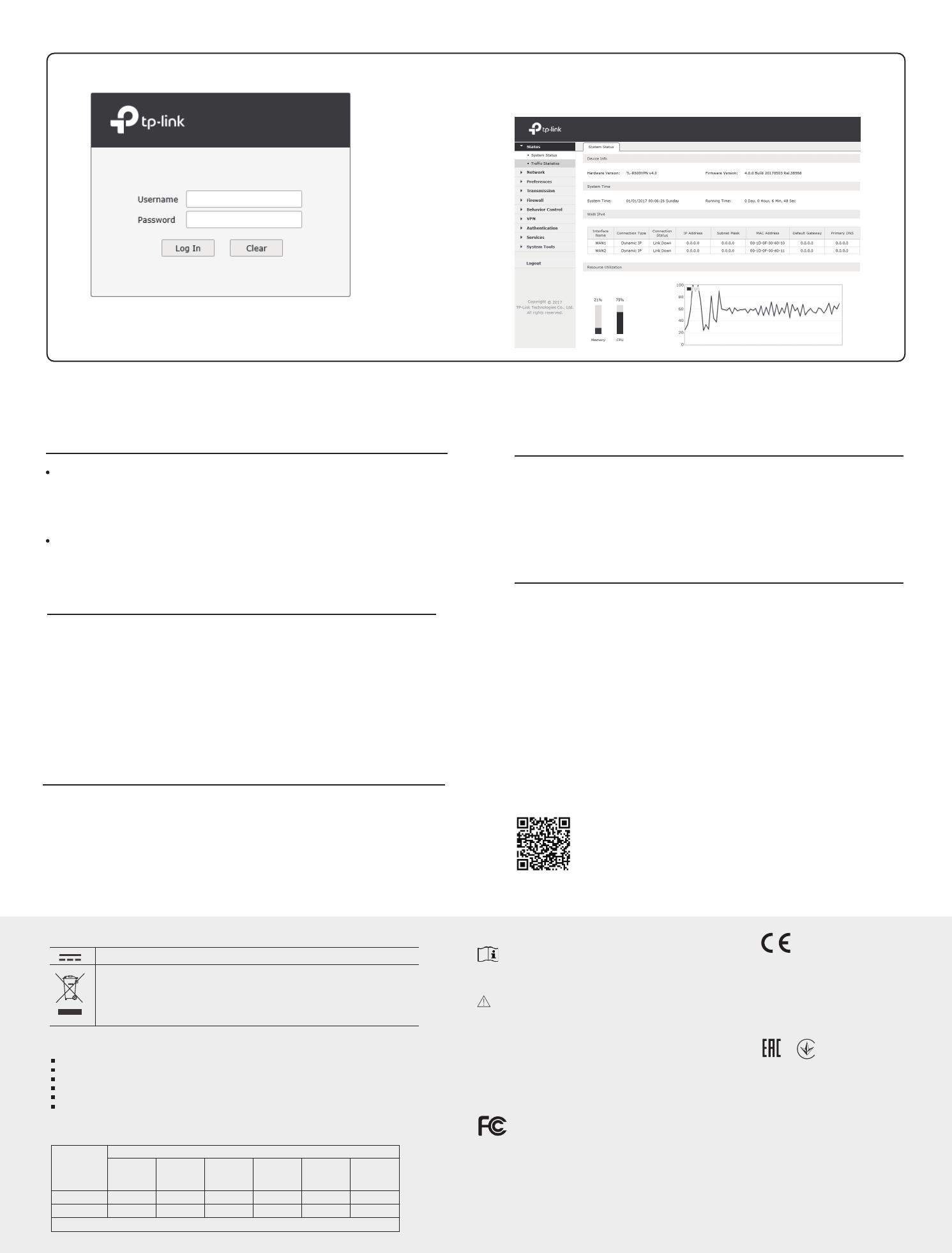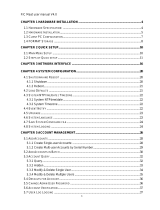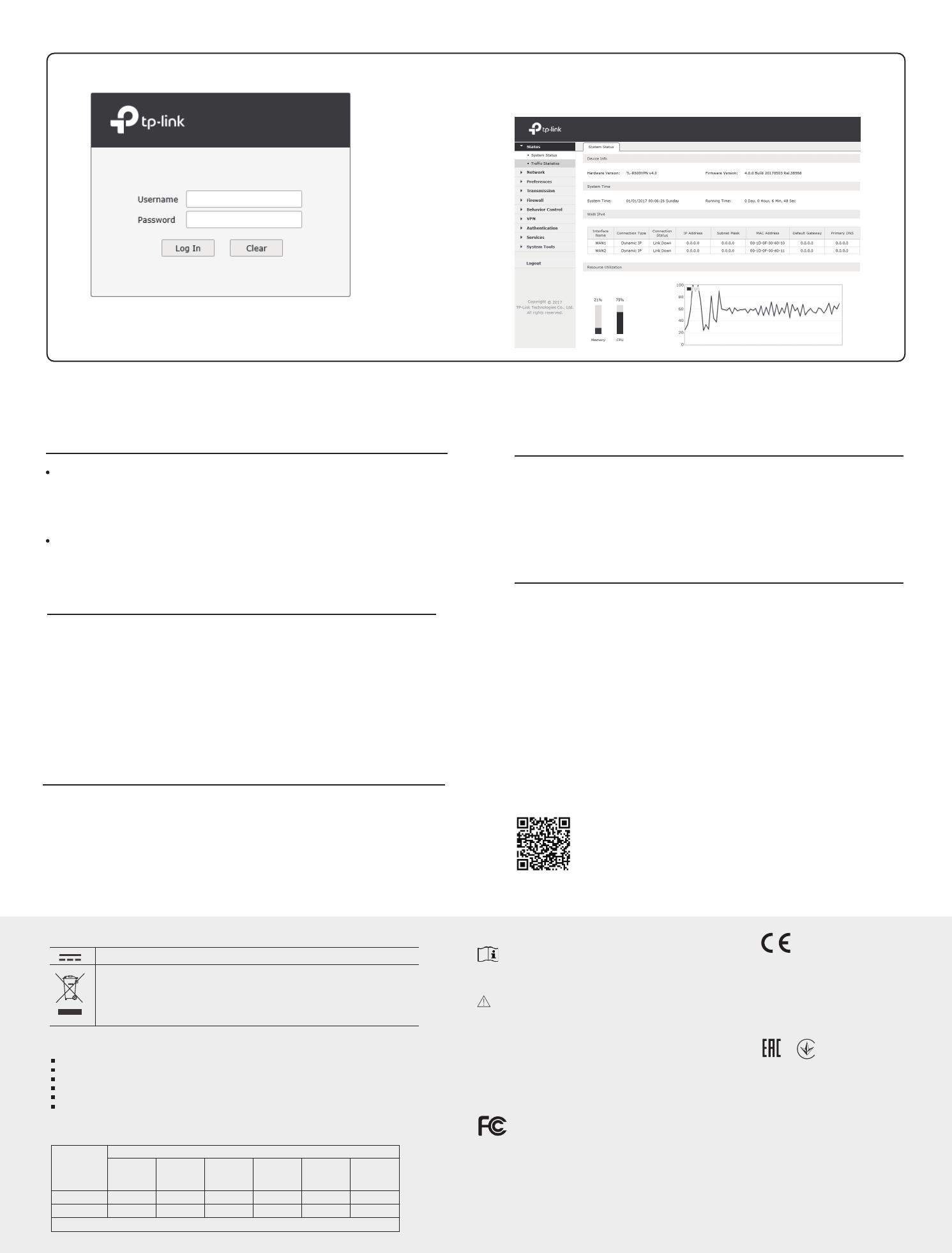
Appendix: Troubleshooting
With the router powered on, use a pin to press and hold the RESET button
(for about 5 seconds) until the System LED lights up and ashes quickly.
Then release the button and wait while the router reboots, restoring it to its
factory default settings.
You can restore the router to factory defaults. The default management
address of the router is http://192.168.0.1. You can manually set a new
username and password for login. All current settings will be cleared once the
router is restored. If you have a backup of your congurations, you can import
it after the factory restore is completed.
What should I do if I forget the user name and password for the
router's web management page?
How do I restore the router to its factory default settings?
Log in to the web management page of the router. Go to System Tools >
Management > Factory Default Restore, and click Factory Restore. The
router will restore and reboot automatically.
Why is the web management page not displaying properly?
Please try the following:
1) Update your web browser or try a dierent web browser.
2) If pop-ups are being blocked, please lower the security level of your web
browser.
What should I do if I can't access the web management page?
Why is the Power LED working abnormally?
The Power LED should be lit when the power system is working normally.
If it is not, please check the following:
1) Make sure that the power cable is connected properly, and the power
contact is normal.
2) Make sure the voltage of the power supply meets the requirements for
the input voltage of the router.
1) Check every port LED on the router and make sure the cable is installed
properly.
2) Try another port on the router and make sure the cable meets the require-
ment and works normally.
3) Turn o the power. After a while, turn on the power again.
4) Make sure the IP address of your PC is set within the subnet of the router.
5) If you still cannot access the conguration page, please restore the router
to its factory defaults. Then the computer's IP address should be set as
192.168.0.x (“x” is any number from 2 to 254) and Subnet Mask as
255.255.255.0.
This equipment has been tested and found to comply with the limits for a Class B digital device, pursuant to part 15 of the FCC
Rules. These limits are designed to provide reasonable protection against harmful interference in a residential installation. This
equipment generates, uses and can radiate radio frequency energy and, if not installed and used in accordance with the
instructions, may cause harmful interference to radio communications. However, there is no guarantee that interference will not
occur in a particular installation.
This device complies with part 15 of the FCC Rules. Operation is subject to the following two conditions:
1) This device may not cause harmful interference.
2) This device must accept any interference received, including interference that may cause undesired operation.
Any changes or modications not expressly approved by the party responsible for compliance could void the user’s authority
to operate the equipment.
FCC STATEMENT
This is a class B product. In a domestic
environment, this product may cause radio
interference, in which case the user may
be required to take adequate measures.
CE Mark Warning
Industry Canada Statement
CAN ICES-3 (B)/NMB-3(B)
Explanation of the symbols on the product label
DC voltage
RECYCLING
This product bears the selective sorting symbol for Waste electrical and electronic equipment
(WEEE). This means that this product must be handled pursuant to European directive
2012/19/EU in order to be recycled or dismantled to minimize its impact on the environment.
User has the choice to give his product to a competent recycling organization or to the retailer
when he buys a new electrical or electronic equipment.
Use only power supplies which are provided by manufacturer and
in the original packing of this product.
Safety Information
EU declaration of conformity
TP-Link hereby declares that the device is in compliance with the essential requirements and other relevant provisions of
directives 2014/30/EU, 2014/35/EU, 2009/125/EC and 2011/65/EU.
The original EU declaration of conformity may be found at http://www.tp-link.com/en/ce
BSMI Notice
Do not use this product near water, for example, in a wet basement or near a
swimming pool.Avoid using this product during an electrical storm. There
may be a remote risk of electric shock from lightning.
Cautions
Adapter shall be installed near the equipment and be easily accessble.
Do not use damaged charger or USB cable to charge the device.
4. Use the username and password set above to log in to the webpage. 5. After a successful login, the main page will appear as shown below, and you
can congure the function by clicking the setup menu on the left side of the
screen.
For technical support and other information, please visit
http://www.tp-link.com/support, or simply scan the QR code.