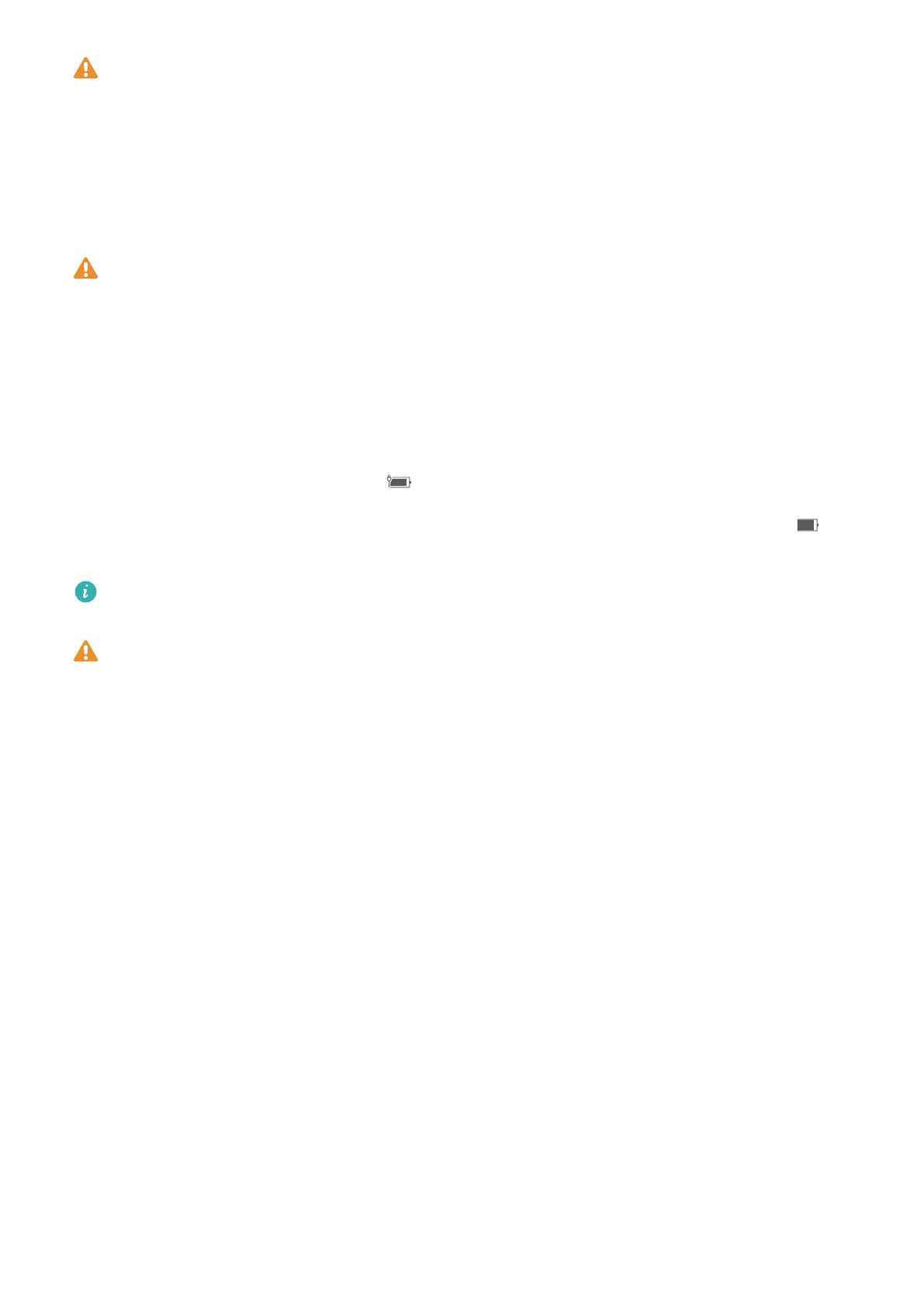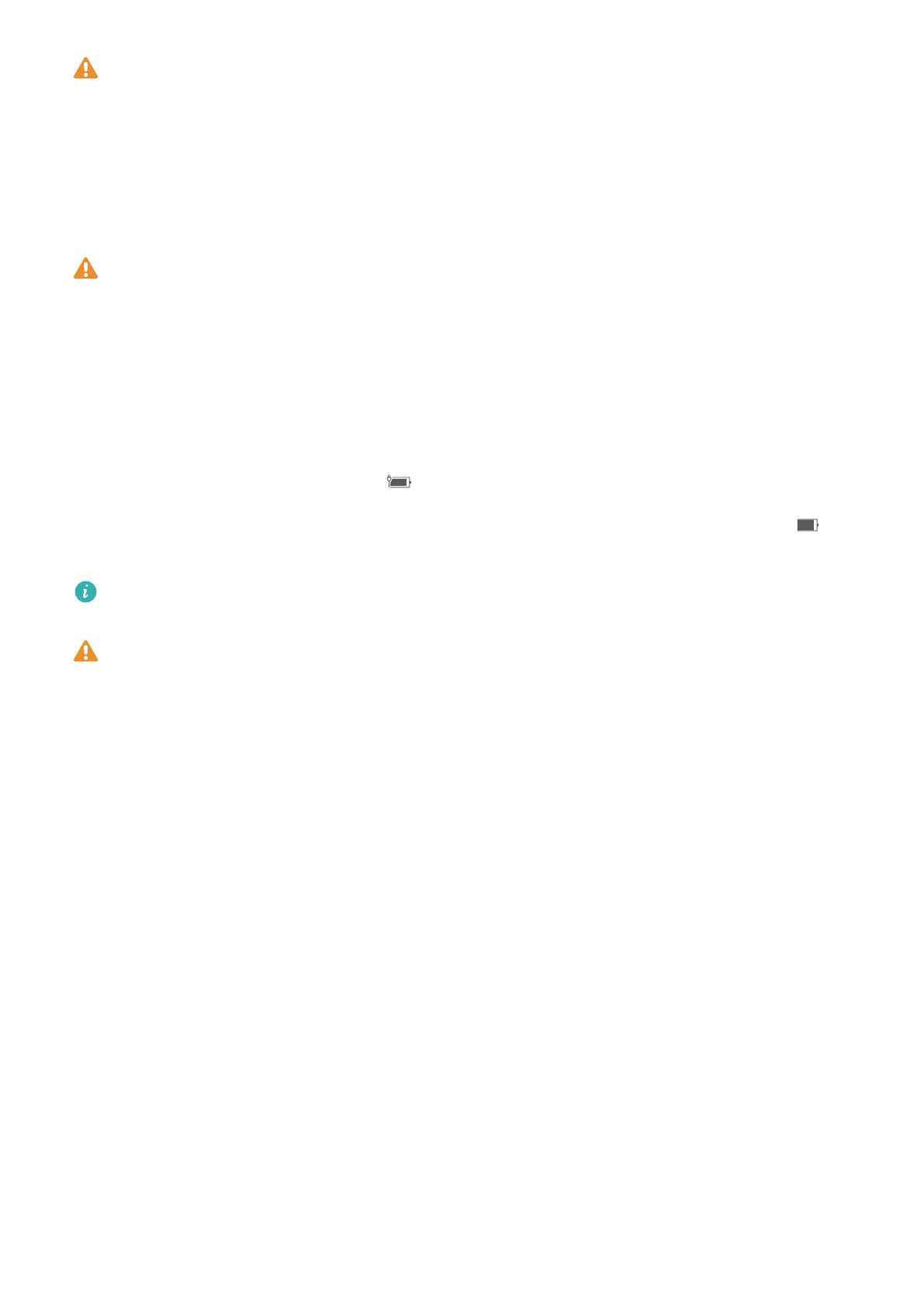
• サードパーティ製のアクセサリの使用は安全上の危険があり、コンピューターの性能を低
下させる場合があります。
• また、サードパーティ製のアクセサリのご使用により製品が故障した場合には、通常の保
証サービスが受けられなくなる可能性がありますのでご注意ください。
安全上のご注意
コンピューターの充電は、風通しの良い場所で室温で行ってください。
• 充電中にコンピューターを高温に晒すと、内部の部品を損傷する場合があります。
• 充電時間は、周囲の気温やバッテリーの使用量によって異なる場合があります。
• 長時間の使用や充電によってコンピューターが熱くなる場合があります。触ると熱くな
っている場合は、必須機能以外を無効にし、充電器を取り外してください。
バッテリーの状態についての情報
バッテリーの状態は、ステータスバーのバッテリーアイコンで表示されます。
• コンピューターが充電中の場合は、 アイコンで充電器が接続されていることを示します。
• コンピューターの使用中に、バッテリー残量とバッテリー持続時間を確認するには、 バッ
テリーアイコンにカーソルを合わせます(非充電時)。
表示される残りのバッテリー持続時間はシステムによる推定値です。実際の時間とは異なる
場合があります。
バッテリーは劣化するものです。コンピューターのスタンバイ時間が短くなったと思われる
場合は、ご自身でバッテリーを交換しようとしないでください。正規のHuaweiカスタマー
サービスセンターにご相談ください。
各部の名称
14