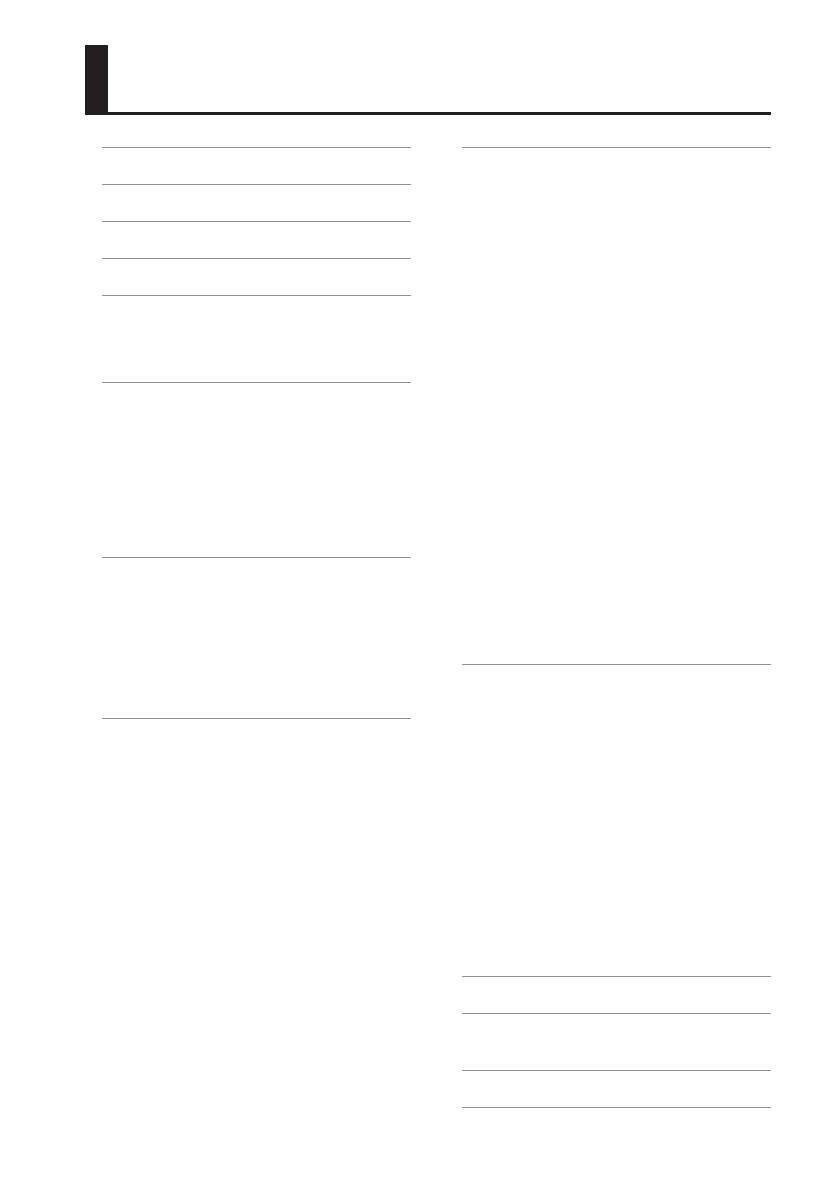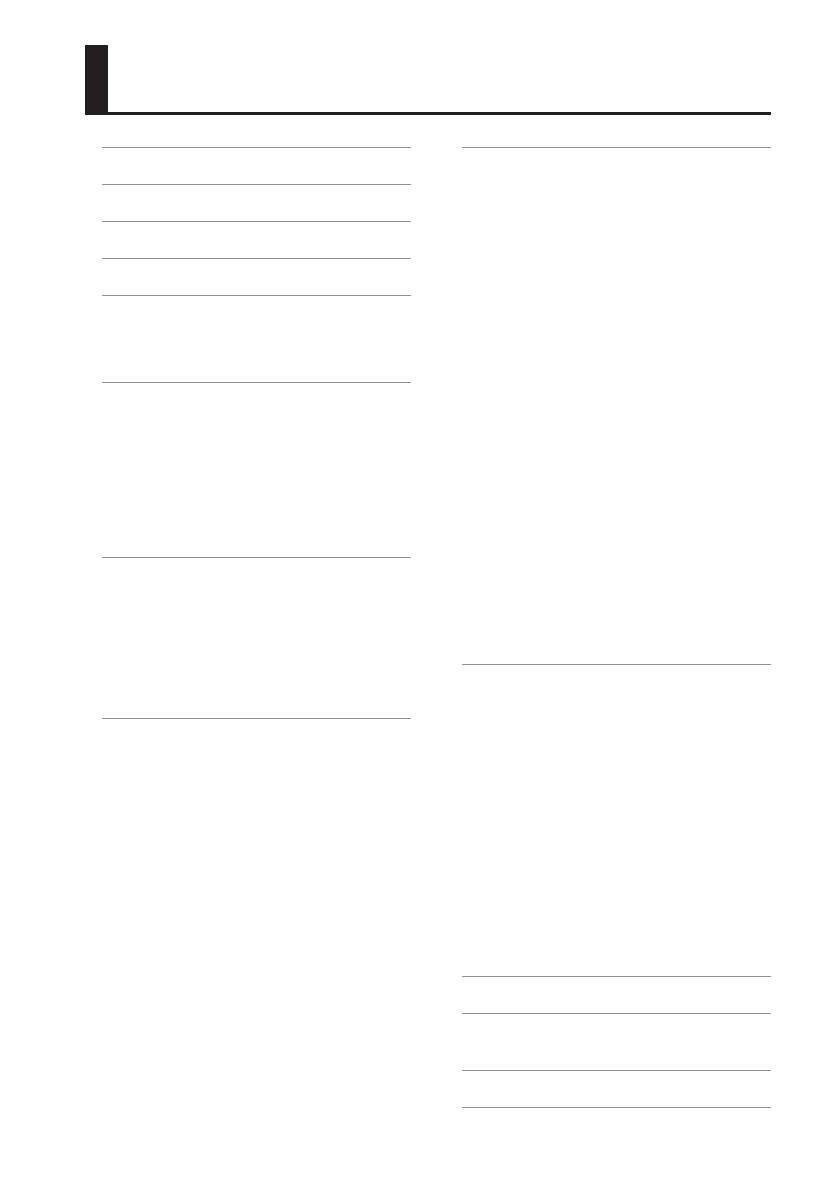
7
安全上のご注意 3
使用上のご注意 4
使いかた早見表 6
パッケージの内容 9
各部の名称とはたらき 10
パネル . . . . . . . . . . . . . . . . . . . . . . 10
リア・パネル . . . . . . . . . . . . . . . . . 12
ドライバーのインストール 13
音が鳴ることを確認する . . . . . . . . 19
SONAR プラグインシンセで
確認する(Windows) . . . . . 19
GarageBand で確認する
(Mac OS X) . . . . . . . . . . . . 20
MIDI の流れ . . . . . . . . . . . . . 21
動作モードについて 22
動作モードを切り替える . . . . . . . . 22
PLAY モード . . . . . . . . . . . . . . . . . 22
FUNCTION モード . . . . . . . . . . . . 23
SuperNATURAL モード . . . . . . . . 24
MIDI Visual Control モード . . . . . 25
演奏する 26
MIDI 送信チャンネルを設定する
(MIDI CHANNEL) . . . . . . . . . . . . 26
音色を替える . . . . . . . . . . . . . . . . . 26
鍵盤の音の高さを変える . . . . . . . . 28
レバーで音に効果を加える . . . . . . 29
D ビームで音に効果を加える. . . . . 30
つまみで音に効果を加える . . . . . . 31
ペダルで音に効果を加える . . . . . . 32
アフタータッチで音に変化を付ける
. 33
鳴りやまない音を止める(PANIC) 33
A-49 の設定を変える 34
ベロシティー・カーブを変える
(VELO CURVE) . . . . . . . . . . . . . . 35
押さえた鍵のベロシティー値を設
定する(KEY VELO) . . . . . . . . . . . 36
SuperNATURAL モードでの
[C2]つまみの機能を切り替える
(SN SETTING) . . . . . . . . . . . . . . . 36
つまみ、ボタン、端子に割り当て
る機能を替える . . . . . . . . . . . . . . . 37
プログラム・チェンジ・メッ
セージを割り当てる(PRGM
CHANGE) . . . . . . . . . . . . . . 37
アフタータッチを割り当てる 37
コントロール・チェンジ・ナ
ンバー(CC#)を割り当てる 38
つまみ、D ビーム・コントロー
ラー、ペダルの値の大きくなる向
きを変える(CTRL DIR) . . . . . . . . 40
使用するドライバーを専用か OS
標準か切り替える . . . . . . . . . . . . . 40
工場出荷時の状態に戻す
(FACT RESET) . . . . . . . . . . . . . . . 41
故障かな?と思ったら 42
ドライバーをインストールすると
きのトラブル . . . . . . . . . . . . . . . . . 42
本機を使用するときのトラブル . . . 43
トラブルを回避するパソコンの設
定方法 . . . . . . . . . . . . . . . . . . . . . . 46
ドライバ署名オプションの
設定(Windows XP) . . . . . . 46
電源管理の設定 . . . . . . . . . . . 46
ドライバーを再インストールする . 48
ドライバーを削除する. . . . . . 48
MIDI の負荷を軽くする
(Windows) . . . . . . . . . . . . . . . . . 49
主な仕様 50
MIDI インプリメンテーション・チャー
ト 51
索引 52
目次