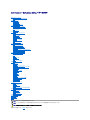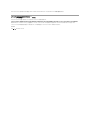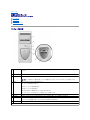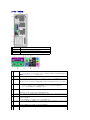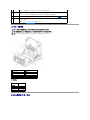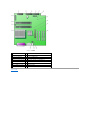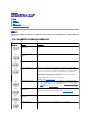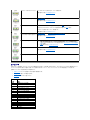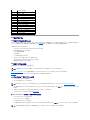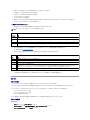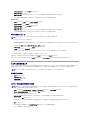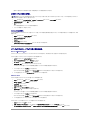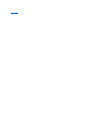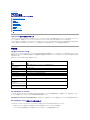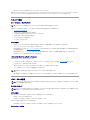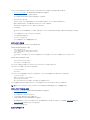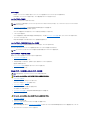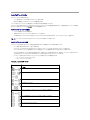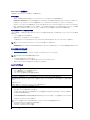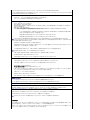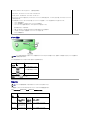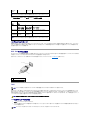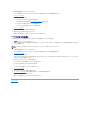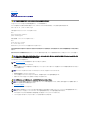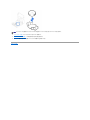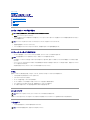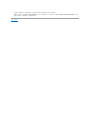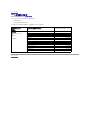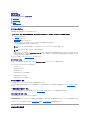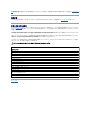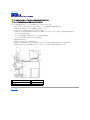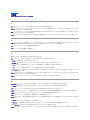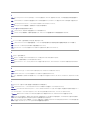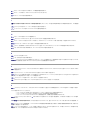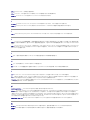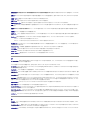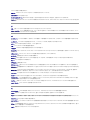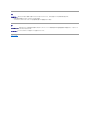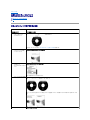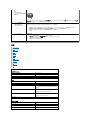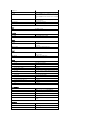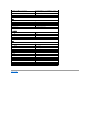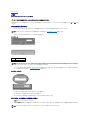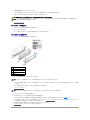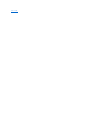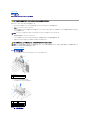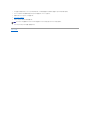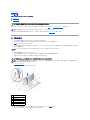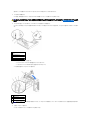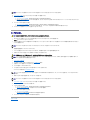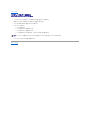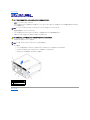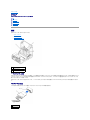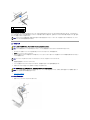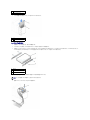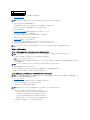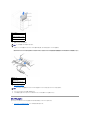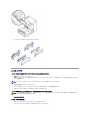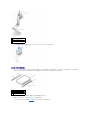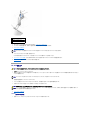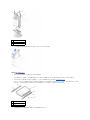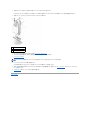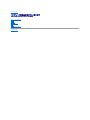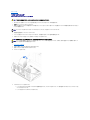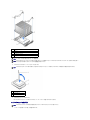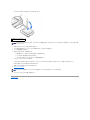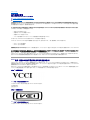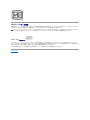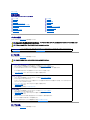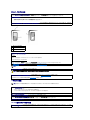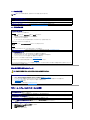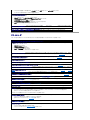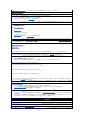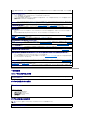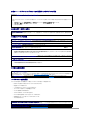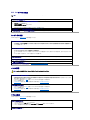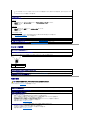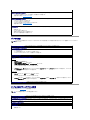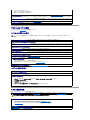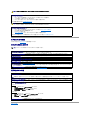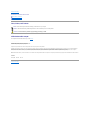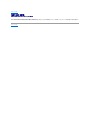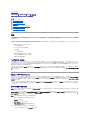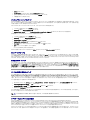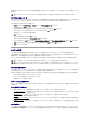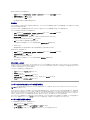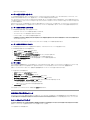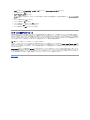Dell Precision™ Workstation 350 ユーザーズガイド
お使いのコンピュータについて
お使いのコンピュータに関する情報の検索
仕様
お使いのコンピュータ
コンピュータの正面
コンピュータの背面
コンピュータの内部
システム基板のコンポーネント
コンピュータのクリーニング
コンピュータをクリーニングする前に
コンピュータ、キーボード、およびモニタ
マウス
フロッピードライブ
CD および DVD
アドバンス機能
LegacySelect テクノロジコントロール
管理機能
セキュリティ機能
パスワードによる保護
セットアップユーティリティ
ジャンパ設定
電源ボタン
IEEE 1394 デバイスの接続
TAPI
ハイパースレッディング
Microsoft® Windows® XP について
概要
新しいユーザーインタフェース
ファイルと設定の転送ウィザード
アプリケーションとデバイスの互換性
システムの復元
ユーザーアカウントおよびユーザーの簡易切り替え
家庭用および小企業用ネットワーク
インターネット接続ファイアウォール
コンピュータの部品の取り外しと取り付け
コンピュータカバーの開き方
ドライブ
PCI カード
AGP カード
マイクロプロセッサ
メモリ
バッテリ
コンピュータカバーの閉じ方
問題の解決
バッテリの問題
カードの問題
ドライブの問題
落としたり損傷を与えたコンピュータ
電子メール、モデム、およびインターネットの問題
エラーメッセージ
一般的な問題
IEEE 1394 デバイスの問題
キーボードの問題
メモリの問題
マウスの問題
ネットワークの問題
電源の問題
プリンタの問題
シリアルまたはパラレルデバイスの問題
サウンドとスピーカーの問題
システム基板の問題
ビデオとモニタの問題
アドバンストラブルシューティング
診断ライト
ビープコード
Dell 診断プログラム
ドライバ
システムの復元の使い方
ソフトウェアおよびハードウェアの非互換性の解決
困ったときは
テクニカルサポート
ご注文に関する問題
製品情報
お問い合わせになる前に
デルへのお問い合わせ
保証に関する情報
快適な使い方
認可機関の情報
用語集
略語およびその定義の一覧は、 「用語集」 を参照してください。
メモ: 操作上、知っておくと便利な情報が記載されています。
注意: ハードウェアの破損またはデータの損失の可能性があることを示します。また、その問題を回避するための方法も示されています。
警告: 物的損害、けがまたは死亡の原因となる可能性があることを示します。

Dell™ n Series コンピュータをご購入いただいた場合、このマニュアルの Microsoft® Windows® オペレーティングシステムについての説明は適用されません。
このマニュアルの内容は 予告なく変 更されることがあります。
© 2002 - 2003 すべての著作権は Dell Computer Corporation にあります。
Dell Computer Corporation からの書面による許可なしには、いかなる方法においてもこのマニュアルの複写、転載を禁じます。
このマニュアルに使用されている商標: Dell、DELL のロゴ、Inspiron、Dell Precision、Dimension、OptiPlex、Dell OpenManage、DellNet、および Latitude は Dell Computer Corporation の商標です。Intel、Pentium、および
Celeron は Intel Corporation の登録商標です。Microsoft、MS-DOS、Windows NT、および Windows は Microsoft Corporation の登録商標です。IBM および OS/2 は International Business Machines Corporation の登録商標です。
ENERGY STAR は U.S. Environmental Protection Agency の登録商標です。 Dell Computer Corporation は、ENERGY STAR と提携しており、本製品は ENERGY STAR のエネルギー効率に関するガイドラインに適合しています。
このマニュアルでは、上記以外の商標や会社名が使用されている場合があります。 これらの商標や会社名は、一切 Dell Computer Corporation に所属するものではありません。
Model DHM
2003 年 1 月 P/N 3T439 Rev. A02

目次ページに戻る
お使いのコンピュータ
Dell Precision™ Workstation 350 ユーザーズガイド
コンピュータの正面
コンピュータの背面
コンピュータの内部
システム基板のコンポーネント
コンピュータの正面
1
フロッピードライブライ
ト
*
フロッピードライブライトは、コンピュータがフロッピードライブからデータを読み書きしている場合に点灯します。 このライトが消えてから、フロッピーディスクをドライブから
取り出します。
2
ハードドライブライト
ハードドライブライトは、コンピュータがハードドライブからデータを読み書きしている場合に点灯します。 このライトは、CDプレイヤーなどのデバイスが動作中も点灯しま
す。
3
電源ボタン
このボタンを押して、コンピュータに電源を入れます。
注意: データの消失を防ぐため、電源ボタンを使ってコンピュータの電源を切らないでください。 Microsoft® Windows®のシャットダウンを実行してください。
4
電源ライト
電源ライトは、点滅したり点灯することで異なる状態を示します。
消灯 ― コンピュータは、電源が切れた状態です。
緑色の点灯 ― コンピュータは、通常の動作状態です。
緑色の点滅 ― コンピュータは、省電力状態です。
省電力状態から復帰するには、電源ボタンを押すか、マウスをクリックまたは動かします。
コンピュータのトラブルシューティングに役立つライトコードの説明は、「診断ライト」を参照してください。
5
正面パネルドア
正面パネルコネクタを使用する際に、このドアを開きます
6
サービスタグ
このタグは、Dell Supportウェブサイトにアクセスする際やテクニカルサポートに問い合わせる際に、コンピュータを識別するために使用します。
7
USB 2.0コネクタ(2)
ジョイスティックやカメラなど、ときどき接続するデバイスには、正面USBコネクタを使用します。
プリンタやキーボードなど通常接続したままのデバイスには、背面USBコネクタを使用することをお勧めします。
8
ヘッドフォンコネクタ
ヘッドフォンを接続します。
*
オプションのフロッピードライブを搭載したコンピュータの場合

コンピュータの背面
1
電源コネクタ
電源ケーブルを差し込みます。
2
背面パネルコネクタ
シリアル、USB、およびその他のデバイスのプラグを対応するコネクタに差し込みます。
3
AGPカードスロット
取り付けられたすべてのAGPカード用のアクセスコネクタです。
4
PCIカードスロット(4)
取り付けられたすべてのPCIカード用のアクセスコネクタです。
1
パラレルコネク
タ
プリンタなどのパラレルデバイスをパラレルコネクタに接続します。 USBプリンタをお使いの場合、USBコネクタに差し込みます。
メモ: 同じアドレスに設定されたパラレルコネクタを持つカードをコンピュータが検出した場合、内蔵パラレルコネクタは自動的に無効になりま
す。 詳細については、「セットアップユーティリティ」を参照してください。
2
キーボードコネ
クタ
標準のキーボードをお使いの場合、紫のキーボードコネクタに差し込みます。 USBキーボードをお使いの場合、USBコネクタに差し込みます。
3
マウスコネクタ
標準のマウスは、緑のマウスコネクタに差し込みます。 コンピュータと取り付けられているすべてのデバイスの電源を切ってから、マウスをコ
ンピュータに接続します。 USBマウスをお使いの場合、USBコネクタに差し込みます。
お使いのコンピュータでMicrosoft® Windows® 2000を実行中の場合、Dellではハードドライブに必要なマウスドライバをインストール済みで
す。
4
リンク保全ライト
l 緑 ― 10 Mbpsネットワークとコンピュータ間の接続が良好です。
l オレンジ ― 100 Mbpsネットワークとコンピュータ間の接続が良好です。 また、1 GB(または100 Mbps)接続を示します。
l オフ ― コンピュータは物理的なネットワーク接続を検出していません。
5
ネットワークア
ダプタ
UTPケーブルをUTP集線デバイスまたはハブにあるRJ45ジャックの側面あるいはRJ45ポートに接続し、UTPケーブルのもう一方の端をケーブ
ルが所定の位置にカチッと収まるまでネットワークアダプタコネクタに押し込みます。
お客様のネットワーク用には、カテゴリ5のケーブルとコネクタのご使用をお勧めします。
6
ネットワーク動
作ライト
コンピュータがネットワークデータを送信または受信している際に、黄色のライトが点滅します。 ネットワークトラフィックが多い場合、このライ
トが「点灯」の状態に見えることがあります。
7
ライン入力コネ
クタ
青色のライン入力コネクタ(内蔵サウンドが搭載されたコンピュータで利用可能)を使って、カセットプレーヤー、CDプレーヤー、VCRなどの録
音/再生デバイスを接続します。
サウンドカードが搭載されたコンピュータの場合、カードのライン入力コネクタを使用します。
8
マイクコネクタ
ピンクのマイクコネクタ(内蔵サウンドが搭載されたコンピュータで利用可能)を使って、音声または音楽入力用のパソコンマイクをサウンドある
いはテレフォニープログラムに接続します。
サウンドカードが搭載されたコンピュータの場合、カードのマイクコネクタを使用します。
9
ライン出力コネ
クタ
緑色のライン出力コネクタ(内蔵サウンドが搭載されたコンピュータで利用可能)を使って、ヘッドフォンおよび内蔵アンプの付いたほとんどの
スピーカーを接続します。

コンピュータの内部
ケーブルの色
システム基板のコンポーネント
サウンドカードが搭載されたコンピュータの場合、カードのライン出力コネクタを使用します。
10
USB 2.0コネクタ
(6)
プリンタやキーボードなど通常接続したままのデバイスには、背面USBコネクタを使用します。
ジョイスティックやカメラなど、ときどき接続するデバイスには、正面USBコネクタを使用することをお勧めします。
11
診断ライト(4)
診断ライトは、診断コードに基づくコンピュータの問題のトラブルシューティングに役立ちます。 詳細については、「診断ライト」を参照してくださ
い。
12
シリアルコネク
タ(2)
ハンドヘルドデバイスなどのシリアルデバイスをシリアルポートに接続します。 デフォルトの指定先は、シリアルコネクタ1がCOM1でシリアル
コネクタ2がCOM2です。
詳細については、「セットアップユーティリティ」を参照してください。
警告: この項 の手順を開始する前に、『システム情報ガイド』の安全上の注意を参照してください。
警告: 感電を防ぐため、カバーを開く前 にコンピュータの電源プラグを必ずコンセントから抜いてください。
注意: コンピュータカバーを開く際は、間違ってシステム基板からケーブルを外さないように注意してください。
1
ハードドライブ
6
ヒートシンクと送風装置アセンブリ
2
内蔵スピーカー
7
電源装置
3
シャーシイントルージョンスイッチ
8
フロッピードライブ
4
システム基板
9
CD/DVDドライブ
5
パドロックリング
デバイス
色
ハードドライブ
青色のプルタブ
フロッピードライブ
黒のプルタブ
CD/DVDドライブ
オレンジのプルタブ

目次ページに戻る
1
フロッピードライブコネクタ(DSKT)
10
PCIカードコネクタ(PCI1、PCI2、PCI3、PCI4)
2
CD/DVDドライブコネクタ(SEC _IDE)
11
正面パネルオーディオケーブルコネクタ(FRONTAUDIO)
3
バッテリソケット(BATTERY)
12
テレフォニーコネクタ(MODEM)
4
ハードドライブコネクタ(PRI_IDE)
13
CDドライブオーディオケーブルコネクタ(CD_IN)
5
正面パネルコネクタ(FRONTPANEL)
14
マイクロプロセッサおよびヒートシンクコネクタ(CPU)
6
パスワードジャンパ(PSWD)
15
マイクロプロセッサファンコネクタ(FAN2)
7
CMOSジャンパクリア(CLR_CMOS)
16
メモリモジュールコネクタ(RIMM 1、RIMM 2、RIMM 3、およびRIMM 4)
8
スタンバイ電源ライト(AUX_PWR)
17
電源コネクタ(POWER)
9
AGPカードコネクタ(AGP)

目次ページに戻る
アドバンストラブルシューティング
Dell Precision™ Workstation 350 ユーザーズガイド
診断ライト
ビープコード
Dell診断プログラム
ドライバ
システムの復元の使い方
ソフトウェアおよびハードウェアの非互換性の解決
診断ライト
問題のトラブルシューティングを容易にするため、お使いのコンピュータには背面パネルに「A」、「B」、「C」、および「D」とラベルされた4つのライトが装備されています。 これらのライトは、黄色または緑色
です。 コンピュータが正常に起動すると、ライトが点灯します。 コンピュータが起動した後、ライトは緑色に点灯したままです。 コンピュータが誤動作している場合、ライトの色や組み合わせ順によって問
題を識別できます。
警告: この項 の手順を実行する前 に、『システム情報ガイド』の安全上の注意を参照してください。
ライトパターン
問題の説明
推奨される処置
通常のオフの状態、または電源障害が起こる
可能性があります。
コンピュータの電源ケーブルのプラグがコンピュータおよびコンセントに挿入されているか確認します。 電源ボタンを押し
ます。
BIOS障害の可能性があります。コンピュータは
修復モードです。
BIOS修復ユーティリティを実行し、BIOSの修復処理が完了するのを待って、コンピュータを再起動します。
マイクロプロセッサが不良の可能性がありま
す。
マイクロプロセッサを取り付けなおし、コンピュータ再起動します。
メモリモジュールが検出されましたが、メモリ障
害が発生しています。
メモリモジュールおよびCRIMMをすべて取り外し、再度取り付けます。コネクタタブがすべてロックされているか確認しま
す。 コンピュータを再起動します。
メモリモジュールをメモリコネクタのRIMM 1(マイクロプロセッサに最も近い位置)およびRIMM 2に取り付け、追加のメモリ
が使用されていないこと、CRIMMがメモリコネクタのRIMM 3およびRIMM 4に取り付けられていることを確認します。
メモリコネクタのRIMM 3およびRIMM 4に取り付けたメモリモジュールがDellから購入されたものでない場合、モジュール
を取り外し、最初にコンピュータに取り付けられていたCRIMMと交換します。
同じ種類のDell製のメモリがあれば、そのメモリをコンピュータに取り付けます。
問題が解決しない場合、Dellにお問い合わせください。
拡張カード障害の可能性があります。
1. 拡張カード(ビデオカードではない)を取り外し、コンピュータを再起動してコンフリクトが起きているか調べます。
2. 問題が解決しない場合、取り外したカードを取り付け、別のカードを取り外して、コンピュータを再起動します。
3. 各カードでこの手順を繰り返します。コンピュータが正常に起動する場合、コンピュータから取り外した最後のカ
ードのリソースコンフリクトのトラブルシューティングをおこないます(「ソフトウェアおよびハードウェアの非互換性
の解決」を参照)。
4. 問題が解決しない場合、Dellにお問い合わせください。
ビデオカード障害、または内蔵ビデオが不良の
可能性があります。
コンピュータにビデオカードが取り付けられている場合、カードを取り外し、取り付けなおします。
問題が解決しない場合、またはビデオがコンピュータに内蔵されている場合、Dellにお問い合わせください。
フロッピードライブまたはハードドライブ障害の
可能性があります。
すべての電源ケーブルおよびデータケーブルの接続を確認し、コンピュータを再起動します。
USB障害の可能性があります。
すべてのUSBデバイスを取り付けなおし、ケーブル接続を確認して、コンピュータを再起動します。

ビープコード
お使いのコンピュータの起動時に、モニタにエラーメッセージまたは問題を表示できない場合、ビープ音が連続して鳴ることがあります。 このビープ音はビープコードと呼ばれ、問題を特定します。 ビー
プコードには、ビープ音がまず1回鳴り、次に連続して3回鳴ってから、1回鳴るものがあります(コード1-3-1)。 このビープコードは、コンピュータにメモリの問題が発生していることを示します。
起動時にコンピュータがビープ音を発する場合、次の手順を実行します。
1. 診断チェックリストにビ―プコードを書き込み、次の表で推奨される処理を実行します。
2. Dell診断プログラムを実行し、その原因をつきとめます。
3. Dellに連絡してテクニカルサポートを受けてください。
メモリモジュールが取り付けられていません。
すべてのメモリモジュールを取り付けなおし、コンピュータ再起動します。
問題が解決しない場合、Dellにお問い合わせください。
システム基板に不具合の可能性があります。
「システム基板の問題」の手順を実行します。
問題が解決しない場合、Dellにお問い合わせください。
メモリモジュールは検出されましたが、メモリの
設定または互換性エラーが存在します。
特別なメモリモジュール/メモリコネクタ設置要件がないか確認します(「メモリ」を参照)。
取り付けようとしているメモリモジュールがコンピュータと互換性があるか確認します(「メモリ」を参照)。
メモリモジュールを取り付けなおし、コンピュータ再起動します。
問題が解決しない場合、Dellにお問い合わせください。
システム基板リソースおよびハードウェアのど
ちらかまたは両方に不具合の可能性がありま
す。
「システム基板の問題」および「ソフトウェアおよびハードウェアの非互換性の解決」の手順を実行します。
問題が解決しない場合、Dellにお問い合わせください。
拡張カード障害の可能性があります。
1. 拡張カード(ビデオカードではない)を取り外し、コンピュータを再起動してコンフリクトが起きているか調べます。
2. 問題が解決しない場合、取り外したカードを取り付け、別のカードを取り外してコンピュータを再起動します。
3. 各カードでこの手順を繰り返します。コンピュータが正常に起動する場合、コンピュータから取り外した最後のカ
ードのリソースコンフリクトのトラブルシューティングをおこないます(「ソフトウェアおよびハードウェアの非互換性
の解決」を参照)。
4. 問題が解決しない場合、Dellにお問い合わせください。
その他の障害が発生しました。
ハードドライブ、CDドライブ、およびDVDドライブからシステム基板へケーブルが正しく接続されているか確認します。
問題が解決しない場合、Dellにお問い合わせください。
POST後の通常の動作状態を示します。
特にありません。
コード
原因
1-1-2
マイクロプロセッサレジスタ障害
1-1-3
NVRAM
1-1-4
ROM BIOSチェックサム障害
1-2-1
プログラム可能インターバルタイマ
1-2-2
DMA初期化障害
1-2-3
DMAページレジスタ読み書き障害
1-3
ビデオメモリテスト障害
1-3-1 ~ 2-4-4
メモリが正しく認識されていないか使用されていない
3-1-1
スレーブDMAレジスタ障害
3-1-2
マスタDMAレジスタ障害
3-1-3
マスタ割り込みマスクレジスタ障害
3-1-4
スレーブ割り込みマスクレジスタ障害
3-2-2
割り込みベクタロード障害
3-2-4
キーボードコントローラテスト障害
3-3-1
NVRAM電力損失
3-3-2
NVRAM構成

Dell診断プログラム
Dell診断プログラムを使用するとき
コンピュータに問題が発生した場合、Dellテクニカルサポートに問い合わせる前に、「問題の解決」のチェック事項を実行してから、Dell診断プログラムを実行してください。 Dell診断プログラムを実行する
ことによって、Dellに問い合わせなくても問題を解決できる場合があります。 Dellに問い合わせる場合、テストの結果はDellのサポート担当者に重要な情報を提供します。
Dell診断プログラムでは、以下のことが可能です。
l 1つまたはすべてのデバイスのクイックテスト、全体テスト、またはカスタムテストの実行
l 起きている問題の症状に基づいたテストの選択
l テストが実行される回数の選択
l テスト結果の表示
l エラーが検出された場合のテストの中断
l テストとデバイスについて説明したオンラインヘルプ情報へのアクセス
l テストが正常に終了したかどうかを知らせるステータスメッセージの受信
l 問題が検出された場合のエラーメッセージの受信
Dell診断プログラムの起動
作業を始める前に、これらの手順を印刷しておくことをお勧めします。
セットアップユーティリティを起動し、コンピュータの設定情報を閲覧して、テストするデバイスがセットアップユーティリティに表示され、アクティブであることを確認します。
ハードドライブまたは『Drivers and Utilities CD』(『ResourceCD』とも呼ばれます)からDell診断プログラムを起動します。
ハードドライブからのDell診断プログラムの起動
1. コンピュータをシャットダウンして、再起動します。
2. DELL
TM
ロゴが表示されたらすぐに、<F12>を押します。
ここで時間をおきすぎてMicrosoft® Windows®ロゴが表示されてしまったら、Windowsデスクトップが表示されるまで待ちます。 次に、スタートメニューからコンピュータをシャットダウンして、再度
試みます。
3. 起動デバイスの一覧が表示されたら、 Boot to Utility Partitionをハイライト表示して、 <Enter>を押します。
4. Dell Diagnostics Main Menuが表示されたら、実行するテストを選びます。
『Drivers and Utilities CD』からのDell診断プログラムの起動
1. CDドライブに『Drivers and Utilities CD』を挿入します。
2. コンピュータをシャットダウンして、再起動します。
DELL
TM
ロゴが表示されたらすぐに、<F12>を押します。
ここで時間をおきすぎてWindowsのロゴが表示されてしまったら、Windowsデスクトップが表示されるまで待ちます。 次に、スタートメニューからコンピュータをシャットダウンして、再度試みます。
3-3-4
ビデオメモリテスト障害
3-4-1
画面初期化障害
3-4-2
画面リトレース障害
3-4-3
ビデオROMの検索障害
4-2-1
タイムチックなし
4-2-2
シャットダウン障害
4-2-3
ゲートA20の障害
4-2-4
保護モードで予測外の中断が発生
4-3-1
アドレス0FFFFh以上のメモリ障害
4-3-3
タイマーチップカウンタ2の障害
4-3-4
刻時機構が停止
4-4-1
シリアルまたはパラレルポートテスト障害
4-4-2
シャドウメモリにコードを解凍できない
4-4-3
数値演算コプロセッサテスト障害
4-4-4
キャッシュテスト障害
注意: Dell診断プログラムは、Dell™コンピュータ専用です。 このプログラムを別のコンピュータで使用すると、エラーメッセージが表示されます。
メモ: 診断プログラムユーティリティパーティションが検出されませんというメッセージを受信した場合、手順に従って『Drivers and Utilities CD』から Dell診断プログラムを実行します。
メモ: この機能は、起動順序を1回だけ変更します。 次回の起動時には、コンピュータはセットアップユーティリティで指定したデバイスから起動します。

3. 起動デバイスの一覧が表示されたら、 IDE CD-ROM Deviceをハイライト表示して、 <Enter>を押します。
4. CDの起動メニューからIDE CD-ROM Deviceオプションを選びます。
5. 表示されたメニューからBoot from CD-ROMオプションを選びます。
6. 1と入力してResourceCDメニューを起動します。
7. 2と入力してDell診断プログラムを起動します。
8. 番号の付いた一覧からRun the 32 Bit Dell Diagnosticsを選びます。 複数のバージョンが表示されている場合、お使いのプラットフォームに該当するバージョンを選びます。
9. Dell Diagnostics Main Menuが表示されたら、実行するテストを選びます。
Dell診断プログラムのメインメニュー
1. Dell診断プログラムがロードされMain Menu画面が表示されたら、希望のオプション用のボタンをクリックします。
2. テスト中に問題を検出すると、エラーコードと問題の説明を示すメッセージが表示されます。 エラーコードと問題の説明を記録し、画面の指示に従います。
エラーが解決できない場合、Dellにお問い合わせください。
3. Custom TestまたはSymptom Treeオプションからテストを実行する場合、以下の表で詳細について説明したタブをクリックします。
4. 『Drivers and Utilities CD』からDell診断プログラムを実行している場合、テストが終了したらCDを取り出します。
5. テスト画面を閉じ、 Main Menu画面に戻ります。 Dell診断プログラムを終了してコンピュータを再起動するには、Main Menu画面を閉じます。
ドライバ
ドライバとは?
ドライバは、プリンタ、マウス、キーボードなどのデバイスを制御するプログラムです。 すべてのデバイスにドライバプログラムが必要です。
ドライバは、デバイスとそのデバイスを使用するプログラム間の通訳のような役目をします。 各デバイスは、そのデバイスのドライバだけが認識する専用のコマンドセットを持っています。
キーボードドライバなど、ドライバの多くはMicrosoft® Windows®オペレーティングシステムに付属しています。 以下の場合、ドライバをインストールする必要があります。
l オペレーティングシステムをアップグレードした場合
l オペレーティングシステムを再インストールした場合
l 新しいデバイスを接続または設置した場合
デバイスに問題が起こった場合、次項にある手順を実行して問題の原因がドライバかどうかを判断し、必要な場合にはドライバをアップデートしてください。
ドライバの識別
Windows XP
1. スタートボタンをクリックして、コントロールパネルをクリックします。
2. コントロールパネルウィンドウの作業する分野を選 びますで、パフォーマンスとメンテナンスをクリックします。
3. パフォーマンスとメンテナンスウィンドウで、システムをクリックします。
メモ: お使いのコンピュータのサービスタグナンバーは、各テスト画面の一番上にあります。
オプション
機能
Express Test
デバイスのクイックテストを実行します。 通常このテストは10~20分かかり、お客様の操作は必要ありません。 最初にExpress Testを実行すると、問題をすばやく特定できる可能性
が増します。
Extended
Test
デバイスの全体チェックを実行します。 通常このテストは1時間以上かかり、質問に定期的に応答する必要があります。
Custom Test
特定のデバイスをテストします。 実行するテストをカスタマイズできます。
Symptom
Tree
検出した最も一般的な症状を一覧表示し、問題の症状に基づいたテストを選択することができます。
タブ
機能
Results
テストの結果、および発生したすべてのエラーの状態を表示します。
Errors
発生したエラーの状態、エラーコード、および問題の説明を表示します。
Help
テストについて説明します。また、テストを実行するための要件を示す場合もあります。
Configuration
選択したデバイスのハードウェア構成を表示します。
Dell診断プログラムは、セットアップユーティリティ、メモリ、および様々な内部テストからすべてのデバイスの設定情報を入手し、画面の左側ペインのデバイス一覧に表示します。 デ
バイス一覧には、コンピュータに取り付けられたすべてのコンポーネント名、またはコンピュータに接続されたすべてのデバイス名が表示されるとはかぎりません。
Parameters
テストの設定を変更してテストをカスタマイズすることができます。

4. システムのプロパティウィンドウで、ハードウェアタブをクリックします。
5. デバイスマネージャをクリックします。
6. デバイスマネージャウィンドウで一覧をスクロールダウンし、デバイスアイコン上の感嘆符([!]の付いた黄色の円)の付いたデバイスを探します。
デバイス名の横に感嘆符がある場合、ドライバの再インストールまたは新しいドライバのインストールが必要な場合があります。
Windows 2000
1. スタートボタンをクリックし、設定をポイントして、コントロールパネルをクリックします。
2. コントロールパネルウィンドウで、システムをダブルクリックします。
3. システムのプロパティウィンドウで、ハードウェアタブをクリックします。
4. デバイスマネージャをクリックします。
5. デバイスマネージャウィンドウで一覧をスクロールダウンし、デバイスアイコン上の感嘆符([!]の付いた黄色の円)の付いたデバイスを探します。
デバイス名の横に感嘆符がある場合、ドライバの再インストールまたは新しいドライバのインストールが必要な場合があります。
ドライバの再インストール
1. CDドライブに『Drivers and Utilities CD』を挿入します。
初めて『Drivers and Utilities CD』をご使用になる場合、インストールウィンドウが開きCDがインストールを開始することを知らせます。 OKをクリックし、インストールプログラムプロンプトに従っ
て、インストールを完了します。
2. Dell ResourceCD用のInstallShieldウィザードへようこそ画面で、次へをクリックします。
3. システムモデル、オペレーティングシステム、 およびトピックの適切な選択をおこないます。
4. トピックドロップダウンメニューでマイドライバをクリックします。
『Drivers and Utilities CD』はコンピュータのハードウェアとオペレーティングシステムをスキャンし、次にシステム設定用のデバイスドライバの一覧を表示します。
5. 該当するドライバをクリックし、指示に従ってお使いのコンピュータ用のドライバをダウンロードします。
お使いのコンピュータに利用できるすべてのドライバの一覧を表示させるには、トピックドロップダウンメニューのドライバをクリックします。
Dellの「Drivers and Utilities CD ガイド」にアクセスするには、トピックドロップダウンメニューでユーザーズガイドをクリックして、Dell Precision ResourceCDをクリックします。
システムの復元の使い方
Microsoft® Windows® XPオペレーティングシステムは、システムの復元を提供しています。システムの復元を使って、ハードウェア、ソフトウェア、または他のシステム設定への変更が原因でコンピュー
タの動作に不具合が生じた場合、(データファイルに影響を与えずに)以前の動作状態に戻すことができます。 システムの復元の使い方については、Windowsのヘルプを参照してください。
復元ポイントの作成
1. スタートボタンをクリックします。
2. ヘルプとサポートをクリックします。
3. システムの復元をクリックします。
4. 画面の指示に従います。
コンピュータの以前の動作状態への復元
1. スタートボタンをクリックし、すべてのプログラム → アクセサリ → システムツールとポイントしてから、システムの復元をクリックします。
2. コンピュータを以前の状態に復元するが選択されているか確認して、次へをクリックします。
3. コンピュータを以前の状態に復元する時点の日付をクリックします。
復元ポイントの選択画面に、復元ポイントが選べるカレンダーが表示されます。 すべての利用可能な復元ポイントのある日付が太字で表示されます。
4. 復元ポイントを選んで、次へをクリックします。
日付に復元ポイントが1つだけある場合、その復元ポイントが自動的に選ばれます。 2つ以上の復元ポイントが利用可能な場合、希望の復元ポイントをクリックします。
5. 次へをクリックします。
システムの復元がデータの収集を完了したら、復元は完了しました画面が表示され、コンピュータが自動的に再起動します。
6. コンピュータが再起動したら、OKをクリックします。
メモ: デバイスドライバとユーザーマニュアルにアクセスするには、Windowsを実行中に『ResourceCD』を使用する必要があります。
注意: データファイルは定期的にバックアップをおこなってください。 システムの復元は、データファイルを監視したり、データファイルを復元しません。
注意: お使いのコンピュータを以前の動作状態に復元する前に、開いているファイルをすべて保存して閉じ、開いているプログラムをすべて終了してください。 システムの復元が完了するまで
は、ファイルやプログラムを変更したり、開いたり、削除しないでください。

復元ポイントを変更するには、別の復元ポイントを使って手順を繰り返すか、または復元を取り消すことができます。
最後のシステムの復元の取り消し
1. スタートボタンをクリックし、すべてのプログラム → アクセサリ → システムツールとポイントしてから、システムの復元をクリックします。
2. 以前の復元を取り消す をクリックし、次へをクリックします。
3. 次へをクリックします。
システムの復元画面が表示され、コンピュータは自動的に再起動します。
4. コンピュータが再起動したら、OKをクリックします。
システムの復元の有効化
200 MBしか空容量のないハードディスクにWindows XPを再インストールした場合、システムの復元は自動的に無効に設定されています。 システムの復元が有効になっているか確認するには、次の手
順を実行します。
1. スタートボタンをクリックして、コントロールパネルをクリックします。
2. パフォーマンスとメンテナンスをクリックします。
3. システムをクリックします。
4. システムの復元タブをクリックします。
5. すべてのドライブでシステムの復元を無効にするにチェックマークが外されているか確認します。
ソフトウェアおよびハードウェアの非互換性の解決
Microsoft® Windows® XP
Windows XP IRQコンフリクトは、デバイスがオペレーティングシステムのセットアップ中に検出されない、または検出されても正しく設定されていない場合に発生します。
Windows XPを実行しているコンピュータでコンフリクトを調べるには、次の手順を実行します。
1. スタートボタンをクリックして、コントロールパネルをクリックします。
2. パフォーマンスとメンテナンスをクリックして、システムをクリックします。
3. ハードウェアタブをクリックして、デバイスマネージャをクリックします。
4. デバイスマネージャ一覧で、その他のデバイスとのコンフリクトをチェックします。
コンフリクトは、コンフリクトを起こしているデバイスの横の黄色の感嘆符(!)、またはデバイスが無効な場合は赤のXで示されます。
5. コンフリクトをダブルクリックして、プロパティウィンドウを表示します。
IRQコンフリクトが存在する場合、プロパティウィンドウのデバイスの状態領域にデバイスのIRQを共有するカードまたはデバイスが表示されます。
6. デバイスを再設定するか、デバイスをデバイスマネージャから取り外してコンフリクトを解消します。
Windows 2000
Windows 2000を実行しているコンピュータでコンフリクトを調べるには、次の手順を実行します。
1. スタートボタンをクリックし、設定をポイントして、コントロールパネルをクリックします。
2. コントロールパネルウィンドウで、システムをダブルクリックします。
3. ハードウェアタブをクリックします。
4. デバイスマネージャをクリックします。
5. 表示をクリックし、 次にリソース(接続別)をクリックします。
6. 割り込み要求(IRQ)をダブルクリックして、IRQの割り当てを表示します。
コンフリクトは、コンフリクトを起こしているデバイスの横の黄色の感嘆符(!)、またはデバイスが無効な場合は赤のXで示されます。
7. コンフリクトをダブルクリックして、プロパティウィンドウを表示します。
IRQコンフリクトが存在する場合、プロパティウィンドウのデバイスの状態領域にデバイスのIRQを共有するカードまたはデバイスが表示されます。
8. デバイスを再設定するか、デバイスをデバイスマネージャから取り外してコンフリクトを解消します。
Windows 2000のハードウェアに関するトラブルシューティングを使用するには、次の手順を実行します。
1. スタートボタンをクリックし、ヘルプをクリックします。
2. 目次でトラブルシューティングと保守をクリックし、Windows 2000に関するトラブルシューティングをクリックして、ハードウェアをクリックします。
3. ハードウェアに関するトラブルシューティング一覧で、コンピュータにあるハードウェアの競合を解決する必要がありますをクリックして、次へをクリックします。
注意: 最後におこなったシステムの復元を取り消す前に、開いているファイルをすべて保存して閉じ、開いているプログラムをすべて終了してください。 システムの復元が完了するまでは、ファ
イルやプログラムを変更したり、開いたり、削除しないでください。

目次ページに戻る
アドバンス機能
Dell Precision™ Workstation 350 ユーザーズガイド
LegacySelectテクノロジコントロール
管理機能
セキュリティ機能
パスワードによる保護
セットアップユーティリティ
ジャンパ設定
電源ボタン
IEEE 1394デバイスの接続
TAPI
LegacySelectテクノロジコントロール
LegacySelect(レガシーセレクト)テクノロジコントロールは、共通プラットフォーム、ハードドライブイメージ、およびヘルプデスク手続きを基本としたレガシーフル、レガシー限定、またはレガシーフリーの
ソリューションを提供します。 管理者は、セットアップユーティリティ、Dell OpenManage™ IT Assistant、またはDell™ カスタムファクトリー統合を介してコントロールを利用できます。
LegacySelectを使うことによって、管理者はシリアル/USBコネクタ、パラレルコネクタ、フロッピードライブ、PS/2 マウスなどのコネクタおよびメディアデバイスを電子的に活動化または非活動化すること
ができます。 非活動化されたコネクタおよびメディアデバイスによって、リソースが使用可能になります。 変更を有効にするには、コンピュータを再起動する必要があります。
管理機能
ASF(Alert Standard Format)
ASFは、「プレオペレーティングシステム」または「オペレーティングシステム不在」警告技術を指定するDMTF管理標準です。 オペレーティングシステムがスリープ状態にあるとき、またはコンピュータの
電源が切れているときに、セキュリティの問題および障害が発生している可能性があるという警告を発するよう設計されています。 ASFは、以前のオペレーティングシステムの不在警告テクノロジに優先
するよう設計されています。
お使いのコンピュータは、次のASF警告およびリモート機能をサポートします。
DellのASF導入の詳細については、Dellサポートトウェブサイトsupport.jp.dell.comで入手できる『ASFユーザーズガイド』および『ASF管理者ガイド』を参照してください。
Dell OpenManage IT Assistant
IT Assistantは、企業のネットワーク上のコンピュータやその他のデバイスを設定、管理、監視します。 IT Assistantは、業界標準の管理ソフトウェアを装備したコンピュータの資産、設定、イベント(警
告)、セキュリティを管理します。 また、SNMP、DMI、およびCIMの業界標準に準拠する計装をサポートします。
DMIとCIMを基本にしたDell OpenManage Client/クライアント用ソフトウェアは、お使いのコンピュータで使用できます。 IT Assistantの情報は、Dellサポートウェブサイトsupport.jp.dell.comで入手で
きる『Dell OpenManage IT Assistant ユーザーズガイド』を参照してください。
Dell OpenManage Client/クライアント用ソフトウェア
Dell OpenManage Client/クライアント用ソフトウェアは、IT Assistantなどのリモート管理プログラムが、以下のことを実行するのを可能にするソフトウェアです。
l お使いのコンピュータについての情報へのアクセス(搭載されているプロセッサの数や実行されているオペレーティングシステムの種類など)
l コンピュータのステータスの監視(温度プローブからの熱警告やストレージデバイスからのハードドライブ障害警告を受信することなど)
警告
説明
Chassis Intrusion/Chassis
Intrusion Cleared
コンピュータが開けられました。シャーシイントリュ―ジョン警告が消去されました。
Corrupt BIOS
BIOSが壊れています。
Failure to Boot to BIOS
BIOSは、開始時にロードを完了できませんでした。
System Password Failure
システムパスワードが無効です(3回の試みが失敗後)。
Entity Presence
コンピュータが存在することを確認する振動が断続的です。
Temperature - Too
Low/Low/High/Too High/Fault -
Non Critical/Fault - Critical
コンピュータの温度が限界を超えています。
Voltage - Too Low/Too
High/Fault
コンピュータの電圧が限界を超えています。
Cooling Device - Speed
Low/Speed Too
Low/Malfunction/Status Change
コンピュータのファンの速度/rpmが限界を超えています。
Ethernet Connectivity Enabled/
Ethernet Connectivity Disabled
Ethernetの接続が有効です。Ethernetの接続が無効です。

l お使いのコンピュータのステータスの変更(BIOSのアップデート、またはリモートでのシャットダウンなど)
管理コンピュータは、IT Assistantを使ったネットワーク上でDell OpenManage Client/クライアント用ソフトウェアがセットアップされているコンピュータです。 Dell OpenManage Client/クライアント用ソ
フトウェアについては、Dellサポートウェブサイトsupport.jp.dell.comで入手できる、『Dell OpenManage Client/クライアント用ソフトウェア ユーザーズガイド』を参照してください。
セキュリティ機能
シャーシイントルージョンディテクタ
この機能は、シャーシが開けられたことを検出し、ユーザーに警告します。 Chassis Intrusion設定を変更するには、次の手順を実行します。
1. セットアップユーティリティを起動します。
2. 下矢印キーを押して、System Securityオプションへ移動します。
3. <Enter>を押して、System Securityオプションのポップアップメニューにアクセスします。
4. 下矢印キーを押して、Chassis Intrusion設定へ移動します。
5. スペースバーを押してオプション設定を選びます。
6. セットアップユーティリティを終了します。
オプション設定
l Enabled ― コンピュータカバーが開けられると、設定がDetectedに変わり、次回のコンピュータ起動時の起動ルーチン中に次の警告メッセージが表示されます。
Alert! Cover was previously removed.(警告! カバーが取り外されました。)
Detectedの設定をリセットするには、セットアップユーティリティを起動します。 Chassis Intrusionオプションで、左右矢印キーを押してResetを選択してから、Enabled、Enabled-Silent、
またはDisabledを選びます。
l Enabled-Silent (デフォルト) ― コンピュータカバーが開けられると、設定がDetectedに変わります。 次回のコンピュータ起動時の起動順序中に警告メッセージは表示されません。
l Disabled ― イントリュージョン監視はおこなわれず、メッセージも表示されません。
パドロックリングとセキュリティケーブルスロット
次の方法の1つを使って、コンピュータのセキュリティをおこないます。
l パドロックリングはパドロックのみ、またはパドロックとループ型セキュリティケーブルをいっしょに使用します。 パドロックリングの位置は、「コンピュータの内部」を参照してください。
パドロックだけでコンピュータが開けられることを防ぐことができます。
固定されたものにセキュリティケーブルを通し、パドロックを取り付けることで、勝手にコンピュータを移動することを防ぐことができます。
l コンピュータ背面のセキュリティケーブルスロットに市販の盗難防止デバイスを取り付けます。
通常、盗難防止デバイスに、金属ケーブルにロック装置とキーが付いています。ケンジントンロックをお勧めします。 ロック用デバイスに付属のマニュアルに、取り付け方法が記載されています。
パスワードによる保護
システムパスワード
オプション設定
次の2つのオプションのいずれかが表示されている場合、システムパスワードの変更や新しいパスワードの入力はできません。
l Enabled ― システムパスワードが設定されています。
l Disabled ― システム基板のジャンパ設定によって、システムパスワードが無効になっています。
次のオプションが表示された場合のみシステムパスワードを設定できます。
l Not Enabled ― システムパスワードが設定されていない状態で、システム基板のパスワードジャンパが有効設定(デフォルト)になっています。
システムパスワードの設定
メモ: セットアップパスワードが有効な場合、セットアップパスワードがわからないとChassis Intrusionの設定をリセットできません。
メモ: 盗難防止デバイスを購入する前に、お使いのコンピュータのセキュリティケーブルスロットに対応するか確認してください。
注意: パスワードはコンピュータ内のデータに対してセキュリティを提供しますが、絶対に安全であるというわけではありません。 より強固なセキュリティが必要なデータについては、データ暗号
化プログラムなどの保護機能をご自身でご用意ください。
注意: システムパスワードを設定せずに操作中のコンピュータから離れたり、コンピュータをロックせずに放置した場合には、第三者がジャンパ設定を変更し、パスワードを解除することができま
す。その結果、誰でもハードドライブ内のデータにアクセスすることができるようになります。

システムパスワードの入力を途中で中止したい場合は、<Tab>または <Shift><Tab>を押して別のフィールドに移動するか、手順 5を終了する前に<Esc>を押します。
1. セットアップユーティリティを起動して、Password StatusがUnlockedに設定されているか確認します。
2. System Passwordをハイライト表示して、左右矢印キーを押します。
オプション名がEnter Passwordに変わり、その後ろに32文字分の空のフィールドが現れます。
3. 新しいシステムパスワードを入力します。
32文字まで入力できます。 入力した文字を訂正する場合、<Backspace>または左矢印キーを押します。 パスワードは、大文字と小文字を区別しません。
無効なキーの組み合わせもあります。 そのような組み合わせで入力すると、スピーカーからビープ音が鳴ります。
それぞれの文字キー(または空白としてのスペースバー)を押すごとに「*」が表示されます。
4. <Enter>を押します。
新しいシステムパスワードが32文字未満の場合、フィールド全部に「*」が挿入されます。 次に、オプション名がVerify Passwordに変わり、その後ろに32文字分の別の空のフィールドが現れま
す。
5. パスワードを確認するために、もう一度パスワードを入力して<Enter>を押します。
パスワード設定は、Enabledに変わります。
6. セットアップユーティリティを終了します。
コンピュータを再起動すると、パスワード保護機能は有効になります。
システムパスワードの入力
コンピュータを起動または再起動すると、以下のプロンプトの1つが画面に表示されます。
Password StatusがUnlockedに設定されている場合
Type in the password and
- press <ENTER> to leave password security enabled.
- press <CTRL><ENTER> to disable password security.
Enter password:
(パスワードを入力して、<Enter>を押すと、 パスワードセキュリティは有効なままです。<Ctrl><Enter>を押すと、パスワードセキュリティは無効になります。パスワードを入力してくださ
い。)
Password StatusがLockedに設定されている場合
Type the password and press <Enter>.
(パスワードを入力して、<Enter>を押してください。)
セットアップパスワードが設定されている場合、コンピュータはセットアップパスワードをシステムパスワードの代用として受け付けます。
入力したシステムパスワードが間違っていると、次のメッセージが表示されます。
** Incorrect password. **
(誤ったパスワード。)
入力したシステムパスワードが2回目も間違っていると、同じメッセージが表示されます。 システムパスワードを3回間違えると、それ以降は以下のメッセージが表示されます。
** Incorrect password. **
Number of unsuccessful password attempts: 3
System halted! Must power down.
(誤ったパスワード。間違ったパスワード入力の回数:3 システムが停止しました!電源を落としてください。)
コンピュータの電源を入れなおした後でも、再び誤ったシステムパスワード、または不完全なシステムパスワードを入力するたびに、上記のメッセージが表示されます。
システムパスワードの取り消しと変更
1. セットアップユーティリティを起動して、 Password StatusがUnlockedに設定されているか確認します。
2. コンピュータを再起動します。
3. プロンプトが表示されたら、システムパスワードを入力します。
4. <Ctrl><Enter>を押して、既存のシステムパスワードを無効にします。
5. System PasswordオプションにNot Enabledが表示されているか確認します。
Not Enabledと表示されたら、システムパスワードは取り消されています。 Not Enabledが表示されていない場合、<Alt><b>を押してコンピュータを再起動し、手順 3~手順 5を繰り返します。
「システムパスワードの設定」の手順に従って、新しいパスワードを設定します。
6. セットアップユーティリティを終了します。
セットアップパスワード
メモ: システムパスワードおよびセットアップパスワードと一緒にパスワードステータスを使用すると、無許可の変更に対してコンピュータの保護を強化できます。

オプション設定
l Enabled ― セットアップパスワードの設定ができません。セットアップユーティリティを変更するには、セットアップパスワードを入力する必要があります。
l Not Enabled ― セットアップパスワードの設定ができます。パスワード機能は有効ですがパスワードが設定されていません。
セットアップパスワードの設定
セットアップパスワードとシステムパスワードは同じでもかまいません。
1. セットアップユーティリティを起動して 、Setup PasswordがNot Enabledに設定されていることを確認します。
2. Setup Passwordをハイライト表示し、左右矢印キーを押します。
パスワードの入力と確認のプロンプトが表示されます。 パスワードに使用できない文字の場合、ビープ音がなります。
3. パスワードを入力して確認します。
パスワードの確認が終わると、Setup Passwordの設定は、Enabledに変わります。 これ以降は、セットアップユーティリティを起動する際に、セットアップパスワードの入力を求められます。
4. セットアップユーティリティを終了します。
Setup Passwordの変更は、ただちに有効になります(コンピュータを再起動する必要ありません)。
セットアップパスワードが有効な場合のコンピュータの操作
セットアップユーティリティを起動すると、Setup Passwordオプションがハイライト表示され、パスワードの入力を求められます。
正しいパスワードを入力しないと、セットアップユーティリティ画面は表示されますが、セットアップオプションを変更することはできません。
セットアップパスワードの取り消しと変更
既存のセットアップパスワードを変更するには、そのパスワードを知っている必要があります。
1. セットアップユーティリティを起動します。
2. プロンプトでセットアップパスワードを入力します。
3. Setup Passwordをハイライト表示させて、左右矢印キーを押して、既存のセットアップパスワードを取り消します。
設定はNot Enabledに変わります。
「セットアップパスワードの設定」の手順を実行し、新しいセットアップパスワードを設定します。
4. セットアップユーティリティを終了します。
忘れたパスワードの取り消しと新しいパスワードの設定
1. コンピュータカバーを開きます。
2. 「PSWD」とラベルされたジャンパプラグをジャンパから取り外します。
パスワードジャンパの位置は、「ジャンパ設定」を参照してください。
3. コンピュータカバーを閉じます。
4. コンピュータとデバイスをコンセントに接続しなおし、電源を入れます。
これで、既存のパスワードが取り消されます。
5. セットアップユーティリティを起動して、Setup PasswordがDisabledに設定されているか確認します。
6. セットアップユーティリティを終了します。
7. コンピュータカバーを開きます。
8. PSWDジャンパプラグを取り付けます。
9. コンピュータカバーを閉じ、コンピュータとデバイスをコンセントに接続してから電源を入れます。
これで、パスワード機能は有効になります。 セットアップユーティリティを起動すると、どちらのパスワードオプションもNot Enabledと表示されます(パスワード機能は有効ですが、パスワードが
設定されていません)。
10. 新しいシステムパスワード、またはセットアップパスワードを設定します。
メモ: これらのパスワードが異なる場合でも、セットアップパスワードをシステムパスワードの代わりに入力することができます。 ただし、システムパスワードは、セットアップパスワードの代わり
に使用することはできません。
メモ: セットアップパスワードと一緒にパスワードステータスを使用すると、無許可の変更に対してシステムパスワードを保護できます。
注意: この手順をおこなうと、システムパスワードとセットアップパスワードの両方が消去されます。
警告: コンピュータカバーを開く前に、『システム情報ガイド』の安全上の注意を参照してください。
警告: コンピュータカバーを開く前に、『システム情報ガイド』の安全上の注意を参照してください。

セットアップユーティリティ
セットアップユーティリティは次の場合に使用します。
l ユーザー選択可能オプション(たとえば日時またはシステムパスワード)を設定する場合
l 現在のメモリの容量を調べたり、取り付けられたハードドライブの種類を設定する場合
<Print Screen>を押してセットアップユーティリティ画面を印刷したり、後で参照できるように設定内容を記録しておいてください。
セットアップユーティリティを起動する前に、コンピュータに取り付けられているフロッピードライブとハードドライブの種類を確認する必要があります。 この情報を確認するには、コンピュータに付属の製
造テストレポートを参照するか、オンラインのDellアクセサリフォルダにあるこの情報を検索してください。
セットアップユーティリティの起動
1. コンピュータの電源を入れます(または再起動します)。
2. 画面の右上角にPress <F2> to Enter Setup と表示されたら、すぐに<F2>を押します。
ここで時間をおきすぎてMicrosoft® Windows®ロゴが表示されてしまったら、Windowsデスクトップが表示されるまで待ちます。 次にコンピュータをシャットダウンして、再度試みます。
セットアップユーティリティ画面
セットアップユーティリティ画面には、お使いのコンピュータの現在の設定情報が表示されます。 画面の情報は、以下の4つの領域から構成されています。
l Title ― 画面の上端にあるボックスにはコンピュータ名が一覧表示されます。
l Computer data ― タイトルボックスの下の2つのボックスには、コンピュータプロセッサ、L2キャッシュ、サービスタグ、およびBIOSのバージョンナンバーが表示されます。
l Options ― 取り付けられたハードウェア、省電力機能、およびセキュリティ機能を含む、コンピュータの構成を定義するオプションを表示するスクロール可能なボックスです。
オプションタイトルの右側のフィールドには、設定状態または値が表示されます。 変更できるフィールドは、画面に明るく表示されます。 変更できない(コンピュータによって設定されるため)フィー
ルドは薄く表示されます。 <Enter>がオプションタイトルの右に表示されたら、<Enter>を押して追加オプションのポップアップメニューにアクセスします。
l Key functions ― 画面のいちばん下のボックスには、セットアップユーティリティで使用できるキーとそれらの機能が表示されます。
¡ <F1> ― セットアップユーティリティのヘルプにアクセス
¡ <ESC> ― セットアップユーティリティの終了
セットアップユーティリティナビゲーションキー
メモ: コンピュータのシャットダウンを正しくおこなうために、オペレーティングシステムに付属のマニュアルを参照してください。
キー
キーの動き
次のフィールドに移動します。
前のフィールドに移動します。
フィールド内のオプションを移動します。 多くのフィールドで、数値キーを使用して値を入力することもできます。
ヘルプ情報をスクロール表示します。
選択したフィールドのポップアップオプションメニューを起動します。
スペースバーまたは
選択したフィールドのポップアップオプションメニューでフィールド内のオプションを移動します。
コンピュータを再起動せずにセットアップユーティリティを終了して、起動ルーチンに戻ります。
セットアップユーティリティを終了して、コンピュータを再起動し、変更した設定を有効にします。
選択したオプションをデフォルトにリセットします。

Boot Sequence(起動順序)
この機能を使って、どのデバイスからコンピュータを起動するか、その順番を変更します。
オプション設定
l Normal ― (現在の起動プロセスのみで使用可能です。) コンピュータはセットアップユーティリティで指定したデバイスの順番で起動を試みます。
l Diskette Drive ― コンピュータはフロッピードライブからの起動を試みます。 ドライブ内のフロッピーディスクが起動用でない場合、あるいはフロッピーディスクがドライブにない場合、コンピュ
ータはエラーメッセージを生成します。
l Hard Drive ― コンピュータはプライマリハードドライブからの起動を試みます。 オペレーティングシステムがドライブにない場合、コンピュータはエラーメッセージを生成します。
l CD Drive ― コンピュータはCDドライブからの起動を試みます。 ドライブにCDがない場合、あるいはCDにオペレーティングシステムがない場合、コンピュータはエラーメッセージを生成します。
l MBA ― (将来の起動プロセスでのみ使用可能です。)コンピュータが起動して、<Ctrl><Alt><b>を押すように指示されます。 このキーの組み合わせを押すと、ネットワークサーバから起動方法
を選択できるメニューが表示されます。 起動ルーチンがネットワークサーバーから使用できないと、システムは起動順序リスト内の次のデバイスからの起動を試みます。
現在の起動用のコンピュータ起動順序の変更
たとえば、この機能を使って、Dell診断プログラムを実行するためにCDドライブからコンピュータを起動するように設定できます。しかし診断テストが完了したらコンピュータがハードドライブから起動する
よう指定します。
1. コンピュータの電源を入れます(または再起動します)。
2. 画面の右上角にF2 = Setupと表示されたら、<Ctrl><Alt><F8>を押します。
ここで時間をおきすぎてMicrosoft Windowsロゴが表示されてしまったら、Windowsデスクトップが表示されるまで待ちます。 次にコンピュータをシャットダウンして、再度試みます。
使用可能な起動デバイスをすべて一覧表示した、Boot Device Menuが表示されます。 各デバイスには、横に番号があります。 メニューの一番下で、現在の起動のみに使用されているデバ
イスの数を入力します。
将来の起動用の起動順序の変更
1. セットアップユーティリティを起動します。
2. 矢印キーを使ってBoot Sequenceメニューオプションをハイライト表示し、<Enter>を押してポップアップメニューにアクセスします。
3. デバイスのリスト内を移動するには、上下矢印キーを押します。
4. デバイスを有効または無効にするにはスペースバーを押します(有効にしたデバイスにはチェックマークが付いています)。
5. 選択したデバイスをリストの上または下に移動するには、プラス(+)またはマイナス(-)を押します。
セットアップオプション
メモ: コンピュータのシャットダウンを正しくおこなうために、オペレーティングシステムに付属のマニュアルを参照してください。
メモ: 後で元に戻すこともできるよう、現在の起動順序を書きとめておきます。
AC Power Recovery ― コンピュータにAC電源が回復した場合にどうするかを決定します。
l Off ― AC電源が回復してもコンピュータの電源は切れたままです。
l On ― AC電源が回復するとコンピュータは起動します。
l Last ― コンピュータはAC電源が切れたときのAC電源の状態に戻ります。
Asset Tag ― 管理タグ番号が割り当てられている場合に、ユーザーがコンピュータに対して指定可能な管理タグ番号を表示します。
Auto Power On ― 時間と曜日を設定し、コンピュータに自動的に電源を入れることができます。 選べるのは、毎日または月曜から金曜の毎日です。
時間は24時間形式(時間:分)で表示されます。 左右矢印キーを押して、数値を増やしたり減らしたりするか、日付と時間のフィールドの両方に数値を入力して、起動する時間を変
更します。
Disabledがデフォルトです。
この機能は、電源タップやサージプロテクタでコンピュータをシャットダウンした場合には動作しません。
CPU ID ― 取り付けられているマイクロプロセッサの製造元識別コードを示します。
CPU Information
l CPU Speed ― コンピュータが起動する際の、プロセッサ速度です。
左右矢印キーを押して、常駐マイクロプロセッサの定格速度(デフォルト)とより遅い速度の間で、CPU Speedオプションを切り換えます。 このオプションへの変更はただ
ちに有効になります(再起動は必要ありません)。
コンピュータがリアルモードで実行中に定格速度と互換速度の間で切り換えをおこなうには、<Ctrl><Alt><\>を押します。 (アメリカ英語を使用していないキーボードの場
合、<Ctrl><Alt><#>を押します。)
l Bus Speed ― マイクロプロセッサのシステムバスの速度です。
メモ: フロントサイドバスの速度は133 MHzとして表示される場合がありますが、Quadポンプアーキテクチャによると効果的な速度は533 MHzです。
l Processor ID ― 取り付けられているマイクロプロセッサの製造元識別コード
l Clock Speed ― マイクロプロセッサが動作するコア速度
l Cache Size ― マイクロプロセッサのL2キャッシュの容量
Diskette Drive A ― コンピュータに取り付けられているフロッピードライブの種類です。 標準ケーブル設定では、Diskette Drive A (起動フロッピードライブ)は、最上部のフ

ロントドライブベイに取り付けられている3.5インチフロッピードライブです。 2つのオプションは、3.5 Inch, 1.44 MBおよびNot Installedです。
テープドライブはDiskette Drive Aオプションには反映されません。 たとえば、1つのフロッピードライブと1つのテープドライブをフロッピードライブインタフェースケーブルに接続
している場合、Diskette Drive Aは3.5 Inch, 1.44 MBに設定します。
Fastboot
l On(デフォルト) ― コンピュータは、特定の設定およびテストを省略して、10秒以内で起動します。
l Off ― コンピュータは、起動プロセス中に特定の設定およびテストを省略しません。
Integrated Devices ― システム基板に取り付けられた次のデバイスを設定します。
l Sound ― 設定は、On(デフォルト)またはOffです。
l USB Controllert ― 設定は、OnまたはOffです。
l Network Interface Controller ― 設定は、On(デフォルト)、Off、またはOn w/ MBAです。 On w/ MBA用の設定は、アクティブ起動モードとしてのPXE、RPL、
BootP、またはNetWareです。
l Mouse Port ― 設定は、OnまたはOffです。
l Serial Port 1 and Serial Port 2 ― 設定は、OffおよびAuto(デフォルト)です。
¡ Autoは、コネクタを自動的に特定の指定先に設定します(COM1またはCOM3をSerial Port 1に、COM2またはCOM4をSerial Port 2に設定)。
シリアルコネクタをAutoに設定して、同じ値に設定したコネクタを含むカードを追加すると、同じIRQ設定を共有して、次に使用可能なコネクタ値に内蔵ポー
トの再マッピングが自動的におこなわれます。 次の例を参照してください。
COM3との間でIRQ4を共有するCOM1(I/Oアドレス3F8h)は、COM3(I/Oアドレス3E8h)に再マップされます。
COM4との間でIRQ3を共有するCOM2(I/Oアドレス2F8h)は、COM4(I/Oアドレス2E8h)に再マップされます。
メモ: 2つのCOMコネクタが1つのIRQの設定値を共に持つ場合、必要に応じていずれかのコネクタを使用できますが、2つのコネクタを同時に使用することはできません。
Microsoft Windows 95またはIBM® OS/2®オペレーティングシステムを実行している場合、両方のシリアルコネクタを同時に使用することはできません。 2つ目のコネクタ(COM3ま
たはCOM4)も使用中の場合、内蔵コネクタはオフになります。
l Parallel Port ― 設定はMode、I/O Address、およびDMA Channelです。
Modeの設定は、PS/2、EPP、ECP、AT、またはOffです。 Modeオプションは、パラレルコネクタに接続されているデバイスのタイプに合わせて設定します。 正しいモー
ドを使用するには、デバイスに付属のマニュアルを参照してください。
I/O Addressの設定は、378h(デフォルト)、 278h、または3BChです。ModeがOffに設定されていると、これらの設定は使用できません。
メモ: ModeがEPPに設定されている場合、パラレルコネクタを3BChに設定することはできません。
DMA Channelは、ModeがECPに設定されている場合にのみ表示されます。設定はDMA 1、DMA 3、またはOffです。
l IDE Drive Interfaced ― 設定は、 OffおよびAuto(デフォルト)です。
Autoは、拡張スロットに取り付けられたコントローラカードに適合するために、必要に応じてIDEインタフェースをオフにします。
l Diskette Interface ― 設定は、Auto(デフォルト)、Read Only、およびOffです。
Autoは、拡張スロットに取り付けられたコントローラカードに適合するために、必要に応じて内蔵フロッピードライブをオフにします。
Read Onlyは、 内蔵フロッピードライブコントローラがフロッピードライブへの書き込みを禁止し、Autoをアクティブにします。
l USB Emulation ― 設定は、OnおよびOffです。
l Primary Video Controller ― 設定は、AutoおよびAGP(デフォルト)です。
Auto ― AGPカードだけが取り付けられている場合、コンピュータはAGPカードを使用します。PCIカードだけが取り付けられている場合、コンピュータはPCIカードを使用し
ます。AGPカードとPCIカードの両方が取り付けられている場合、コンピュータはPCIカードを使用して起動します。
AGP(デフォルト) ― コンピュータはAGPカードを使用します。
l Video DAC Snoop ― 設定は、Off(デフォルト)およびOnです。
Onは、特定のビデオカードを使っている場合に起こることがある、不適切な色またはウィンドウに何も表示されないといったビデオの問題を修正します。
Keyboard NumLock ― 設定は、OnおよびOffです(84キーのキーボードには適用されません)。
On ― キーの最も右のバンクがアクティブになり、それぞれのキーの上部に表示された数値機能が使用できるようになります。
Off ― キーの最も右のバンクがアクティブになり、それぞれのキーの下部に表示されたカーソルコントロール機能が使用できるようになります。
Memory Information ― 取り付けられたメモリの容量、メモリの速度、およびAGPのサイズを示します。
PCI IRQ Assignment ― どのIRQラインが、コンピュータに取り付けられたPCIデバイスに割り当てられるかを指定します。
<Enter>を押し、次に変更したいIRQラインをもつデバイスを選びます。プラス(+)キー、またはマイナス(-)キーを押して、使用可能なIRQライン内をスクロールします。
Primary Drive n and Secondary Drive n ― 設定はAuto(この設定はDellからのすべてのIDEデバイスに使用します)およびOffです。
Primary Drive nは、システム基板のプライマリIDEインタフェースコネクタ(「IDE1」とラベル)に接続されたデバイスを識別します。
Secondary Drive nは、セカンドIDEインタフェースコネクタ(「IDE2」とラベル)に接続されたデバイスを識別します。
メモ: セカンドIDEインタフェースにIDEデバイスを接続する場合、プライマリIDEインタフェースにIDEデバイスが接続されている必要があります。
問題がある場合
IDEドライブを取り付けてから、初めてコンピュータを起動したときに、ドライブエラーメッセージが表示される場合、ドライブが自動ドライブタイプ検出機能を使って動作していない可
能性があることを意味します。 いずれかのハードライブフィールドで<Alt><d>を押して、ハードライブ自動設定機能を設定します。
POST中に、コンピュータはサポートされたデバイスのIDEチャネルをスキャンし、合計メッセージを生成します。 たとえば、ハードドライブがプライマリチャネルに接続され、CDドライ
ブがセカンドチャネルに接続されていることをコンピュータが検出すると、次のメッセージが生成されます。
ページが読み込まれています...
ページが読み込まれています...
ページが読み込まれています...
ページが読み込まれています...
ページが読み込まれています...
ページが読み込まれています...
ページが読み込まれています...
ページが読み込まれています...
ページが読み込まれています...
ページが読み込まれています...
ページが読み込まれています...
ページが読み込まれています...
ページが読み込まれています...
ページが読み込まれています...
ページが読み込まれています...
ページが読み込まれています...
ページが読み込まれています...
ページが読み込まれています...
ページが読み込まれています...
ページが読み込まれています...
ページが読み込まれています...
ページが読み込まれています...
ページが読み込まれています...
ページが読み込まれています...
ページが読み込まれています...
ページが読み込まれています...
ページが読み込まれています...
ページが読み込まれています...
ページが読み込まれています...
ページが読み込まれています...
ページが読み込まれています...
ページが読み込まれています...
ページが読み込まれています...
ページが読み込まれています...
ページが読み込まれています...
ページが読み込まれています...
ページが読み込まれています...
ページが読み込まれています...
ページが読み込まれています...
ページが読み込まれています...
ページが読み込まれています...
ページが読み込まれています...
ページが読み込まれています...
ページが読み込まれています...
ページが読み込まれています...
ページが読み込まれています...
ページが読み込まれています...
ページが読み込まれています...
ページが読み込まれています...
ページが読み込まれています...
ページが読み込まれています...
ページが読み込まれています...
ページが読み込まれています...
ページが読み込まれています...
ページが読み込まれています...
ページが読み込まれています...
ページが読み込まれています...
ページが読み込まれています...
ページが読み込まれています...
ページが読み込まれています...
ページが読み込まれています...
ページが読み込まれています...
ページが読み込まれています...
ページが読み込まれています...
ページが読み込まれています...
ページが読み込まれています...
ページが読み込まれています...
ページが読み込まれています...
-
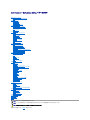 1
1
-
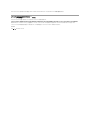 2
2
-
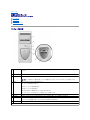 3
3
-
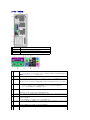 4
4
-
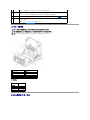 5
5
-
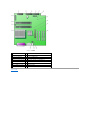 6
6
-
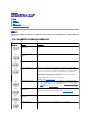 7
7
-
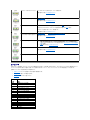 8
8
-
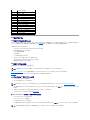 9
9
-
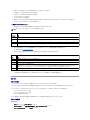 10
10
-
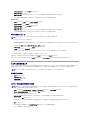 11
11
-
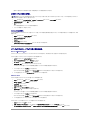 12
12
-
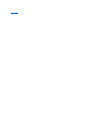 13
13
-
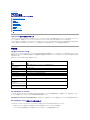 14
14
-
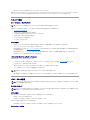 15
15
-
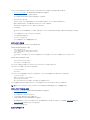 16
16
-
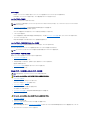 17
17
-
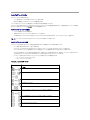 18
18
-
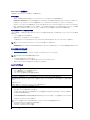 19
19
-
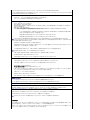 20
20
-
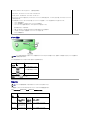 21
21
-
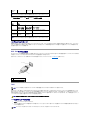 22
22
-
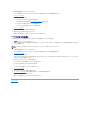 23
23
-
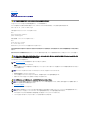 24
24
-
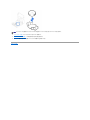 25
25
-
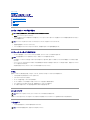 26
26
-
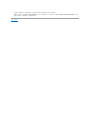 27
27
-
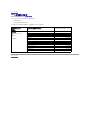 28
28
-
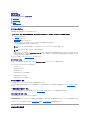 29
29
-
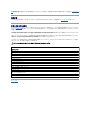 30
30
-
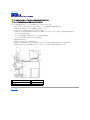 31
31
-
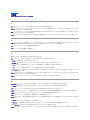 32
32
-
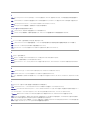 33
33
-
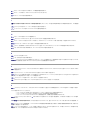 34
34
-
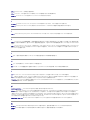 35
35
-
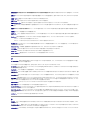 36
36
-
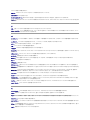 37
37
-
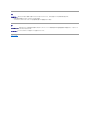 38
38
-
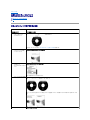 39
39
-
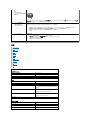 40
40
-
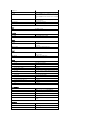 41
41
-
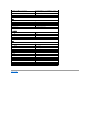 42
42
-
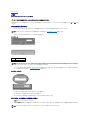 43
43
-
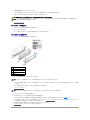 44
44
-
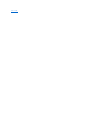 45
45
-
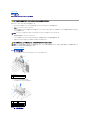 46
46
-
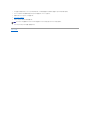 47
47
-
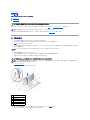 48
48
-
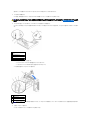 49
49
-
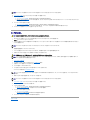 50
50
-
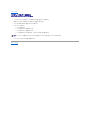 51
51
-
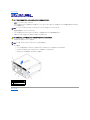 52
52
-
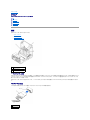 53
53
-
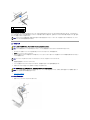 54
54
-
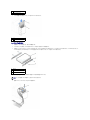 55
55
-
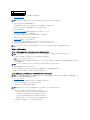 56
56
-
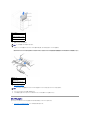 57
57
-
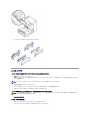 58
58
-
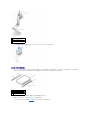 59
59
-
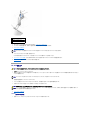 60
60
-
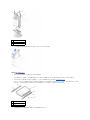 61
61
-
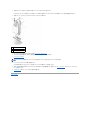 62
62
-
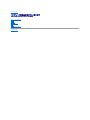 63
63
-
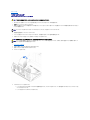 64
64
-
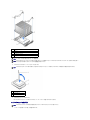 65
65
-
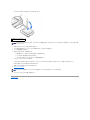 66
66
-
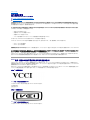 67
67
-
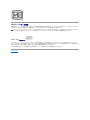 68
68
-
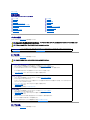 69
69
-
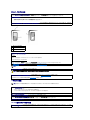 70
70
-
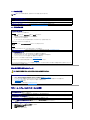 71
71
-
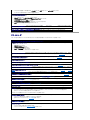 72
72
-
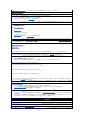 73
73
-
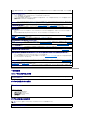 74
74
-
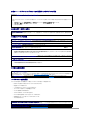 75
75
-
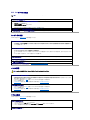 76
76
-
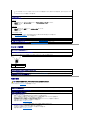 77
77
-
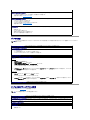 78
78
-
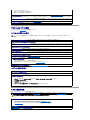 79
79
-
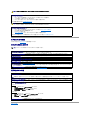 80
80
-
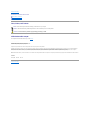 81
81
-
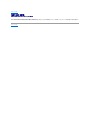 82
82
-
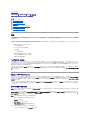 83
83
-
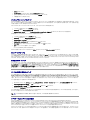 84
84
-
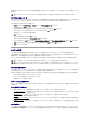 85
85
-
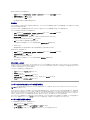 86
86
-
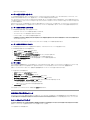 87
87
-
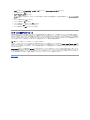 88
88