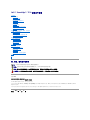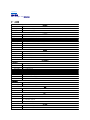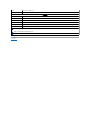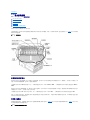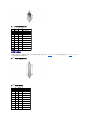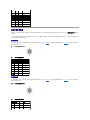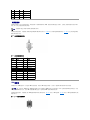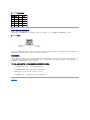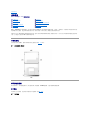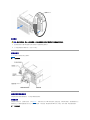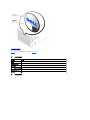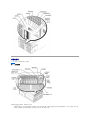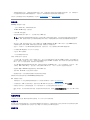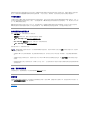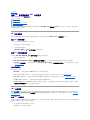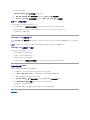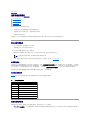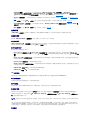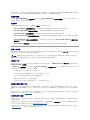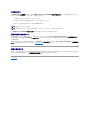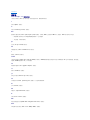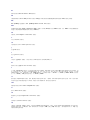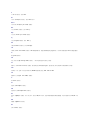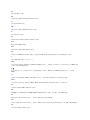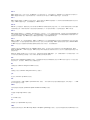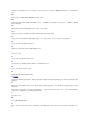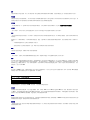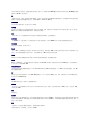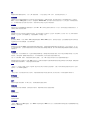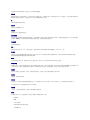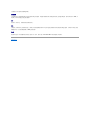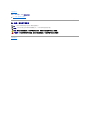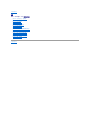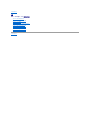Dell™ PowerEdge™ 7150 系统用户指南
系统概览
计算机方位
卸下和装回挡板
前面板部件
挡板和控制面板指示灯
背面板部件
系统功能
电源保护设备
您可能需要的其它说明文件
安全、管制和保修信息
获得帮助
使用 EFI 引导管理器和 Dell 公用程序
EFI 引导管理器
Dell 公用程序
PowerEdge 7150 系统支持 CD
升级或恢复系统 BIOS
使用系统设置程序
进入系统设置程序
系统设置程序屏幕
使用口令功能
禁用已忘记的口令
技术规格
I/O 端口和连接器
串行端口和并行端口
键盘和鼠标连接器
视频连接器
USB 连接器
集成网络接口控制器连接器
词汇表
图
表
注、注意、警告和严重警告
机型 EML
本文件中的信息如有更改,恕不另 行通知。
© 2000 Dell Computer Corporation。版权所有,翻印必究。
未经 Dell Computer Corporation 书面许可,不准以任何形式进行复制。
本文件中使用的商标:Dell、Dell 徽标、PowerEdge 和 Dell OpenManage 是 Dell Computer Corporation 的商标;Intel 是 Intel Corporation 的注册商标,Itanium 是其商标;Microsoft 是 Microsoft
Corporation 的注册商标。
本文件中述及的其它商标和产品名称是指拥有相应商标和产品名称的公司或其制造的产品。Dell Computer Corporation 对其它公司的商标和产品名称不拥有任何专利权。
初版: 2000 年 12 月 13 日
注:注表示可以帮助您更好地使用计
算机的重要信息。
注意:注意表示可能会损坏硬件或导致数据丢失,并告诉您如何避免此类问题
。
警告:警告表示潜在的危险,如果不避免这些危险,可能会导致轻度或中度的人身伤
害。
严重警告:严重警告表示潜在的危险,如果不避免这些危险,可能会导致严重的人身伤
害。

返回目录页
技术规格
Dell™ PowerEdge™ 7150 系统用户指南
表 A-1:技术规格
微处理器
微处理器类型
一至四个 Intel 64 位 Intel® Itanium™ 微处理器,最小内部操作频率为 733 MHz,外部操作频率为 133 MHz
前侧总线速率
133 MHz(266 MHz 双管道)
内部高速缓存
2 MB 或 4 MB L3 高速缓存
扩充总线
总线类型
64 位 PCI
扩充槽
八个 66 MHz 热插拔插槽,位于六条 PCI 总线上;两个 33 MHz 插槽,位于第七条 PCI 总线上
内存
结构
已注册 PC-100 兼容型 DIMM,具有 CL2 计时功能
内存模块插槽
每块内存板配有 32 个插槽;一块或两块内存板
内存模块容量
128 MB、256 MB 或 512 MB;或者 1 GB(可用时)
最小 RAM
1 GB
最大 RAM
64 GB(1GB 内存模块可用时)
驱动器
软盘驱动器
一个 IDE 软盘驱动器
磁带驱动器
可选外部磁带驱动器
SCSI 设备
多达四个 1 英寸内部热插拔 Ultra3 SCSI 硬盘驱动器
CD-ROM 驱动器
一个 IDE CD-ROM 驱动器
端口和连接器
外部可抽换:
串行 (DTE)
两个 9 针连接器;16550 兼容
并行
一个 25 针连接器(双向)
视频
一个 15 针连接器
PS/2 型键盘
6 针小型 DIN 连接器
PS/2 兼容鼠标
6 针小型 DIN 连接器
USB
两个符合 USB 标准的 4 针连接器
NIC
用于集成 NIC 的 RJ45 连接器
SCSI
一个 68 针 Ultra3 SCSI 连接器
ICMB
(不支持)
内部可抽换:
IDE 通道
两个 40 针连接器
SCSI 通道
两个 68 针 Ultra3 SCSI 连接器
视频
视频类型
ATI Rage 128 XL 视频控制器;VGA 连接器
视频内存(标准)
8 MB
电源 1
直流电源设备:
功率
四个 800 W 电源设备,采用 3+1 冗余配置
电压
200-240V,50/60 Hz
可选 100-240V,50/60 Hz
系统电池
CR2032 3.0 V 锂币电池
物理规格
高度
31.12 厘米(12.25 英寸 [7 U])
宽度
44.45 厘米(17.5 英寸)

返回目录页
I/O 端口和连接器
Dell™ PowerEdge™ 7150 系统用户指南
串行端口和并行端口
键盘和鼠标连接器
视频连接器
USB 连接器
集成网络接口控制器连接器
本节专门介绍了计算机的 I/O 端口信息。
计算机背面板上的 I/O 端口和连接器是计算机系统与外部设备(例如键盘、鼠标、打印机和显示器)进行通信的关口。图B-1 显示了系统的
I/O 端口和连接器。
图 B-1: 背面板部件
串行端口和并行端口
两个集成串行端口使用背面板上的 9 针超小 D 型连接器。这些端口用于支持需要进行串行数据传输(在一条线路上一次传输一个数据位)的
设备,例如外部调制解调器、打印机、绘图仪和鼠标等。
大多数软件使用术语 COM(表示通信)加上一个数字来指定串行端口(例如 COM1 或 COM2)。计算机集成串行端口的默认指定值为 COM1 和
COM2。
集成并行端口使用计算机背面板上的 25 针超小 D 型连接器。此 I/O 端口以并行格式发送数据(即通过一条电缆的八条单独线路同时发送八
个数据位或一个字节)。并行端口主要用于打印机。
大多数软件使用术语 LPT(表示行式打印机)加上一个数字来指定并行端口(例如 LPT1)。计算机集成并行端口的默认指定值为 LPT1。
例如,在安装软件的过程中,您需要使用端口指定值来指定用于连接打印机的端口,以便告诉软件将数据发送至何处。不正确的指定值会使打
印机无法打印或打印出混乱的文件。
串行端口连接器
如果您重新配置硬件,可能需要了解串行端口连接器的插针编号和信号信息。图B-2 显示了串行端口连接器的插针编号,表B-1 列出了串行
端口连接器的插针分配和接口信号。
图 B-2:串行端口连接器的插针编号

并行端口连接器
如果您重新配置硬件,可能需要了解并行端口连接器的插针编号和信号信息。图B-3 显示了并行端口连接器的插针编号,表B-2 列出了并行
端口连接器的插针分配和接口信号。
图 B-3:并行端口连接器的插针编号
表 B-1:串行端口连接器的插针编号
插针
信号
I/O
定义
1
DCD
I
数据载波检测
2
SIN
I
串行输入
3
SOUT
O
串行输出
4
DTR
O
数据终结处理就绪
5
GND
不适用
信号接地
6
DSR
I
数据集就绪
7
RTS
O
请求发送
8
CTS
I
清除以发送
9
RI
I
振铃指示灯
外壳
不适用
不适用
机箱接地
表 B-2:并行端口插针分配
插针
信号
I/O
定义
1
STB#
I/O
选通脉冲
2
PD0
I/O
打印机数据位 0
3
PD1
I/O
打印机数据位 1
4
PD2
I/O
打印机数据位 2
5
PD3
I/O
打印机数据位 3
6
PD4
I/O
打印机数据位 4
7
PD5
I/O
打印机数据位 5
8
PD6
I/O
打印机数据位 6
9
PD7
I/O
打印机数据位 7
10
ACK#
I
确认

键盘和鼠标连接器
系统使用个人系统/2(PS/2)型键盘并且支持 PS/2 兼容型鼠标。这两种设备的电缆连接至计算机背面板上的 6 针小型德国工业标准 (DIN)
连接器。
无论何时检测到新的鼠标活动,鼠标驱动程序软件均会发出 IRQ12 中断信号,使鼠标获得优先使用微处理器的权利。驱动程序软件还将鼠标数
据一起传送至受控制的应用程序。
键盘连接器
如果您重新配置硬件,可能需要了解键盘连接器的插针编号和信号信息。图B-4 显示了键盘连接器的插针编号,表B-3 列出了键盘连接器的
插针分配和接口信号。
图 B-4:键盘连接器的插针编号
鼠标连接器
如果您重新配置硬件,可能需要了解鼠标连接器的插针编号和信号信息。图B-5 显示了鼠标连接器的插针编号,表B-4 列出了鼠标连接器的
插针分配和接口信号。
图 B-5:鼠标连接器的插针编号
11
BUSY
I
占用
12
PE
I
缺纸
13
SLCT
I
选择
14
AFD#
O
自动进纸
15
ERR#
I
错误
16
INIT#
O
初始化打印机
17
SLIN#
O
选择输入
18-25
GND
不适用
信号接地
表 B-3:键盘连接器插针分配
插针
信号
I/O
定义
1
KBDATA
I/O
键盘数据
2
NC
不适用
未连接
3
GND
不适用
信号接地
4
FVcc
不适用
熔断电源电压
5
KBCLK
I/O
键盘时钟
6
NC
不适用
未连接
外壳
不适用
不适用
机箱接地
表 B-4:鼠标连接器插针分配
插针
信号
I/O
定义
1
MCDATA
I/O
鼠标数据
2
NC
不适用
未连接
3
GND
不适用
信号接地

视频连接器
系统使用背面板上的 15 针高密度超小 D 型连接器,将视频图形阵列 (VGA) 兼容型显示器连接至计算机。主机板上的视频电路可使显示器中
的红、绿、蓝电子枪驱动信号保持同步。
如果您重新配置硬件,可能需要了解视频连接器的插针编号和信号信息。图B-6 显示了视频连接器的插针编号,表B-5 定义了视频连接器的
插针分配和接口信号。
图 B-6:视频连接器的插针编号
USB 连接器
系统配有两个 USB 连接器,用于连接 USB 兼容型设备。典型的 USB 设备包括鼠标、打印机、键盘和计算机扬声器等外围设备。
如果您重新配置硬件,可能需要了解 USB 连接器的插针编号和信号信息。图B-7 显示了 USB 连接器,表 B-6 列出了 USB 连接器的插针分配
和接口信号。
图 B-7:USB 连接器的插针编号
4
FVcc
不适用
熔断电源电压
5
MCCLK
I/O
鼠标时钟
6
NC
不适用
未连接
外壳
不适用
不适用
机箱接地
注:安装视频卡将会自动禁用系统的集成视频子系统。
表 B-5:视频连接器插针分配
插针
信号
I/O
定义
1
RED
O
红色视频
2
GREEN
O
绿色视频
3
BLUE
O
蓝色视频
4
NC
不适用
未连接
5-8, 10
GND
不适用
信号接地
9
VCC
不适用
Vcc
11
NC
不适用
未连接
12
DDC 数据输出
O
显示器检测数据
13
HSYNC
O
水平同步
14
VSYNC
O
垂直同步
注意:每一通道中的 USB 设备或 USB 设备组的最大电流不得超过 500mA,或者电压不得超过 +5 V。连接的设备如果超出此阈值,可能
会导致 USB 端口关闭。有关 USB 设备的最大额定电流,请参阅此 USB 设备附带的说明文件。

集成网络接口控制器连接器
系统配有集成的 10/100 Mbps NIC。该 NIC 提供单个网络扩充卡的全部功能,并且支持 10BASE-T 和 100BASE-TX 以太网标准。
图 B-8:NIC 连接器
NIC 具有通过 LAN 唤醒功能 (WOL)。该功能使计算机可由服务器管理控制台发出特定的 LAN 信号启动。WOL 使您可以在 LAN 通信量较少的工
余和周末远程进行计算机设置、软件下载和安装、文件更新以及资产跟踪等工作。
网络电缆要求
计算机的 RJ45 NIC 连接器用于连接配有标准 RJ45 兼容插头的无屏蔽双绞线 (UTP) 以太网电缆。请将 UTP 电缆的一端插入 NIC 连接器,直
至插头稳固地卡入到位。然后将电缆另一端连接至 RJ45 墙上插座,或者连接至 UTP 集中器或集线器上的 RJ45 端口(视网络配置而定)。对
于 10BASE-T 和 100BASE-TX 网络,请遵守以下布线要求。
l 对于 10BASE-T 网络,请使用 3 类或类别更高的电缆和连接器。
l 对于 100BASE-TX 网络,请使用 5 类或类别更高的电缆和连接器。
l 电缆的最大长度(从工作站到集中器)为 328 英尺(100 米)。
l 对于 10BASE-T 网络,一个网络段最多可以连接四个菊花链式集中器。
返回目录页
表 B-6:USB 连接器插针分配
插针
信号
I/O
定义
1
Vcc
不适用
电源电压
2
-DATA
I/O
微分数据
3
+DATA
I/O
微分数据
4
GND
不适用
信号接地
外壳
不适用
不适用
机箱接地
注意:为避免线路干扰,声音线路和数据线路必须使用相互独立的屏
蔽。

返回目录页
系统概览
Dell™ PowerEdge™ 7150 系统用户指南
Dell™ PowerEdge™ 7150 系统是一种功能全面的企业级服务器,拥有最优异的操作性能、可用性、可伸缩性、可管理性以及投资保护性能。
此系统配有动力强劲、稳定可靠的机架优化平台,因此公司客户可在此平台上部署自己的关键应用程序。
本部分介绍了计算机系统的主要硬件和软件功能,提供了有关系统挡板和控制面板上的指示灯信息,并且讨论了如何将外部设备连接至系统。
另外,它还提供了有关从 Dell 获取帮助的信息。
计算机方位
执行本指南中的步骤时,假设计算机的相应位置或方向如图1-1 所示。
图 1-1:计算机方位(俯视图)
卸下和装回挡板
卸下前挡板后,可以看到电源开关、软盘驱动器、控制面板、CD-ROM 驱动器、电源设备和硬盘驱动器。
卸下挡板
从计算机上拉出挡板,直至其松开机箱的四个连接轴(参见图1-2)。
图 1-2:卸下挡板
计算机方位
卸下和装回挡板
前面板部件
挡板和控制面板指示灯
背面板部件
系统功能
电源保护设备
您可能需要的其它说明文件
安全、管制和保修信息
获得帮助

装回挡板
1. 将挡板背面的四个槽口和连接器与系统正面的四个连接轴和连接器对齐。
2. 小心地将挡板按向计算机正面,直至其卡入到位。
前面板部件
图1-3 显示了计算机正面的主要部件。
图 1-3:前面板部件
挡板和控制面板指示灯
系统挡板和控制面板均配有指示灯,用以提供系统的状态信息。
挡板指示灯
挡板安装在系统上时,它有两个指示灯(参见图1-4)。系统正常运行时,Dell 徽标指示灯呈蓝色亮起。系统出现问题时,警告图标指示灯呈
琥珀色亮起。如果琥珀色警告指示灯亮起,则表示出现电源、风扇/温度、硬盘驱动器或 PCI 扩充卡问题。请卸下挡板,确定问题的根源。
图 1-4:挡板指示灯
警告:装回前挡板时,请小心地对齐挡板,以免损坏挡板背面的用于控制挡板正面指示灯的连
接器。

l 查阅设备附带的说明文件,了解特定的安装和配置说明。例如,大多数设备必须连接至特定的连接器才能正常操作。另外,外部设备在工
作之前通常还要求您安装正确的设备驱动程序。一般情况下,操作系统软件或设备本身附带了设备驱动程序。
有关启用、禁用或配置 I/O 端口和连接器的信息,请参阅“使用系统设置程序”或“I/O 端口和连接器”。
系统功能
PowerEdge 系统提供以下功能:
l 一至四个 Intel® 64 位 Itanium™ 微处理器。
l 133 MHz(266 MHz 双管道)前侧总线。
l 2 或 4 MB 三级高速缓存。
l 通过安装附加微处理器(最多三个),支持对称多处理 (SMP) 功能。
l 最小内存为 1 GB,通过在两块内存板上的 32 个插槽中安装 128 MB、256 MB 或 512 MB 或 1 GB(可用时)已注册 SDRAM 内存模块,
可将系统内存最大升级至 64 GB。如果采用特定的内存配置,系统将支持 4 路隔行扫描。
l 通过 1 × 4 型或 2 × 2 型 SCSI 底板和硬盘驱动器托盘,支持多达四个 1 英寸内部热插拔 Ultra SCSI 硬盘驱动器。
l 四个热插拔 800 W 电源设备,采用 3 + 1 冗余配置。
l 可选冗余 208 V 电源模块。
l 六个冗余热插拔系统冷却风扇。
系统的 I/O 板包括以下内置功能:
l 十个 64 位 PCI 扩充卡连接器,安装在七条 PCI 总线上。其中八个扩充槽的操作速率为 66 或 33 MHz 并可热插拔。这些扩充槽可以安
装 3.3 V 或通用(3.3 或 5 V)扩充卡。其余两个扩充槽的操作速率为 33 MHz,不可热插拔。您可以在这两个扩充槽中安装 5V 或通用
PCI 卡。第十一个扩充槽已被保留,供系统的 I/O 提升板使用。
l 基于 ATI Rage 128 XL 视频控制器的视频子系统。此视频子系统驻留在 33 MHz PCI 总线上,具有 8MB 视频内存(不可升级)。最大
分辨率为 1280 × 1024(256 色),逐行扫描。分辨率为 800 × 600 和 640 × 480 时,可用 16.7 兆色显示真彩色图形。
l 通过集成 QLogic ISP12160A 双通道控制器支持 Ultra3 SCSI 设备。
l 集成 Intel 10/100 NIC,用于提供外部以太网接口。
l 服务器管理电路,用于监测系统风扇的操作以及临界系统电压和温度。
标准系统在外部可抽换托架中装有 IDE CD-ROM 驱动器和软盘驱动器。
Dell 系统附有以下软件:
l 系统设置程序,用于快速查看和更改系统配置信息。有关此程序的详细信息,请参阅“使用系统设置程序”。
l 可扩展固件接口 (EFI) 引导管理器程序,使您可以访问 EFI Shell 命令行提示符、引导管理器公用程序和 Dell公用程序。
l 增强型安全保护功能,包括机箱防盗监测、用户口令和管理员口令(它们均通过系统设置程序进行设置)。
l Dell 诊断程序,用于评估系统的组件和设备。有关使用系统诊断程序的信息,请参阅《安装与故障排除指南》中的“运行 Dell 诊断程
序”。
电源保护设备
许多设备可用于防止电涌、瞬变和电源故障等电源问题。以下小节介绍了其中的某些设备。
电涌保护器
您可以购买到各种类型的电涌保护器,它们提供的保护级别通常与其价格成正比。电涌保护器可防止由雷电等原因而产生的电压峰值从电源插
座进入系统内部。但电涌保护器不能在电压过低(电压下降值大于正常交流电压的 20%)时提供保护。
线路调节器
注:如果您准备安装附加微处理器来升级系统,则必须从 Dell 订购微处理器升级套件。并非所有类型的微处理器均可用作附加微
处理器。Dell 提供的升级套件包含正确的微处理器类型和升级说明。所有微处理器均必须具有相同的内部操作频率和高速缓存大
小。

线路调节器可提供比电涌保护器更安全的过压保护。线路调节器可使系统的交流电源电压保持在基本不变的水平,因而可以解决电压过低的问
题。这一附加的保护功能使线路调节器的成本比电涌保护器 — 高出几百美元。虽然如此,这些设备还是不能在完全断电时提供保护。
不间断电源设备
不间断电源设备 (UPS) 系统针对电源变化情况提供了最完整的保护,因为它的电池电源在交流电源中断时能够保持系统的正常运行。另外,它
还可在交流电源恢复时对电池进行充电。因此,一旦交流电源中断,UPS 系统的电池可在有限的时间内为系统供电 — 从 15 分钟到 1 小时不
等 — 视 UPS 系统的性能而定。
UPS 系统的价格范围在几百美元到几千美元之间。交流电源中断时,价格越高的 UPS 系统供电的时间也就越长。仅提供 5 分钟电池电源的
UPS 系统使您可以有条不紊地关闭系统,但不适合于继续工作。所有 UPS 系统均应配备电涌保护器, 并且通过 UL 的安全认证。
您可能需要的其它说明文件
除本《用户指南》外,系统还附带了以下说明文件:
l 安装系统单张说明文件,提供了安装计算机系统的一般说明。
l 《Dell PowerEdge 7150 系统安装与故障排除指南》
l Dell PowerEdge 系统信息说明文件,介绍了安全、管制和保修信息
l 《Dell PowerEdge 7150 系统机架安装指南》
您还可能具有以下一种或多种说明文件:
l 如果您从 Dell 订购了操作系统软件,则会附带操作系统说明文件。此说明文件介绍了如何安装(如果需要)、配置和使用操作系统软
件。
l 单独购买的选件会附带说明文件。此类说明文件介绍了如何在 Dell 系统中安装和配置这些选件。本《用户指南》中附有安装这些选件
的说明。
l 硬盘驱动器可能已安装了技术信息文件(有时称为“自述”文件),它为有经验的用户或技术人员提供了最新的系统技术更改信息或高级
技术参考材料。
安全、管制和保修信息
有关系统的安全、管制和保修信息,请参阅系统附带的系统信息说明文件。
获得帮助
如果您不理解本指南中介绍的过程,或者系统达不到预期的运行效果,请使用 Dell 为您提供的大量帮助工具。有关这些帮助工具的详情,请
参阅《安装与故障排除指南》中的“获得帮助”。
返回目录页
注:系统有时附带了更新的说明文件,用于说明系统或软件的更改情况。请务必在阅读其它说明文件之前先阅读这些更新文件,因为其中
通常包含最新的信息。

返回目录页
使用 EFI 引导管理器和 Dell 公用程序
Dell™ PowerEdge™ 7150 系统用户指南
EFI 引导管理器
Dell 公用程序
PowerEdge 7150 系统支持 CD
升级或恢复系统 BIOS
本部分介绍了系统的可扩展固件接口 (EFI) 引导管理器程序、PowerEdge 7150 系统支持 CD 和 Dell 公用程序。使用它们,您可以访问多
种用于配置系统的公用程序。
EFI 引导管理器
EFI 引导管理器菜单使您可以访问系统中安装的操作系统、引导管理器公用程序和“Utilities”(公用程序)菜单。
进入 EFI 引导管理器
1. 按下系统前面板上的电源按钮,打开系统。
如果系统已打开,请重新引导系统。
2. 等待系统完成检测程序。
“EFI Boot Manager”(EFI 引导管理器)屏幕将会出现。
选择 EFI 引导管理器选项
您可以从“EFI Boot Manager”(EFI 引导管理器)屏幕上选择以下选项:
l 系统中安装的操作系统
l Boot Option Maintenance Manager(引导选项维护管理器)菜单 — 选择此选项可以选择系统的引导设备及其相对顺序。
l Utilities(公用程序)— 选择此选项可以进入“Utilities Option Menu”(公用程序选项菜单)。有关此菜单的详情,请参阅
“公用程序选项菜单”。
公用程序选项菜单
此菜单包括以下选项:
l EFI Shell — 使用此选项可以从 Shell 提示符下运行命令驱动式程序。
l Dell Utilities(Dell 公用程序)— 选择此选项可以运行 Dell 公用程序。有关此程序的详情,请参阅“Dell 公用程序”。
l BIOS Update(BIOS 升级)— 选择此选项可以将系统 BIOS 升级至最新版本。有关此程序的详情,请参阅“升级或恢复系统 BIOS”。
l Firmware Update(固件升级)— 选择此选项可以将系统固件升级至最新版本。
l Run Dell Diagnostics from diskette(从软盘运行 Dell 诊断程序)— 选择此选项可以运行系统硬件的诊断程序。有关详情,请参阅
《安装与故障排除指南》中的“运行 Dell 诊断程序”。
Dell 公用程序
Dell 公用程序不仅包括 Dell 诊断程序,还包括用来帮助您配置系统的多种功能,从而使系统最能满足您的需求。您可以从 EFI 系统分区运
行此公用程序(使用 PowerEdge 7150 系统支持 CD 可在系统的引导硬盘驱动器上创建此分区)。有关此 CD 的详情,请参阅“PowerEdge
7150 系统支持 CD”。
启动 Dell 公用程序
如果您已在系统的引导硬盘驱动器中创建了 EFI 系统分区,并且在此分区中安装了 Dell 公用程序,则可以运行此公用程序。要从引导硬盘驱
动器中运行 Dell 公用程序,请按以下步骤进行:
1. 按下系统前面板上的电源按钮,打开系统。
如果系统已打开,请重新引导系统。

2. 等待系统完成检测程序。
“EFI Boot Manager”(EFI 引导管理器)屏幕将会出现。
3. 从“EFI Boot Manager”(EFI 引导管理器)主菜单中选择“Utilities”(公用程序)。
4. 从“Utilities Options”(公用程序选项)菜单中选择“Dell Utilities”(Dell 公用程序)。
选择 Dell 公用程序选项
您可以使用 Dell 公用程序菜单中的选项执行以下任务:
l 运行 Dell 诊断程序(《安装与故障排除指南》中的“运行 Dell 诊断程序”介绍了系统硬件的诊断程序。)
l 设定或更改系统的资产标签号码。资产标签号码最多可以包含 10 个字符;可由任意字符(不包括空格)组成。
l 运行系统事件记录 (SEL) 查看器
PowerEdge 7150 系统支持 CD
要访问 PowerEdge 7150 系统支持 CD 中的公用程序、驱动程序以及其它项目,请将此 CD 放入系统的 CD-ROM 驱动器,然后打开或重新引
导系统。
PowerEdge 7150 系统支持 CD 选项
您可以使用主菜单中的选项执行以下任务:
l 在引导硬盘驱动器上创建 EFI 系统分区
l 将 Dell 公用程序复制到 EFI 系统分区
l 将驱动程序或系统公用程序复制到软盘
l 运行 Dell 诊断程序(《安装与故障排除指南》中的“运行 Dell 诊断程序”介绍了系统硬件的诊断程序。)
升级或恢复系统 BIOS
您可在必要时恢复系统的 BIOS 或将其升级至最新版本。
1. 升级 BIOS 之前,请运行系统设置程序并记住所有与默认设置不同的选项设置。
2. 访问 http://support.dell.com 站点,将 BIOS 升级文件下载至系统附带的 BIOS 恢复软盘。
3. 将 BIOS 恢复软盘插入软盘驱动器,然后重新引导系统。
4. 从“EFI Boot Manager”(EFI 引导管理器)菜单中选择“Utilities”(公用程序)选项。
5. 选择“BIOS Update”(BIOS 升级)选项,然后按照屏幕上的说明进行操作。
完成升级过程后,系统将自动重新引导。
6. 屏幕显示 Dell 徽标时,请按 <F2> 键进入系统设置程序,然后恢复原来的选项设置。
返回目录页
注:如果 CD 未引导,请检查是否已在 EFI 引导维护管理器程序的引导顺序选项中指定了 CD-ROM 驱动
器。

返回目录页
使用系统设置程序
Dell™ PowerEdge™ 7150 系统用户指南
进入系统设置程序
系统设置程序屏幕
使用口令功能
禁用已忘记的口令
您可以在以下情况下使用系统设置程序:
l 在系统中添加、更改或删除硬件后更改系统配置信息
l 设置或更改用户可选择的选项 — 例如系统时间或日期
l 配置系统中的集成设备
设置系统后,请运行系统设置程序以了解系统的配置信息和可选设置。Dell 建议您记下这些信息以备将来参考。
进入系统设置程序
1. 按下系统前面板上的电源按钮,打开系统。
如果系统已打开,请关闭系统并再次打开。
2. 屏幕显示 Dell 徽标时立即按下 <F2> 键。
如果等待太久而使操作系统开始载入内存,请让系统完成载入过程;然后关闭系统并再试一次。
另外,通过回应某些错误信息,您也可以进入系统设置程序。有关说明,请参阅“回应错误信息”。
回应错误信息
系统引导时,如果显示器屏幕显示了错误信息,请将其记下。参阅《安装与故障排除指南》中的“系统哔声代码”和“系统信息”,了解有关
这些信息的解释和纠正错误的建议,然后进入系统设置程序。有一种情况例外:安装内存升级件后,系统在第一次引导时显示错误信息是正常
的。在此情况下,不必参阅“系统哔声代码”和“系统信息”,而应参阅《安装与故障排除指南》中“添加内存”所述的内存升级说明。
如果系统提示按 <F1> 键继续操作或者按 <F2> 键运行系统设置程序,请按 <F2> 键。
使用系统设置程序
表3-1 列出了用于在系统设置程序屏幕上查看或更改信息以及退出设置程序的按键。
系统设置程序屏幕
系统设置程序屏幕显示了系统的当前设置和配置信息。您可以选择以下五个主要屏幕:
l Main Menu(主菜单)— 显示 BIOS 版本、微处理器类型和默认的系统设置程序屏幕语言。您还可以在该屏幕上设置系统时间和日期以
及处理器重测试选项。
注:为了确保有序地关闭系统,请查阅操作系统附带的说
明文件。
表 3-1:系统设置程序定位键
按键
作用
左、右箭头键
滚动浏览五个主菜单屏幕
<Enter>
选择菜单选项
上、下箭头键
滚动浏览字段中的菜单项或选项
<Esc>
退出系统设置程序而不保存所作的更改
<F9>
恢复所有系统设置程序字段的默认值
<F10>
保存更改并退出系统设置程序
<Tab>
用于在日期和时间选项中选择字段

l Advanced(高级)— 显示具有以下五个子菜单项的屏幕:“Boot Configuration”(引导配置)、“Peripheral
Configuration”(外围设备配置)、“IDE Configuration”(IDE 配置)、“Chipset Configuration”(芯片集配置)和
“Event Log Configuration”(事件记录配置)。有关这些子菜单的信息,请参阅“高级菜单屏幕”。
l Security(安全保护)— 显示用于配置用户口令和管理员口令功能的屏幕。有关说明,请参阅“使用口令功能”和“使用管理员口令
功能”。
l Boot(引导)— 显示“Boot”(引导)屏幕,用于指定系统设备的引导顺序。有关这些选项的详情,请参阅“引导屏幕”。
l System Management(系统管理)— 显示具有两个子菜单项(“Console Redirection”[控制台重定向]和“Server Boot”[服
务器引导])的屏幕。
l Exit(退出)— 显示“Exit”(退出)屏幕。有关说明,请参阅“退出屏幕”。
主菜单屏幕
“Main Menu”(主菜单)屏幕显示了 BIOS 版本、微处理器和默认的 BIOS 语言。您还可以在该屏幕上设置系统时间和日期。
高级菜单屏幕
您可以从“Advanced Menu”(高级菜单)屏幕上选择以下五个子菜单,如以下小节所述。
引导配置子菜单
“Boot Configuration”(引导配置)子菜单选项用于配置几个引导设置,包括即插即用操作系统的存在情况和数字小键盘的状态。要更改
系统在启动期间的引导顺序,请参阅本部分后面的“Boot”(引导)屏幕。
外围设备配置子菜单
您可以使用此子菜单配置以下设备:
l Serial Port A(串行端口 A)和 Serial Port B(串行端口 B)— 配置系统的集成串行端口。这些选项设置为“Auto”(自
动)(默认设置)时,可以自动配置端口;设置为“Enable”(启用)时可以选择特定的地址和中断值;或者设置为“Disable”(禁
用)。
l Serial Port Mode(串行端口模式)— 配置系统集成串行端口的传输模式。要确定应该使用哪一种模式,请参阅连接至串行端口的外
围设备所附带的说明文件。
l Parallel Port(并行端口)— 配置系统的集成并行端口。
l Parallel Port Mode(并行端口模式)— 配置系统集成并行端口的传输模式。要确定应该使用哪一种模式,请参阅连接至并行端口的
外围设备所附带的说明文件。
l Onboard SCSI(机载 SCSI)— 启用系统的集成 SCSI 控制器。
l Onboard NIC(机载 NIC)— 启用系统的集成 NIC。
IDE 配置子菜单
您可以使用此子菜单配置系统的集成 IDE 控制器和系统中安装的所有 IDE 设备,例如软盘驱动器或 CD-ROM 驱动器。
芯片集配置子菜单
请勿更改此菜单选项中设置的默认值,以免降低系统的性能。
事件记录配置
您可以使用此子菜单启用或禁用系统事件记录,查看事件记录,将事件标记为已读,或者清除事件记录项。
安全保护屏幕
此屏幕显示了管理员和用户口令的当前状态。用户口令可以防止他人擅自访问您的系统;管理员口令可以防止他人擅自更改系统设置程序。
如果尚未启用管理员口令,则您可以使用“Set Supervisor Password”(设置管理员口令)和“Set User Password”(设置用户口
令)选项设置管理员和用户口令。
另外,您还可以使用“Secruity Screen”(安全保护屏幕)启用和配置“Secure Mode”(安全保护模式)选项。系统处于安全保护模式时,
大多数输入和输出设备均被禁用,直至您输入了用户口令。您可以对安全保护屏幕的设置进行修改,使安全保护模式在以下情况下激活:经过
一段非活动时期后;系统引导时;系统经过一段非活动时期后;或者按下您使用安全保护屏幕选项定义的按键序列。
引导屏幕
注:有关设定口令以及使用或更改现有口令的说明,请参阅“使用口令功能”部分。有关禁用已忘记口令的说明,请参阅“禁用已忘记的
口令”。

“Boot Screen”(引导屏幕)选项用于确定系统所连接设备的引导搜索顺序。它包括软盘驱动器、硬盘驱动器、CD-ROM 驱动器和可移动设备
选项。另外,此屏幕还允许您忽略系统启动期间的某些检测程序,以及选择主、次 IDE 设备的相对顺序。
系统管理屏幕
您可以从“System Management”(系统管理)屏幕上选择“Console Redirection”(控制台重定向)子菜单。使用此子菜单,可以启
用和配置 I/O 端口以支持控制台重定向功能。
退出屏幕
如果您按 <Esc> 键退出系统设置程序,则“Exit”(退出)屏幕将显示以下选项:
l Exit Saving Changes(退出并保存更改)— 如果您准备应用对系统设置程序选项所作的更改,请选择此选项。
l Exit Discarding Changes(退出并放弃更改)— 选择此选项可将系统设置程序选项恢复为先前的设置。
l Load Setup Defaults(载入默认设置)— 选择此选项可以恢复所有系统设置程序选项的初始默认设置。
l Save Customer Defaults(保存自定义默认设置)— 选择此选项可将当前系统设置程序选项的值存入文件,从而保存特定的系统配
置。
l Load Custom Defaults(载入自定义默认设置)— 选择此选项,将会载入您以前用“Save Customer Defaults”(保存自定义
默认设置)选项保存的一套选项设置。
l Discard Changes(放弃更改)— 选择此选项可以恢复系统设置程序选项的先前设置,而不退出系统设置程序。
使用口令功能
Dell 系统在出厂时没有启用口令功能。如果您十分重视系统的安全,请仅在启用口令保护的情况下操作系统。用户口令可以防止他人擅自访问
您的系统;管理员口令可以防止他人擅自更改系统设置程序。
设定用户口令
如果没有设定用户口令,并且 I/O 提升板上的口令跳线处于启用位置(默认设置),则“User Password”(用户口令)选项的设置显示为
“Not Installed”(未安装)。
在“Security”(安全保护)屏幕上高亮度显示“Set User Password”(设置用户口令)类别,按 <Enter> 键显示一个对话框,然后在
其中输入用户口令。设置口令时,请注意以下几点提示:
l 口令最多可以包含 7 个字母数字符(口令不区分大小写)。
l 按下每个字符键(或按空格键以输入空格)时,字段中均会显示一个占位符。
l 输入口令时,如果您想清除某个字符,请按 <Backspace> 键。
l 要退出此字段而不设定用户口令,请按 <Esc> 键。
l 仅在关闭并再次打开系统(即重新引导系统)后,口令保护功能才会生效。
删除或更改现有的用户口令
要删除用户口令,请进入系统设置程序,在“Security Menu”(安全保护菜单)上选择“Set User Password”(设置用户口令),然后按
<Enter> 键显示“Set Password”(设置口令)对话框。输入当前的用户口令并按 <Enter> 键,让口令字段保持空白,然后再次按 <Enter>
键。
要更改现有的用户口令,请进入系统设置程序,在“Security”(安全保护)屏幕上选择“Set User Password”(设置用户口令)类别,输入
当前的用户口令,然后按照“设定用户口令”中的说明设定新口令。
使用管理员口令功能
启用管理员口令后,无论何时进入系统设置程序,系统均会提示您输入管理员口令。如果您十分重视系统配置的安全,请仅在启用管理员口令
的情况下操作系统。
设定管理员口令后,仅有知道口令的人才可以完全使用系统设置程序,包括“Security”(安全保护)屏幕。因此,要删除或更改现有的管
理员口令,您必须知道管理员口令(请参阅“删除或更改现有的管理员口令”)。
设定管理员口令后,如果您忘记了此口令,则必须让经培训的服务技术人员打开计算机盖并更改跳线设置,以禁用管理员口令功能(请参阅
“禁用已忘记的口令”)。请注意,此操作同时也清除了用户口令。
注意:如果您让系统在无人看管的情况下运行,而且没有设定用户口令;或者如果您没有为计算机机箱上锁,而使别人可以通过更改
I/O 提升板上的跳线设置禁用了口令,则任何人均可以访问系统硬盘驱动器中存储的数据。

设定管理员口令
在“Security”(安全保护)屏幕上高亮度显示“Set Supervisor Password”(设置管理员口令)类别,按 <Enter> 键显示一个对话
框,然后在其中输入管理员口令。设置口令时,请注意以下几点提示:
l 口令最多可以包含 7 个字母数字符(口令不区分大小写)。
l 按下每个字符键(或按空格键以输入空格)时,字段中均会显示一个占位符。
l 输入口令时,如果您想清除某个字符,请按 <Backspace> 键。
对“Supervisor Password”(管理员口令)选项所作的更改将立即生效(无需重新引导系统)。
删除或更改现有的管理员口令
要删除管理员口令,请进入系统设置程序,从“Security”(安全保护)菜单中选择“Set Supervisor Password”(设置管理员口令),
然后按 <Enter> 键显示“Set Password”(设置口令)对话框。输入当前的管理员口令并按 <Enter> 键,让口令字段保持空白,然后再次
按 <Enter> 键。
要更改现有的管理员口令,请进入系统设置程序,从“Security”(安全保护)屏幕上选择“Set Supervisor Password”(设置管理员
口令)类别,输入当前的管理员口令,然后按照“设定管理员口令”中的说明设定新口令。
禁用已忘记的口令
如果忘记了用户或管理员口令,则您将无法操作系统或更改系统设置程序中的设置,请让经培训的服务技术人员打开计算机机箱并更改口令跳
线设置,以禁用并清除现有的口令。《安装与故障排除指南》中的附录 A 对此过程进行了说明。
返回目录页
注:管理员口令可以与用户
口令相同。
注:如果这两个口令不同,则管理员口令可以用作另一个用户口令。但是,用户口令不能用作管理员
口令。
ページが読み込まれています...
ページが読み込まれています...
ページが読み込まれています...
ページが読み込まれています...
ページが読み込まれています...
ページが読み込まれています...
ページが読み込まれています...
ページが読み込まれています...
ページが読み込まれています...
ページが読み込まれています...
ページが読み込まれています...
ページが読み込まれています...
ページが読み込まれています...
ページが読み込まれています...
-
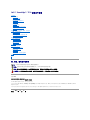 1
1
-
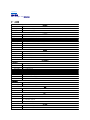 2
2
-
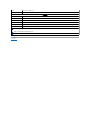 3
3
-
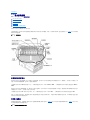 4
4
-
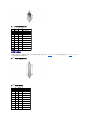 5
5
-
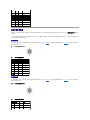 6
6
-
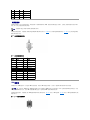 7
7
-
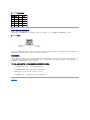 8
8
-
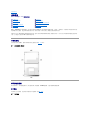 9
9
-
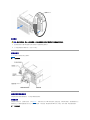 10
10
-
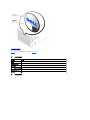 11
11
-
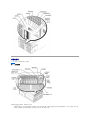 12
12
-
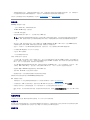 13
13
-
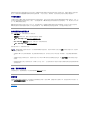 14
14
-
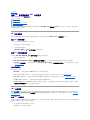 15
15
-
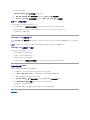 16
16
-
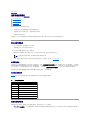 17
17
-
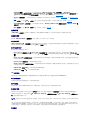 18
18
-
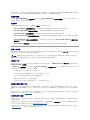 19
19
-
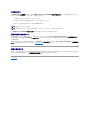 20
20
-
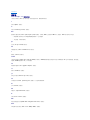 21
21
-
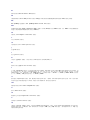 22
22
-
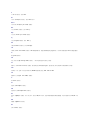 23
23
-
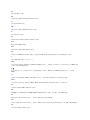 24
24
-
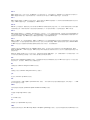 25
25
-
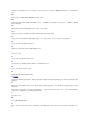 26
26
-
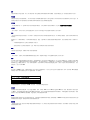 27
27
-
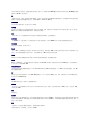 28
28
-
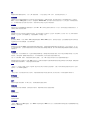 29
29
-
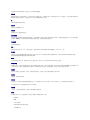 30
30
-
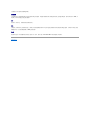 31
31
-
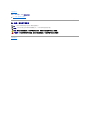 32
32
-
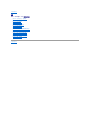 33
33
-
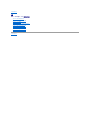 34
34
関連論文
-
Dell PowerEdge 4600 ユーザーガイド
-
Dell PowerEdge 1650 ユーザーガイド
-
Dell PowerVault 775N (Rackmount NAS Appliance) ユーザーガイド
-
Dell PowerEdge 2500 仕様
-
Dell PowerEdge 2650 ユーザーガイド
-
Dell PowerEdge 6650 ユーザーガイド
-
Dell PowerEdge 600SC ユーザーガイド
-
Dell PowerEdge 1650 ユーザーガイド
-
Dell PowerEdge 2650 ユーザーガイド
-
Dell PowerEdge 500SC ユーザーガイド