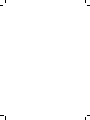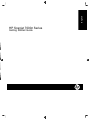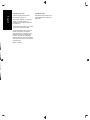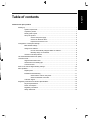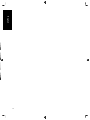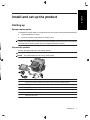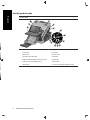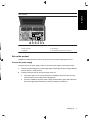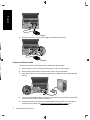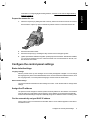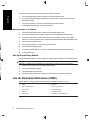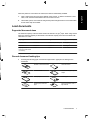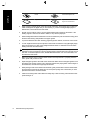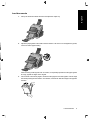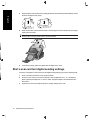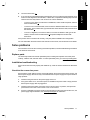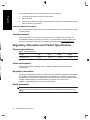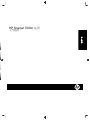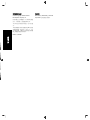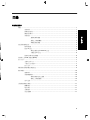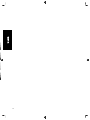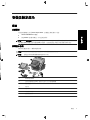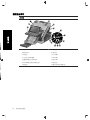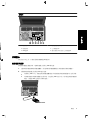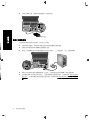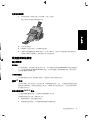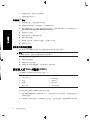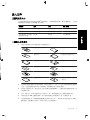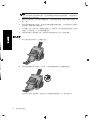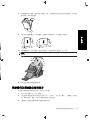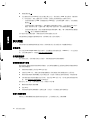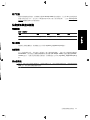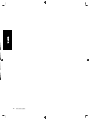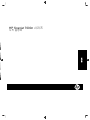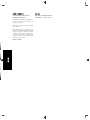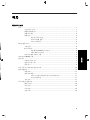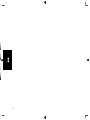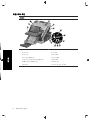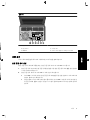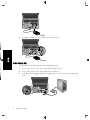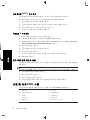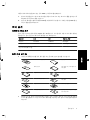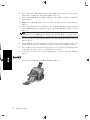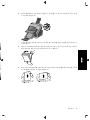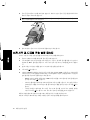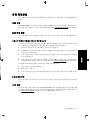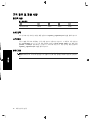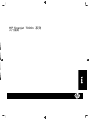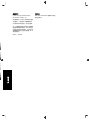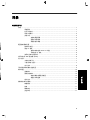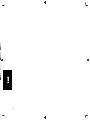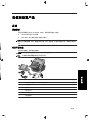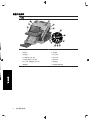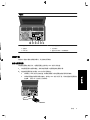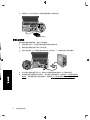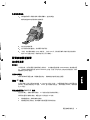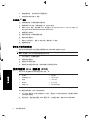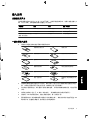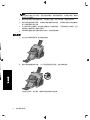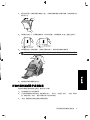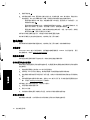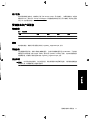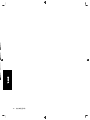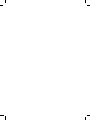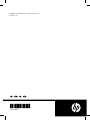HP ScanJet Enterprise 7000n Document Capture Workstation series クイックスタートガイド
- タイプ
- クイックスタートガイド

SCANJET ENTERPRISE 7000n
Getting Started Guide
入門指南
시작 안내서
入门指南


HP Scanjet 7000n Series
Getting Started Guide
English

Copyright and License
© 2009 Copyright Hewlett-Packard
Development Company, LP
Reproduction, adaptation, or translation
without prior written permission is
prohibited, except as allowed under the
copyright laws.
The information contained in this document
is subject to change without notice.
The only warranties for HP products and
services are set forth in the express
warranty statements accompanying such
products and services. Nothing herein
should be construed as constituting an
additional warranty. HP shall not be liable
for technical or editorial errors or omissions
contained herein.
Edition 1, 08/2009
Trademark Credits
Microsoft® and Windows® are U.S.
registered trademarks of Microsoft
Corporation.
English

Table of contents
Install and set up the product
Starting up ....................................................................................................................................... 1
System requirements ...................................................................................................... 1
Unpack the product ........................................................................................................ 1
Identify product parts ...................................................................................................... 2
Set up the product .......................................................................................................... 3
Connect the power supply ............................................................................. 3
Connect an Ethernet cable ............................................................................ 4
Prepare the scanner for use .......................................................................... 5
Configure the control-panel settings ............................................................................................... 5
Basic default settings ...................................................................................................... 5
Assign the IP address ..................................................................................................... 5
Find the automatically assigned DHCP IP address ....................................... 5
Manually assign an IP address ...................................................................... 6
Use the E-mail Setup Wizard ......................................................................................... 6
Use the Embedded Web Server (EWS) .......................................................................................... 6
Load documents .............................................................................................................................. 7
Supported document sizes ............................................................................................. 7
General document loading tips ....................................................................................... 7
Load documents ............................................................................................................. 9
Start a scan and test digital sending settings ................................................................................ 10
Solve problems ............................................................................................................................. 11
Replace parts ............................................................................................................... 11
Installation troubleshooting ........................................................................................... 11
Check that the scanner has power .............................................................. 11
Check the Ethernet connection .................................................................... 12
Customer support ......................................................................................................... 12
Regulatory Information and Product Specifications ...................................................................... 12
Physical specifications .................................................................................................. 12
Power consumption ...................................................................................................... 12
Regulatory information ................................................................................................. 12
Safety statements ......................................................................................................... 12
iii
English

iv
English

Install and set up the product
Starting up
System requirements
To install the HP Scanjet 7000n on a computer network, the network must have the following features:
●
10/100/1000 Base-TX network
●
Access to an SMTP e-mail gateway for sending e-mail
NOTE: HP highly recommends establishing an SMTP gateway on your own local area network.
However, the product can be configured for e-mail functionality even if mail services are provided by
an outside Internet service provider (ISP) over a digital subscription line (DSL).
Unpack the product
Remove all shipping bags, tape, and packing material.
CAUTION: Always lift the scanner from the base. Do not lift using the keyboard.
NOTE: The contents of the box can vary by country/region.
3
4
6
7
5
2
1
1 HP Scanjet 7000n
2 Output tray and hardware integration pocket (HIP) for optional customer-installable hardware
3 Power supply
4 Power cord
5 Documentation CD
6 Getting Started Guide (this book)
7 Paper-path cleaning cloth
Starting up 1
English

Identify product parts
Front of product
1
2
3
7
4
5
6
8
9
14
13
11 1012
1. Keyboard
2. Touchscreen
3. Power button
4. Document feeder (ADF) latch
5. Optional hardware integration pocket (HIP) panel
6. USB connector for USB storage device
7. Sleep button
8. Stop button
9. Start button
10. Attention LED
11. Data LED
12. Ready LED
13. Reset button
14. Touchscreen brightness-adjustment control
2 Install and set up the product
English

Back of product
1 2 5 643
1. Power switch
2. Power connector
3. USB ports
4. Network link speed indicators
5. Ethernet port
6. Covered Ethernet port for service access
Set up the product
Complete the following tasks in order to set up the scanner hardware and prepare it for use.
Connect the power supply
The green LED on the power supply case is on when the power supply is functioning correctly.
1. Connect the power supply to the power supply cable, and then plug the power supply cable into
a power outlet or a surge protector.
2. Check that the green LED on the power supply case is on.
●
If the green LED is not on, ensure that power is available to the power outlet or surge
protector that the power supply cable is plugged into.
●
If power is available to the power outlet or surge protector but the green LED is still not on,
the power supply might be defective. Contact HP Support for assistance.
Starting up 3
English

3. If the green LED is on, plug the power supply into the back of the scanner.
Connect an Ethernet cable
To connect the scanner to an existing network, complete the following steps.
1. If the scanner is on, turn it off using the power button on the front of the scanner.
2. Ensure that the power switch on the back of the scanner is in the off position.
3. Connect the scanner to a router (shown), Ethernet jack, or Ethernet switch using an Ethernet
cable (1).
2
1
4. Turn on the power switch located on the back of the scanner (2), then press the power button
on the front of the scanner to turn the scanner on.
5. Complete the network connection and configure digital sending settings. For information on
connecting to the network, see
Configure the control-panel settings on page 5. For
4 Install and set up the product
English

information on configuring digital sending features, see Start a scan and test digital sending
settings on page 10.
Prepare the scanner for use
1. Attach the output tray by sliding the back of the tray into the slot under the front of the scanner.
Ensure that the output tray does not extend beyond the surface on which the scanner sits.
2. Extend the document feeder.
3. Extend the output tray by unfolding the flap, and then fold out the paper guides.
4. (Optional) Install the hardware integration pocket (HIP) and accessories. With the HIP installed,
you can use accessories such as a coded card reader. For more information on the HIP, see
the electronic User Guide.
Configure the control-panel settings
Basic default settings
Language settings
After the product warms up, the messages on the control panel appear in English. You can change
the language at any time from the Administration menu. First touch the Device Behavior button, touch
the Language button, touch the preferred language, and then touch the Save button.
Date and time settings
Touch the Exit button if the date and time settings are correct. Touch the OK button to change these
settings.
Assign the IP address
The product must be assigned a valid IP (Internet Protocol) address on the network. If the network
uses dynamic host configuration protocol (DHCP), the IP address can be assigned automatically.
DHCP is the default setting in the product. Manually assign an IP address if DHCP is not being used.
Find the automatically assigned DHCP IP address
On the Home screen, touch the Device Information button. The IP address appears on the Device
Information screen.
Configure the control-panel settings 5
English

If the Device Information button does not appear, find the IP address:
●
Touch the Administration button, and then touch the Information button.
●
Touch the Configuration/Status Pages button, and then touch the button related to device
configuration pages.
●
Touch the View button. The product configuration information appears.
●
Scroll through the information to find the IP address.
Manually assign an IP address
1. Touch the Administration button, and then touch the Initial Setup button.
2. Touch the Networking and I/O button, and then touch the Embedded Jetdirect button.
3. Touch the TCP/IP button, and then touch either the IPV4 Settings button (such as http://
192.168.1.1) or the IPV6 button (such as http://[2001:0ba0:0000.0000.0000.0000.0000:1234]).
4. Touch the Config Method button.
5. Touch the Manual button, and then touch the Save button.
6. Touch the Manual settings button.
7. Touch the IP address button. Touch the IP address field, and then type the IP address.
8. Touch the OK button.
Use the E-mail Setup Wizard
Use the E-Mail Setup Wizard to set up options for sending scanned images as e-mail attachments.
NOTE: To send e-mail, the scanner must be connected to a network server that has a valid SMTP
address. If no SMTP server is available, you cannot send e-mail from the network scanner.
1. From the Home screen, touch the Administration button.
2. Touch the Initial Setup selection.
3. Touch the E-Mail Setup selection.
4. Touch the E-Mail Setup Wizard selection, and then follow the onscreen instructions.
Use the Embedded Web Server (EWS)
Use the EWS to configure advanced e-mail settings and additional features such as:
●
E-mail
●
Save to Network Folder
●
Address Book
●
Digital fax
●
Save to USB
●
Quick Sets
●
Windows authentication
●
LDAP authentication
●
Novell authentication
●
Local Access Code authentication
6 Install and set up the product
English

When the product is connected to the network, the EWS is automatically available.
1. Open a web browser and type the IP address of the scanner. To find the IP address or host
name, touch the Device Information button on the Home screen.
2. Use the tabs, panes, and controls to configure the product using the EWS. For more information,
see the online help for the EWS.
Load documents
Supported document sizes
The maximum capacity of the document feeder is 50 sheets of 75 g/m
2
paper. When using heavier
paper, the maximum capacity is decreased. The maximum capacity of the document feeder with
card stock is 10 cards.
Paper Type Width Length Weight (or Thickness)
Standard stock 52–216 mm 74–864 mm (2.9–34 in)
50–120 g/m
2
Card stock 52–210 mm 74–269 mm
253–312 g/m
2
Poly vinyl chloride or
Polyvinyl chloride acetate
(for ID cards)
52 mm 86 mm 1.4 mm or less
General document loading tips
●
Scanning the following types of documents might result in paper jams or damage to the
documents.
Wrinkled or creased documents Curled documents
Torn documents Documents with paper clips or
staples
Carbon paper Coated paper
Extremely thin, translucent
paper
Paper with adhesive notes or
flags attached
Load documents 7
English

Photos Overhead transparencies
Papers that are stuck together Paper with wet substances such
as glue or correction fluid
●
When scanning multiple pages of the same width and length, set the page size to match the
width and length of the paper that you are scanning. If you are scanning multiple pages of
different size, see the electronic User Guide.
●
Smooth out any folds or curls in your documents before placing them into the feeder. If the
leading edge of a document is curled or folded, it may cause a paper jam.
●
When loading items that are smaller than 74 mm one dimension (such as business cards), place
the items with the long side parallel to the paper guides.
●
To prevent skewed scans when scanning pages longer than 356 mm, scan them one at a time.
●
To scan fragile documents (such as photos or documents on wrinkled or very lightweight paper),
place the document in a clear, heavyweight document sleeve no wider than 216 mm before
loading it into the document feeder.
TIP: If you do not have an appropriately-sized document sleeve, consider using a sleeve
intended for use in a ring binder. Trim the ring-side edge so that the sleeve is no more than 216
mm wide. In the More Options screen, disable Misfeed Detection. For more information, see
the electronic User Guide.
●
Make sure that the hatch on the document feeder is securely latched. To properly close the
hatch, press until you hear a click.
●
Adjust the paper guides to the width of the documents. Make sure that the paper guides touch
the edges of the original. If there is any clearance between the paper guides and the edges of
the documents, the scanned image might be skewed.
●
When placing a stack of documents into the feeder, gently set the stack in the document feeder.
Do not drop the stack into the feeder and do not tap the top edge of the stack after you have
placed the stack in the document feeder.
●
Clean the scanning rollers if the rollers are visibly dirty or after scanning a document that has
pencil writing on it.
8 Install and set up the product
English

Load documents
1. Pull up the document feeder extension and adjust the output tray.
2. Adjust the paper guides to the width of the documents. Take care not to overtighten the guides,
which can restrict paper feeding.
When scanning small originals such as checks, it is especially important that the paper guides
fit snugly against the edges of the original.
3. Fan the stack of document pages to ensure that the pages do not stick together. Fan the edge
that will be pointing into the feeder in one direction, and then fan that same edge in the opposite
direction.
Load documents 9
English

4. Align the edges of the documents by tapping the bottom of the stack against the table top. Rotate
the stack 90 degrees and repeat.
5. Gently set the stack in the document feeder. Load the pages face down with the top of the pages
pointing into the feeder.
NOTE: For best results, do not drop the stack into the feeder and do not tap the top edge of
the stack after you have placed it in the document feeder.
6. Verify that the paper guides are aligned with the edges of the stack.
Start a scan and test digital sending settings
To test the configuration of the scanner and the digital sending settings, perform the following steps.
1. Place a document face-down in the document feeder.
2. From the Home screen, touch the E-mail button and complete the From:, To:, and Subject:
fields. (Optional) Complete the cc: and bcc: fields. Separate multiple e-mail addresses with
semicolons.
3. (Optional) Touch the More Options button to change settings for the scan.
10 Install and set up the product
English

4. Touch the Start button .
5. If you want to test other digital sending methods that you have configured using the EWS, such
as save to USB, digital fax, network folder, or Quick Sets, complete the following steps from the
Home screen and verify that the scan is sent to the correct destination.
◦
To save a scan to USB, touch the Save to USB button, select a folder if required, and then
touch the Start button
.
◦
To save a scan to a network folder, touch the Save to Network Folder button. In the Quick
Sets list box, touch a folder name, type the file name in the File Name: field, and then touch
the Start button
.
◦
To scan to a digital fax, touch the Fax button, touch the Fax Number: field, type the fax
number, and then touch the Start button
. Separate multiple fax numbers with
semicolons.
If the product does not send the file correctly, verify the product installation and configuration.
For more information about the screens and controls for each screen, see the electronic User Guide.
Solve problems
For information on how to solve scanning and network problems, see the troubleshooting information
in the electronic User Guide.
Replace parts
The HP Scanjet 7000n has several replaceable parts, including the keyboard and control panel
overlays, Jetdirect card, and feed rollers. To order replaceable parts, go to
www.hp.com/buy/parts.
Installation troubleshooting
If the scanner does not work properly after initial set up, check the scanner hardware as described
here.
Check that the scanner has power
Ensure that the power cable is securely connected between the scanner and the power supply, and
that the power supply cable is securely connected between the power supply and a power outlet or
surge protector.
1. Check that the green LED on the power supply case is on.
2. If the green LED is not on, ensure that power is available to the power outlet or surge protector
that the power supply cable is plugged into.
3. Check that the power switch on the back of the scanner is in the on position, then press the
power button on the front of the scanner to turn on the scanner.
4. If power is available to the power outlet or surge protector but the green LED is still not on, the
power supply might be defective. See
www.hp.com/support for assistance.
Solve problems 11
English

If the problem persists after verifying the above items, try the following:
1. Turn off the power switch on the back of the scanner.
2. Wait 30 seconds.
3. Press the power switch on the back of the scanner to the on position, and then press the power
button on the front of the scanner.
Check the Ethernet connection
Ensure that the Ethernet cable is firmly connected between the scanner and a router, Ethernet jack,
or Ethernet switch.
Customer support
For more information on your scanner, see the electronic HP Scanjet 7000n User Guide. If a
documentation CD did not ship with your scanner, you can download an updated version of the
electronic User Guide and see other HP Customer Care information at
www.hp.com/support.
Regulatory Information and Product Specifications
Physical specifications
Table 1 Product dimensions
Product Height Depth Width Weight
HP Scanjet 7000n 343 mm 411 mm 321 mm 16.2 kg
Power consumption
For power consumption information, see the regulatory_supplement.pdf file in the product
documentation.
Regulatory information
For regulatory identification purposes your product has been assigned a Regulatory Model Number.
The Regulatory Model Number for your product is FCLSD-0807. This regulatory model number
should not be confused with the marketing name (HP Scanjet 7000n) or product number (L2708A ,
L2709A). Additional regulatory information about your scanner can be found on the
regulatory_supplement.pdf file in the product documentation.
Safety statements
WARNING! This product contains motorized parts. Disconnect power to the scanner before
removing the back cover. Replace and secure the back cover before reconnecting power to the
scanner.
12 Install and set up the product
English

HP Scanjet 7000n 系列
入門指南
繁體中文

著作權與使用授權
© 2009 Copyright Hewlett-Packard
Development Company, LP
除著作權法允許的範圍外,若未經事先書面
許可,不得複製、改編或翻譯本文件。
本文件所包含的資訊如有變更,恕不另行通
知。
本產品與服務所附的保固聲明是 HP 對其產
品與服務的唯一保固內容。 除此之外,不含
任何附加保固。 HP 對所含資訊在技術或編
輯上的錯誤或疏漏概不負責。
Edition 1, 08/2009
商標說明
Microsoft® 與 Windows® 是 Microsoft
Corporation 在美國的註冊商標。
繁體中文
ページが読み込まれています...
ページが読み込まれています...
ページが読み込まれています...
ページが読み込まれています...
ページが読み込まれています...
ページが読み込まれています...
ページが読み込まれています...
ページが読み込まれています...
ページが読み込まれています...
ページが読み込まれています...
ページが読み込まれています...
ページが読み込まれています...
ページが読み込まれています...
ページが読み込まれています...
ページが読み込まれています...
ページが読み込まれています...
ページが読み込まれています...
ページが読み込まれています...
ページが読み込まれています...
ページが読み込まれています...
ページが読み込まれています...
ページが読み込まれています...
ページが読み込まれています...
ページが読み込まれています...
ページが読み込まれています...
ページが読み込まれています...
ページが読み込まれています...
ページが読み込まれています...
ページが読み込まれています...
ページが読み込まれています...
ページが読み込まれています...
ページが読み込まれています...
ページが読み込まれています...
ページが読み込まれています...
ページが読み込まれています...
ページが読み込まれています...
ページが読み込まれています...
ページが読み込まれています...
ページが読み込まれています...
ページが読み込まれています...
ページが読み込まれています...
ページが読み込まれています...
ページが読み込まれています...
ページが読み込まれています...
ページが読み込まれています...
ページが読み込まれています...
ページが読み込まれています...
ページが読み込まれています...
-
 1
1
-
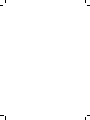 2
2
-
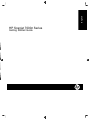 3
3
-
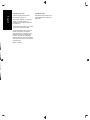 4
4
-
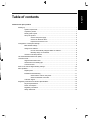 5
5
-
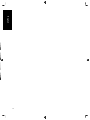 6
6
-
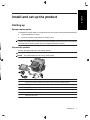 7
7
-
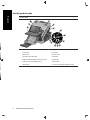 8
8
-
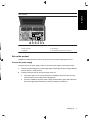 9
9
-
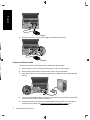 10
10
-
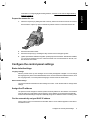 11
11
-
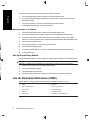 12
12
-
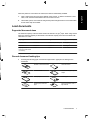 13
13
-
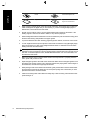 14
14
-
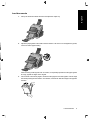 15
15
-
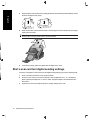 16
16
-
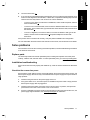 17
17
-
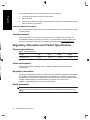 18
18
-
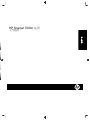 19
19
-
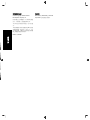 20
20
-
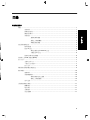 21
21
-
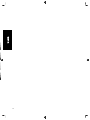 22
22
-
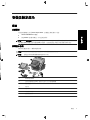 23
23
-
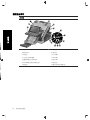 24
24
-
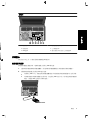 25
25
-
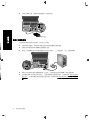 26
26
-
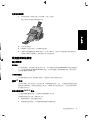 27
27
-
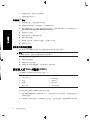 28
28
-
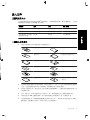 29
29
-
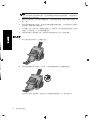 30
30
-
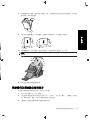 31
31
-
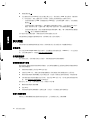 32
32
-
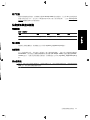 33
33
-
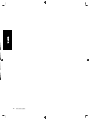 34
34
-
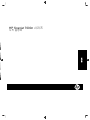 35
35
-
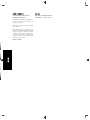 36
36
-
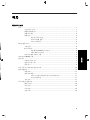 37
37
-
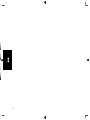 38
38
-
 39
39
-
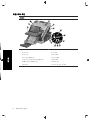 40
40
-
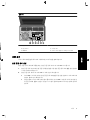 41
41
-
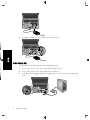 42
42
-
 43
43
-
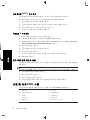 44
44
-
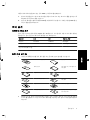 45
45
-
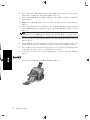 46
46
-
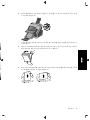 47
47
-
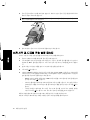 48
48
-
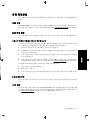 49
49
-
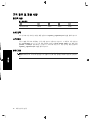 50
50
-
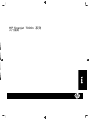 51
51
-
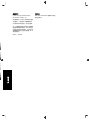 52
52
-
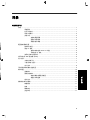 53
53
-
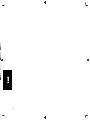 54
54
-
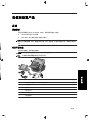 55
55
-
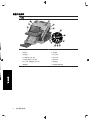 56
56
-
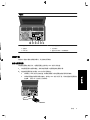 57
57
-
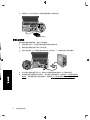 58
58
-
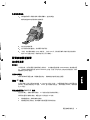 59
59
-
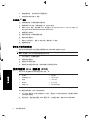 60
60
-
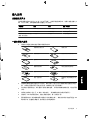 61
61
-
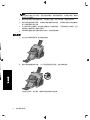 62
62
-
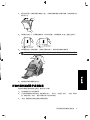 63
63
-
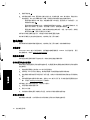 64
64
-
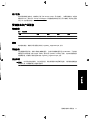 65
65
-
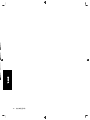 66
66
-
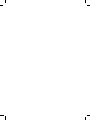 67
67
-
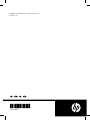 68
68
HP ScanJet Enterprise 7000n Document Capture Workstation series クイックスタートガイド
- タイプ
- クイックスタートガイド
関連論文
-
HP Scanjet N6350 Networked Document Flatbed Scanner Getting Started
-
HP Scanjet Enterprise Flow N9120 Flatbed Scanner クイックスタートガイド
-
HP Scanjet Enterprise Flow N9120 Flatbed Scanner クイックスタートガイド
-
HP LASERJET 3030 ALL-IN-ONE PRINTER ユーザーガイド
-
HP 9250C DIGITAL SENDER クイックスタートガイド
-
HP Photosmart Premium Fax e-All-in-One Printer series - C410 リファレンスガイド
-
HP LaserJet M4345 Multifunction Printer series クイックスタートガイド