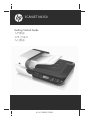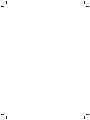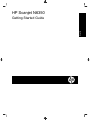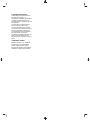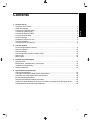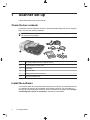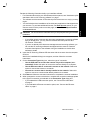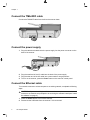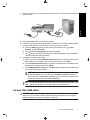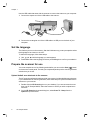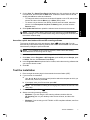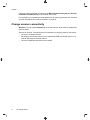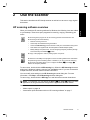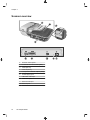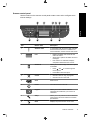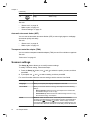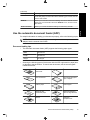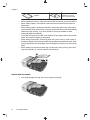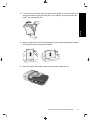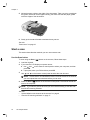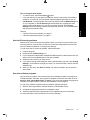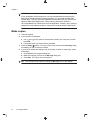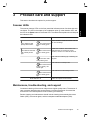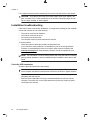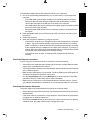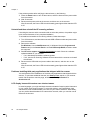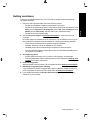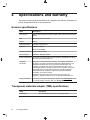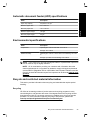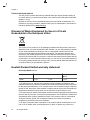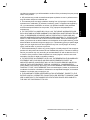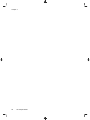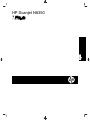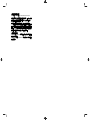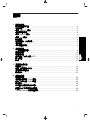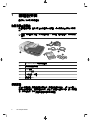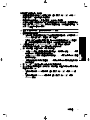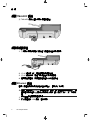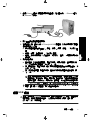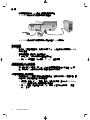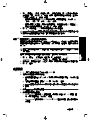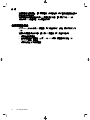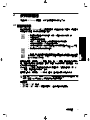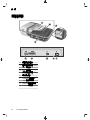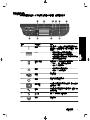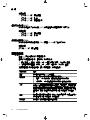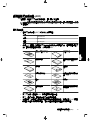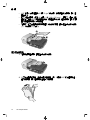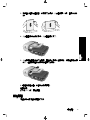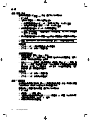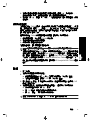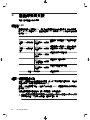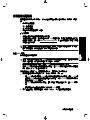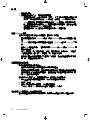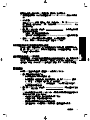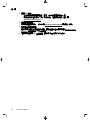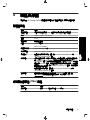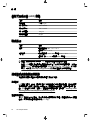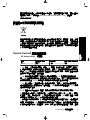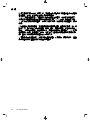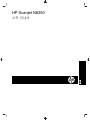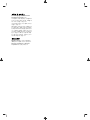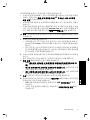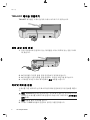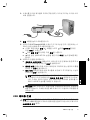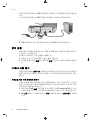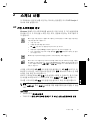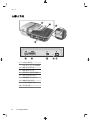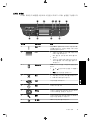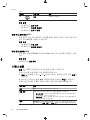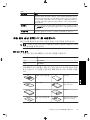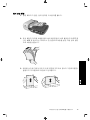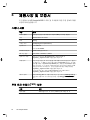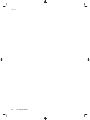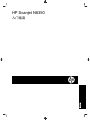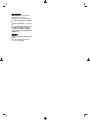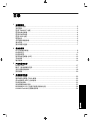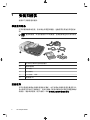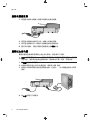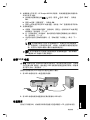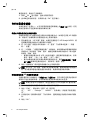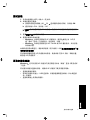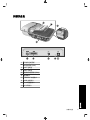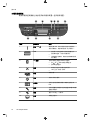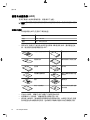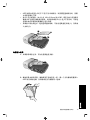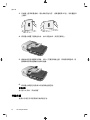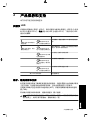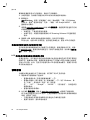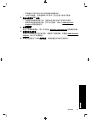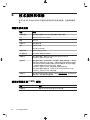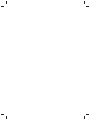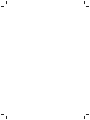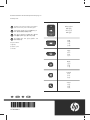HP Scanjet N6350 Networked Document Flatbed Scanner Getting Started
- タイプ
- Getting Started

6.5” x 9” FRONT COVER
SCANJET N6350
Getting Started Guide
入門指南
시작 안내서
入门指南


HP Scanjet N6350
Getting Started Guide
English

Copyright and license
© 2009 Copyright Hewlett-Packard
Development Company, L.P.
Reproduction, adaptation or translation
without prior written permission is
prohibited, except as allowed under the
copyright laws.
The information contained herein is
subject to change without notice.
The only warranties for HP products
and services are set forth in the express
warranty statements accompanying
such products and services. Nothing
herein should be construed as
constituting an additional warranty. HP
shall not be liable for technical or
editorial errors or omissions contained
herein.
Trademark credits
ENERGY STAR is a U.S. registered
service mark of the United States
Environmental Protection Agency.
Microsoft and Windows are registered
trademarks of Microsoft Corporation.

Contents
1 Scanner set up
Check the box contents..............................................................................................................2
Install the software......................................................................................................................2
Connect the TMA/ADF cable .....................................................................................................4
Connect the power supply .........................................................................................................4
Connect the Ethernet cable........................................................................................................4
Connect the USB cable..............................................................................................................5
Set the language........................................................................................................................6
Prepare the scanner for use.......................................................................................................6
Test the installation.....................................................................................................................7
Change scanner connectivity.....................................................................................................8
2 Use the scanner
HP scanning software overview.................................................................................................9
Scanner overview.....................................................................................................................10
Scanner settings.......................................................................................................................12
Use the automatic document feeder (ADF)..............................................................................13
Start a scan...............................................................................................................................16
Make copies..............................................................................................................................18
3 Product care and support
Scanner LEDs..........................................................................................................................19
Maintenance, troubleshooting, and support.............................................................................19
Installation troubleshooting.......................................................................................................20
Getting assistance....................................................................................................................23
4 Specifications and warranty
Scanner specifications..............................................................................................................24
Transparent materials adapter (TMA) specifications................................................................24
Automatic document feeder (ADF) specifications....................................................................25
Environmental specifications....................................................................................................25
Recycle and restricted material information.............................................................................25
Disposal of Waste Equipment by Users in Private Households in the European Union..........26
Hewlett-Packard limited warranty statement............................................................................26
1
English

1 Scanner set up
Follow these steps to set up the scanner.
Check the box contents
Unpack the scanner hardware. Be sure to remove all plastic bags and covers, shipping
tape, and any other packing materials.
NOTE: The contents of the box, including the number of scanning software CDs,
can vary by country/region.
1
3
4
6
2
5
1 HP Scanjet N6350 Document Flatbed Scanner
2 Power supply and power cable
3 USB cable
4 Ethernet cable
5 Getting Started Guide (this book)
6 Scanning software CDs
Install the software
You have the option to connect this scanner directly to a computer, or to install the scanner
on a network where up to 20 computers can access the scanner. For information on
configuring and maintaining this scanner once it is installed on a network, see Configure
and manage the scanner on a network in the scanner User Guide.
2 HP Scanjet N6350

Review the following information before you install the software.
• For information about using non-HP software with the scanner, see “Associate a quick
start button with non-HP scanning software” on page 7.
• The software and the number of CDs that ship with the scanner can vary by country/
region.
• You are limited to three installations of the third-party applications that shipped with
your scanner. To purchase additional licenses, see
www.hp.com, search on your
scanner model, find the product overview page, and then click the Specifications
or Accessories tab.
CAUTION: Do not connect the USB cable until you are prompted during the software
installation.
1. Decide what software to install.
• If you will be using the scanner with document-management or scanning software
that you already own, you only need to install the HP Scanjet drivers and
HP Scanner Tools Utility.
• If you do not already have document-management and scanning software, you
can use the HP scanning software that shipped with the scanner. Read the
onscreen descriptions of the software during the installation to decide what
software to install.
2. Insert the HP Scanning Software CD that came with the scanner into the computer
CD drive.
Wait for the installation dialog box to appear, and then follow the onscreen
instructions.
3. On the Connection Type dialog box, select the type of connection.
• Use the USB cable to connect the scanner only to this computer (non-
networked). Select this option to connect the scanner directly to a computer.
• Use the Ethernet cable to connect this scanner to the network. Select this
option to connect the scanner to a network.
• Connect to a scanner that is already installed on the network. Select this
option to connect to a scanner that already exists on the network.
4. Click Next and follow the onscreen instructions to complete the scanner installation.
5. When prompted to connect to the device, complete the connection task appropriate
to the type of connection you selected on the Connection Type dialog box.
• If you selected the USB connection option, see “Connect the USB cable”
on page 5.
• If you selected the Ethernet connection option, see “Connect the Ethernet
cable” on page 4.
Install the software 3
English

Connect the TMA/ADF cable
Connect the TMA/ADF cable from the lid to the scanner base.
Connect the power supply
1. Plug the cable that is attached to the power supply into the power connector on the
back of the scanner.
2. Plug the small end of the AC cable into the back of the power supply.
3. Plug the other end of the AC cable into a power outlet or surge protector.
4. To turn on the scanner, press the Power button on the scanner control panel.
Connect the Ethernet cable
To connect the scanner to a host computer on an existing network, complete the following
steps.
CAUTION: If you are installing in a Windows environment, do not connect the
scanner to the network until prompted to do so during the software install (see “Install
the software” on page 2).
1. Press the Power button to turn off the scanner.
2. Disconnect the USB cable from the scanner if it is connected.
Chapter 1
4 HP Scanjet N6350

3. Connect the scanner to a router (shown), Ethernet jack, or Ethernet switch using the
Ethernet cable.
4. Press the Power button to turn on the scanner.
5. If there is more than one HP Scanjet N6350 scanner on the network, locate the serial
number and IP address of the scanner to which you want to connect.
a. Press the Setup (
) button on the scanner control panel, use to select
Network, and then press OK.
b.Use
to select View Settings, and then press OK.
c.Use
to scroll to the serial number and IP address settings, then press OK to
view the information without scrolling.
6. Complete the network connection.
a. When you see the Found Network Scanner dialog box, select the scanner with
the IP address you located in the previous step, and then click Next.
b. On the Computer Name dialog box, enter the computer name to be listed on the
scanner control panel, and then click Next.
c. On the Adding Device dialog box, click Next when the status bar indicates that
the new device has been added.
NOTE: This scanner supports a maximum of 20 network users. If there are
already 20 network users, you will see a Computer List Full dialog box. If
you have scanner administrator privileges, you can remove a computer from
the list and continue with the network installation.
TIP: You can also complete the network connection using the HP Scanner Tools
Utility. See the HP Scanner Tools Utility Help for more information.
Connect the USB cable
CAUTION: If you are installing in a Windows environment, do not connect the
scanner to your computer with the USB cable until prompted to do so during the
software install (see “Install the software” on page 2).
Connect the USB cable 5
English

Use the USB cable that came with the scanner to connect the scanner to your computer.
1. Connect the square end of the USB cable to the scanner.
2. Connect the rectangular end of the USB cable to a USB port on the back of your
computer.
Set the language
The first time you turn on the scanner, after the initial warm-up you are prompted to select
the language to be shown on the LCD.
To select the language, follow these steps:
1.
Use
and until the language you want appears.
2. Press OK to select the language, and then press OK again to confirm your selection.
Prepare the scanner for use
You must complete one of the following tasks before you can use the Scan ( ) button
on the scanner control panel. The task you complete depends upon the scanning software
solution that you chose.
Upload default scan shortcuts to the scanner
The HP scanning software that shipped with your scanner includes default scan shortcuts.
If you installed the HP scanning software, follow these steps to upload the default scan
shortcuts to your scanner:
1. Double-click the HP Scanning icon on your desktop; if you are connected to more
than one HP Scanjet N6350, select the scanner to which you wish to upload scan
shortcuts.
2. On the HP Scanning shortcuts dialog box, select Scan To...Setup from the
Options drop-down menu.
Chapter 1
6 HP Scanjet N6350

3. On the Scan To...Setup (Front Panel List) dialog box, click a shortcut to add to the
front panel list, and then click the Add arrow. Continue to select shortcuts to add,
clicking the Add arrow after each selection.
• To change the order in which scan shortcuts will appear on the LCD, select a scan
shortcut and then click the Move (up) or Move (down) arrow.
• To remove a scan shortcut from the list of shortcuts to be loaded, select the
shortcut in the Front panel list (Scan To button) pane, and then click the
Remove arrow.
4. Click Update the Device to upload the selected scan shortcuts to the scanner.
NOTE: You can create, delete, and modify scan shortcuts in the HP Scanning
shortcuts dialog box. For information about using and managing scan shortcuts, see
the scanner software Help.
Associate a quick start button with non-HP scanning software
The scanner includes two quick start buttons, Scan ( ) and Copy ( ). You can
associate any button-aware scanning software with each of these buttons. You must have
Administrator privileges to perform this task.
NOTE: If you installed the HP scanning software, these buttons are already
associated with HP Scanning and HP Copy.
To associate a quick start button with scanning software, follow these steps:
1. Click Start, point to Programs or All Programs, point to HP, point to Scanjet, point
to N6350, and then click Scanner Tools Utility.
2. In the Program to Start drop-down list for a button, select the scanning software that
you want this button to start.
3. Click OK.
Test the installation
1. Place a single document page in the automatic document feeder (ADF).
2. If your scanner is networked:
a.
Use
and on the scanner control panel to select the computer to which you
want to scan, and then press OK.
b. If prompted, enter your PIN and then press OK.
NOTE: For information on setting and changing PINs, see the HP Scanner Tools
Utility Help.
3. Start a scan using the Scan ( ) button.
4. Start a scan using scanning software.
• Windows: If you are using the HP scanning software, double-click the
HP Scanning icon on your desktop, select a scan shortcut, and then click
Scan....
• Windows: If you are using non-HP TWAIN- or ISIS-compliant software, scan from
that software.
Test the installation 7
English

If the scan does not proceed as expected, see Basic troubleshooting tips and Scanner
installation troubleshooting in the scanner User Guide.
For information on uninstalling and reinstalling the HP scanning software, see “Uninstall
and then reinstall the HP scanning software” on page 22.
Change scanner connectivity
Windows: You can use the Network tab in the HP Scanner Tools Utility to complete the
following tasks:
See the HP Scanner Tools Utility Help for information on changing scanner connectivity.
• Connect to a network scanner.
• Reconfigure the current scanner from a standalone (USB-connected) scanner to a
network (Ethernet-connected) scanner.
• Connect to additional scanners on the network.
Chapter 1
8 HP Scanjet N6350

2 Use the scanner
This section describes the HP Scanjet scanner as well as how to scan or copy original
documents.
HP scanning software overview
When you install the HP scanning software for Windows, the following icons are added
to your desktop. These icons open programs for scanning, copying, and editing your
scans.
HP Scanning is the program to use for scanning pictures and documents. Use
HP Scanning for all of the following:
•
Perform scanning functions
•
Access help and troubleshooting information
•
Access the HP Scanning preview window to edit your scans before saving them
•
Scan slides and negatives with the transparent materials adapter (TMA)
•
Modify settings and preferences, such as assigning third-party software (through
scan shortcuts) to the Scan (
) button
HP Copy is the program to use for printing copies on a printer.
HP Scanner Tools Utility is the program to use for recording maintenance information
and performing some networking tasks. In addition, if you do not use HP Scanning,
HP Scanner Tools Utility allows you to configure the Scan (
) and Copy ( )
buttons for third-party software.
To start a scan, double-click the HP Scanning icon. When the HP Scanning shortcuts
dialog box is displayed, select a scanner from the Device menu if you are connected to
multiple scanners, and then follow onscreen instructions.
You can modify scan settings in the HP Scanning shortcuts dialog box. For more
information, click Help in the HP Scanning shortcuts dialog box.
To start a copy, double-click the HP Copy icon and follow the onscreen instructions.
NOTE: For Windows, you can assign the Scan ( ) or Copy ( ) buttons to other
applications as long as Windows recognizes the application as button-aware.
See also
• “Make copies” on page 18
• “Associate a quick start button with non-HP scanning software” on page 7
Use the scanner 9
English

Scanner overview
2
1
3
4
5
6 7 8 9 10
1 Scanner control panel
2 Automatic document feeder (ADF)
3 ADF input tray
4 ADF output tray
5 Transparent materials adapter (TMA)
6 Power supply input
7 TMA/ADF cable input
8 USB cable port
9 Ethernet reset port
10 Ethernet port
Chapter 2
10 HP Scanjet N6350

Scanner control panel
Use the buttons on the scanner control panel to start a scan and to configure some
scanner settings.
8 97
1 2 3 4 5 6
10
Icon Button name Description
1 Attention LED In combination with the Power LED, indicates
scanner functions and error conditions. For
more information, see the scanner User Guide.
2 LCD
•
Displays available scan shortcuts that
users can select.
•
Shows menu options and status and error
messages.
•
If the scanner is networked, displays
computers networked to the scanner.
3 OK/Select Allows you to scroll through and select options
in the LCD.
•
Press and to scroll through the
menu options.
•
Press OK to select the option.
4 Cancel
•
Cancels a scan or copy in progress.
•
Cancels menus on the LCD.
5 Scan Starts a scan.
6 Power Turns the scanner on and off.
7 Keypad Allows you to enter network address
information and PIN when your scanner is
networked.
8 Setup Allows you to set preferences for the behavior
of the scanner and enter network connection
specifications.
9 Back Displays the previous menu on the LCD.
Scanner overview 11
English

Icon Button name Description
10 Copy Starts a copy.
See also
• “Start a scan” on page 16
• “Make copies” on page 18
• “Scanner settings” on page 12
Automatic document feeder (ADF)
You can use the automatic document feeder (ADF) to scan single pages or multipage
documents quickly and easily.
See also
• “Start a scan” on page 16
• “Make copies” on page 18
Transparent materials adapter (TMA)
You can use the transparent materials adapter (TMA) to scan 35 mm slides or negatives.
See also
“Start a scan” on page 16
Scanner settings
The Setup ( ) button allows you to modify scanner settings.
To modify a scanner setting, follow these steps:
1.
Press the Setup (
) button, use and to select the option you want, and then
press OK.
2.
If prompted, use
and to select a setting, and then press OK.
For more information about the scanner settings, see the scanner User Guide.
Menu Option Description
Language Allows you to specify the language displayed on the LCD.
Power Mode Allows you to set the scanner's energy consumption with the following
settings:
•
Energy Savings: Reduces energy consumption but increases the
time it takes to begin a scan or copy.
•
Instant Warm-up: Reduces the time it takes to begin a scan or copy,
but increases energy consumption.
Tools Windows: Starts the HP Scanner Tools Utility on the connected
computer. This utility allows you to associate any button-aware application
with the Scan (
) and Copy ( ) buttons, monitor usage of certain
scanner parts for maintenance purposes, and access network options. For
more information about the HP Scanner Tools Utility, see the HP Scanner
Chapter 2
(continued)
12 HP Scanjet N6350

Menu Option Description
Tools Utility Help. For information about networking your scanner, see the
scanner User Guide.
Network Allows you to view and set network settings such as IP address and link
speed. For more information about the Network menu, see the scanner
User Guide.
Restore Defaults Allows you to reset all hardware settings to their factory defaults.
Use the automatic document feeder (ADF)
For helpful information on loading your documents properly, refer to the following topics.
NOTE: For information about using the scanner glass and the transparent materials
adapter, see the scanner User Guide.
Document loading tips
• The automatic document feeder (ADF) supports the following paper types.
Width: 148-216 mm
Length: 148-356 mm
Weight: 50-120 g/m
2
• Scanning the following types of documents with the ADF might result in paper jams
or damage to the documents. To scan these documents, use the scanner glass
instead of the ADF.
Wrinkled or creased
documents
Curled documents
Torn documents Documents with paper
clips or staples
Carbon paper Coated paper
Extremely thin,
translucent paper
Paper with adhesive
notes or flags attached
Photos Overhead
transparencies
(continued)
Use the automatic document feeder (ADF) 13
English

Papers that are stuck
together
Paper with wet
substances such as
glue or correction fluid
• Before loading documents, make sure that the ADF access door is securely latched.
• When loading a stack of documents, make sure that all of the documents are the
same width.
• When loading pages in landscape orientation, make sure that the top of the pages
point toward the back of the scanner. Doing so ensures that the scanner automatically
rotates the page correctly, if you have set the HP scanning software to rotate
landscape pages automatically.
• The maximum capacity of the ADF is 50 sheets of 75 g/m
2
paper. When using heavier
paper, the maximum capacity is decreased.
• When loading small pages, such as A5 paper size (148 x 210 mm), load a stack of
at least five pages to ensure that the ADF properly detects and feeds the stack. When
scanning fewer than five small pages, scan the pages by placing them on the scanner
glass.
• When loading long documents that hang over the end of the input tray, pull out the
input tray extender (1), and then load the documents (2).
1
2
How to load documents
1. If the original pages are long, pull out the input tray extender.
Chapter 2
14 HP Scanjet N6350

2. Fan the stack of document pages to ensure that the pages do not stick together. Fan
the edge that will be pointing into the ADF in one direction, and then fan that same
edge in the opposite direction.
3. Align the edges of the documents by tapping the bottom of the stack against the table
top. Rotate the stack 90 degrees and repeat.
4. Place the stack in the middle of the input tray. Load the stack face up.
Use the automatic document feeder (ADF) 15
English

5. Adjust the paper guides to the width of the documents. Take care not to overtighten
the guides, which can restrict paper feeding, but make sure that the paper guides
touch the edges of the documents.
6. Gently push the stack forward to activate the tray sensor.
See also
“Start a scan” on page 16
Start a scan
This section describes the methods you can use to start a scan.
Use the Scan button
To scan using the Scan ( ) button on the scanner, follow these steps:
1. Load the originals.
2. If your scanner LCD displays computer names:
a.
Use
and on the scanner control panel to select your computer, and then
press OK.
b. If prompted, enter your PIN and then press OK.
3.
Use
and on the scanner control panel to select the scan shortcut.
NOTE: If the scanner LCD indicates there are no scan shortcuts on the scanner,
you must upload the scan shortcuts before you can scan.
4. Press the Scan ( ) button on the scanner control panel. The scanner sends the
scan to the computer.
NOTE: If you want to preview and edit your scan before sending it, start the scan
from the HP scanning software.
See also
• “Upload default scan shortcuts to the scanner” on page 6
• “Use the HP scanning software” on page 17
Chapter 2
16 HP Scanjet N6350
ページが読み込まれています...
ページが読み込まれています...
ページが読み込まれています...
ページが読み込まれています...
ページが読み込まれています...
ページが読み込まれています...
ページが読み込まれています...
ページが読み込まれています...
ページが読み込まれています...
ページが読み込まれています...
ページが読み込まれています...
ページが読み込まれています...
ページが読み込まれています...
ページが読み込まれています...
ページが読み込まれています...
ページが読み込まれています...
ページが読み込まれています...
ページが読み込まれています...
ページが読み込まれています...
ページが読み込まれています...
ページが読み込まれています...
ページが読み込まれています...
ページが読み込まれています...
ページが読み込まれています...
ページが読み込まれています...
ページが読み込まれています...
ページが読み込まれています...
ページが読み込まれています...
ページが読み込まれています...
ページが読み込まれています...
ページが読み込まれています...
ページが読み込まれています...
ページが読み込まれています...
ページが読み込まれています...
ページが読み込まれています...
ページが読み込まれています...
ページが読み込まれています...
ページが読み込まれています...
ページが読み込まれています...
ページが読み込まれています...
ページが読み込まれています...
ページが読み込まれています...
ページが読み込まれています...
ページが読み込まれています...
ページが読み込まれています...
ページが読み込まれています...
ページが読み込まれています...
ページが読み込まれています...
ページが読み込まれています...
ページが読み込まれています...
ページが読み込まれています...
ページが読み込まれています...
ページが読み込まれています...
ページが読み込まれています...
ページが読み込まれています...
ページが読み込まれています...
ページが読み込まれています...
ページが読み込まれています...
ページが読み込まれています...
ページが読み込まれています...
ページが読み込まれています...
ページが読み込まれています...
ページが読み込まれています...
ページが読み込まれています...
ページが読み込まれています...
ページが読み込まれています...
ページが読み込まれています...
ページが読み込まれています...
ページが読み込まれています...
ページが読み込まれています...
ページが読み込まれています...
ページが読み込まれています...
ページが読み込まれています...
ページが読み込まれています...
ページが読み込まれています...
ページが読み込まれています...
ページが読み込まれています...
ページが読み込まれています...
ページが読み込まれています...
ページが読み込まれています...
ページが読み込まれています...
ページが読み込まれています...
ページが読み込まれています...
ページが読み込まれています...
ページが読み込まれています...
ページが読み込まれています...
ページが読み込まれています...
ページが読み込まれています...
ページが読み込まれています...
ページが読み込まれています...
ページが読み込まれています...
ページが読み込まれています...
ページが読み込まれています...
ページが読み込まれています...
ページが読み込まれています...
ページが読み込まれています...
ページが読み込まれています...
ページが読み込まれています...
ページが読み込まれています...
ページが読み込まれています...
-
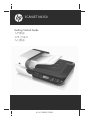 1
1
-
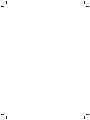 2
2
-
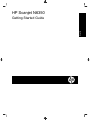 3
3
-
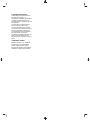 4
4
-
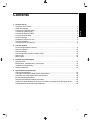 5
5
-
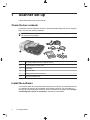 6
6
-
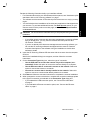 7
7
-
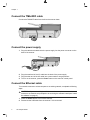 8
8
-
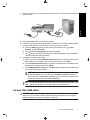 9
9
-
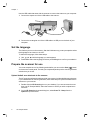 10
10
-
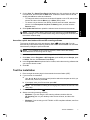 11
11
-
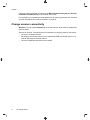 12
12
-
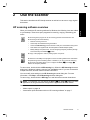 13
13
-
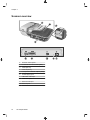 14
14
-
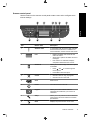 15
15
-
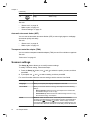 16
16
-
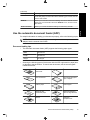 17
17
-
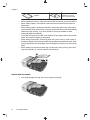 18
18
-
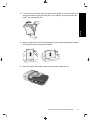 19
19
-
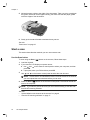 20
20
-
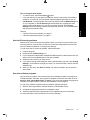 21
21
-
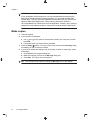 22
22
-
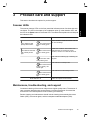 23
23
-
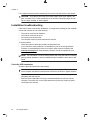 24
24
-
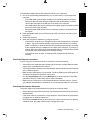 25
25
-
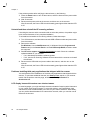 26
26
-
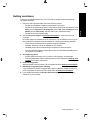 27
27
-
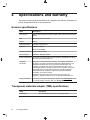 28
28
-
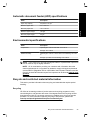 29
29
-
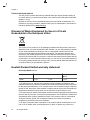 30
30
-
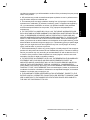 31
31
-
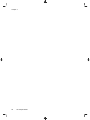 32
32
-
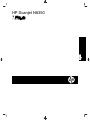 33
33
-
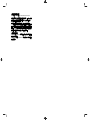 34
34
-
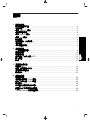 35
35
-
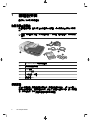 36
36
-
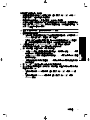 37
37
-
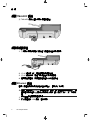 38
38
-
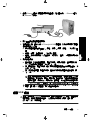 39
39
-
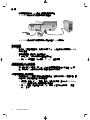 40
40
-
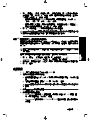 41
41
-
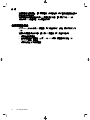 42
42
-
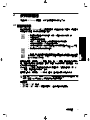 43
43
-
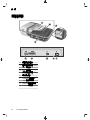 44
44
-
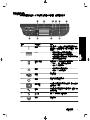 45
45
-
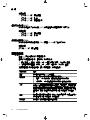 46
46
-
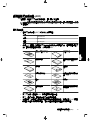 47
47
-
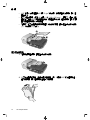 48
48
-
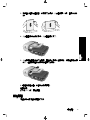 49
49
-
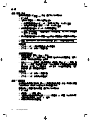 50
50
-
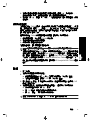 51
51
-
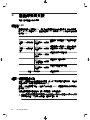 52
52
-
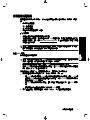 53
53
-
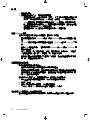 54
54
-
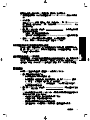 55
55
-
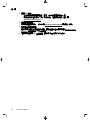 56
56
-
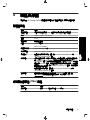 57
57
-
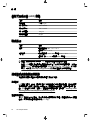 58
58
-
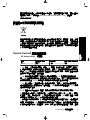 59
59
-
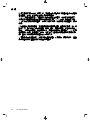 60
60
-
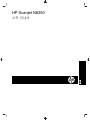 61
61
-
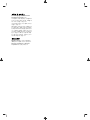 62
62
-
 63
63
-
 64
64
-
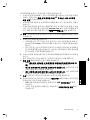 65
65
-
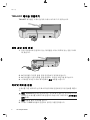 66
66
-
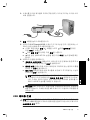 67
67
-
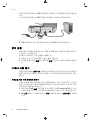 68
68
-
 69
69
-
 70
70
-
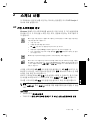 71
71
-
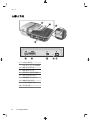 72
72
-
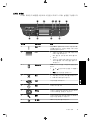 73
73
-
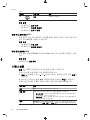 74
74
-
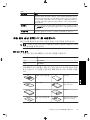 75
75
-
 76
76
-
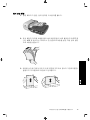 77
77
-
 78
78
-
 79
79
-
 80
80
-
 81
81
-
 82
82
-
 83
83
-
 84
84
-
 85
85
-
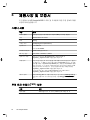 86
86
-
 87
87
-
 88
88
-
 89
89
-
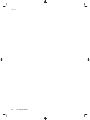 90
90
-
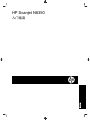 91
91
-
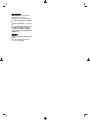 92
92
-
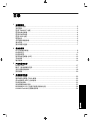 93
93
-
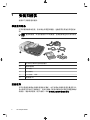 94
94
-
 95
95
-
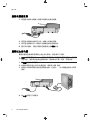 96
96
-
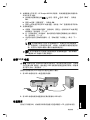 97
97
-
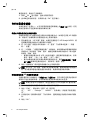 98
98
-
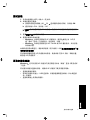 99
99
-
 100
100
-
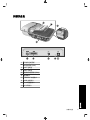 101
101
-
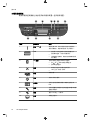 102
102
-
 103
103
-
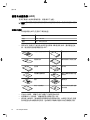 104
104
-
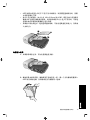 105
105
-
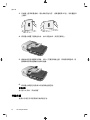 106
106
-
 107
107
-
 108
108
-
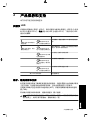 109
109
-
 110
110
-
 111
111
-
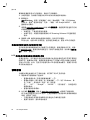 112
112
-
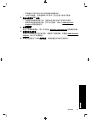 113
113
-
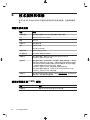 114
114
-
 115
115
-
 116
116
-
 117
117
-
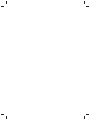 118
118
-
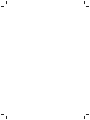 119
119
-
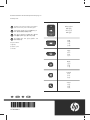 120
120
HP Scanjet N6350 Networked Document Flatbed Scanner Getting Started
- タイプ
- Getting Started
他の言語で
関連論文
-
HP Scanjet Enterprise Flow N9120 Flatbed Scanner クイックスタートガイド
-
HP Scanjet Enterprise Flow N9120 Flatbed Scanner クイックスタートガイド
-
HP ScanJet Enterprise 7000n Document Capture Workstation series クイックスタートガイド
-
HP Photosmart D6100 Printer series クイックスタートガイド
-
HP LASERJET 3030 ALL-IN-ONE PRINTER ユーザーガイド
-
HP ScanJet Enterprise Flow 7500 Flatbed Scanner インストールガイド
-
HP Photosmart Plus All-in-One Printer series - B209 リファレンスガイド
-
HP Photosmart C4600 All-in-One Printer series 取扱説明書
-
HP Scanjet 200 Flatbed Scanner インストールガイド
-
HP Photosmart Premium All-in-One Printer series - C309 リファレンスガイド