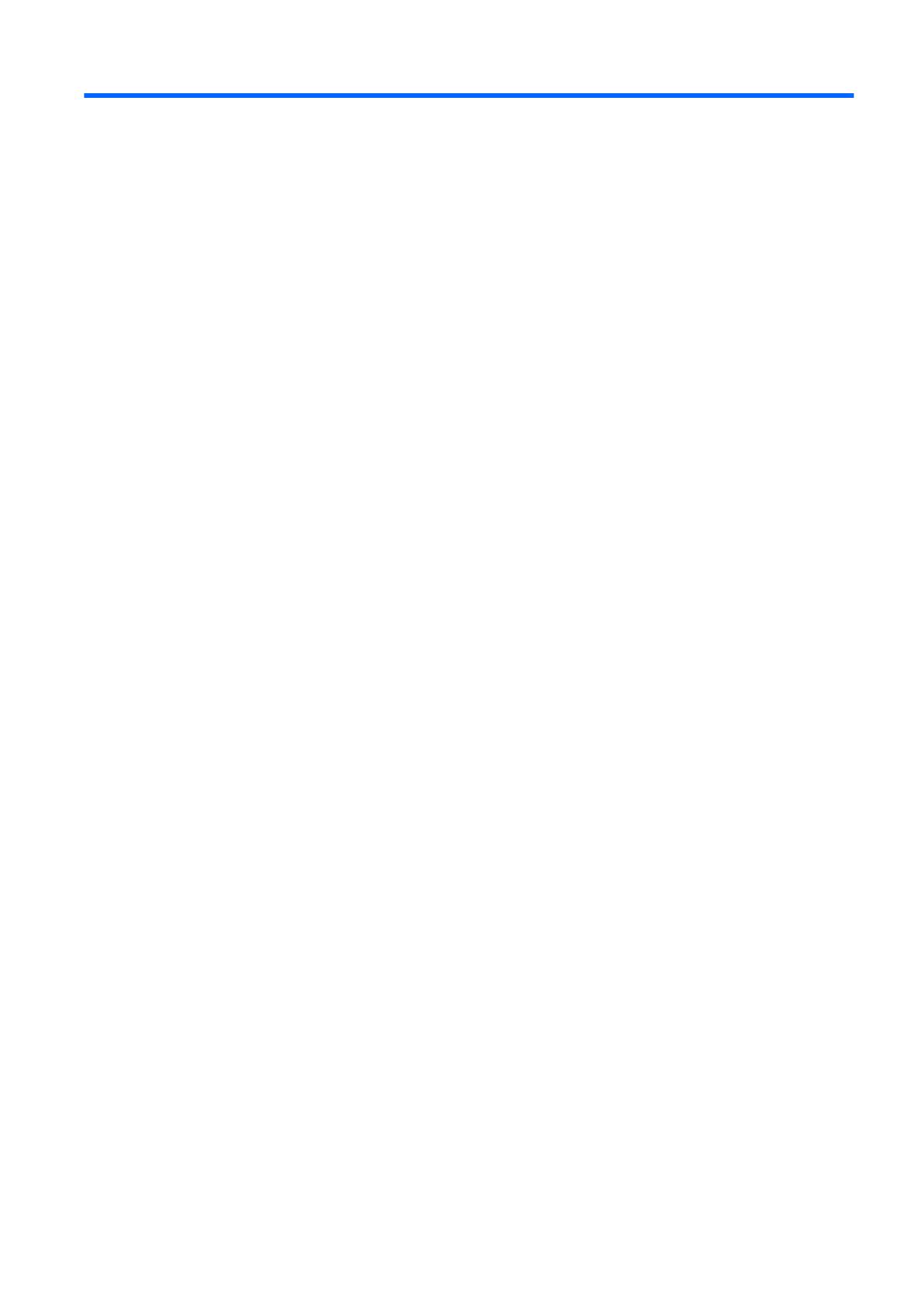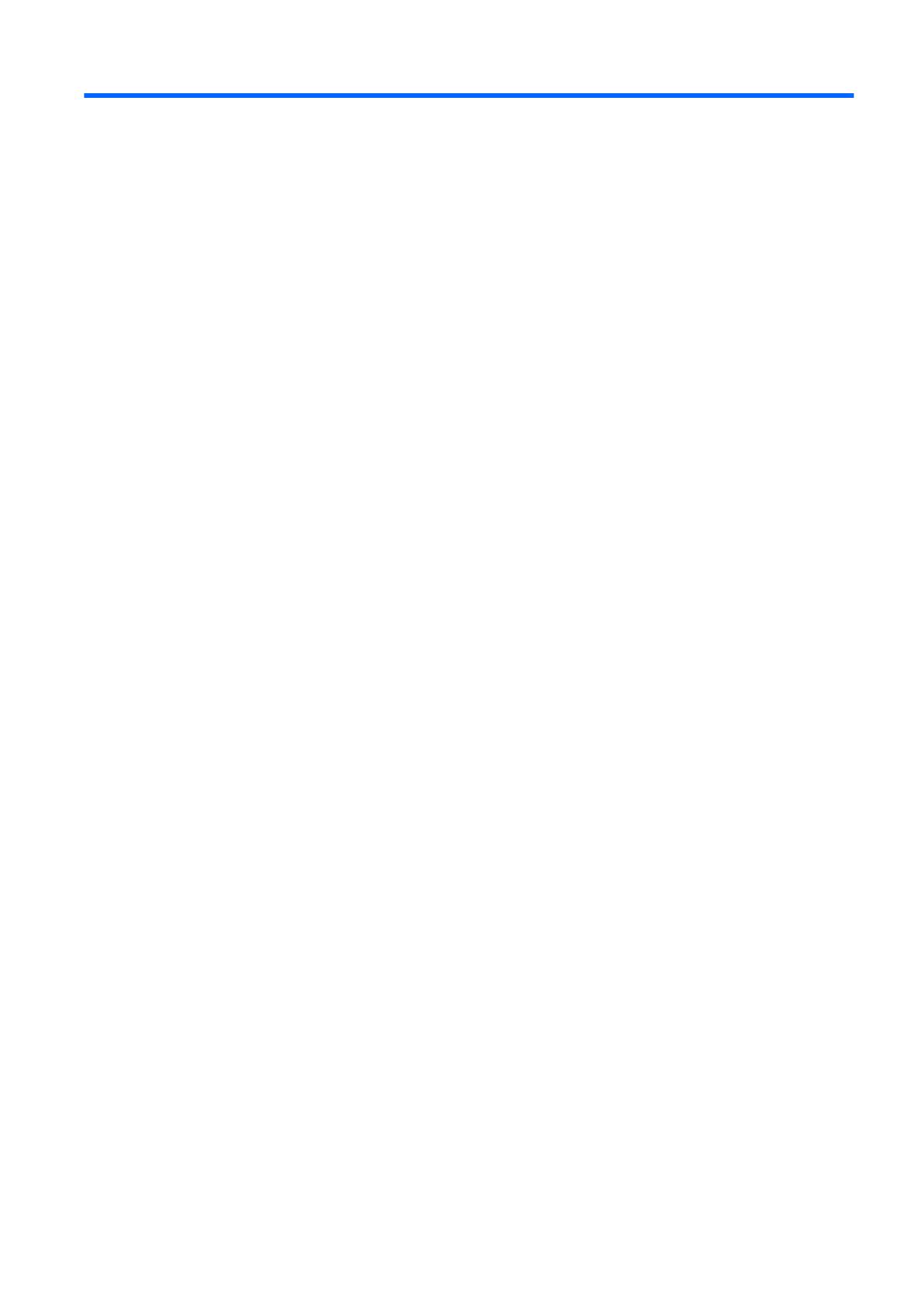
目次
1 コンピュータ
の診断機能
HP Insight Diagnostics ユーティリティ ............................................................................................... 1
HP Insight Diagnostics ユーティリティへのアクセス ......................................................... 1
Survey(調査)タブ ............................................................................................................ 2
Test(テスト)タブ ............................................................................................................. 3
Status(ステータス)タブ .................................................................................................. 3
Log(ログ)タブ ................................................................................................................. 4
Help(ヘルプ)タブ ............................................................................................................ 4
HP Insight Diagnostics ユーティリティでの情報の保存と印刷 ........................................... 4
HP Insight Diagnostics ユーティリティの最新バージョン
のダウンロード
......................... 5
ソフトウェア
の保護
............................................................................................................................. 5
HP Backup and Recovery Manager ..................................................................................................... 5
2 診断ユーティリティを使用しないトラブルシューティング
快適に使用していただくために ........................................................................................................... 7
お問い合わせになる前に ...................................................................................................................... 7
問題解決
のヒント
................................................................................................................................. 8
一般的なトラブルの解決方法 ............................................................................................................. 10
電源に関するトラブルの解決方法 ..................................................................................................... 14
ディスケット ドライブに関するトラブル
の解決方法
........................................................................ 15
ハードディスク ドライブに関するトラブル
の解決方法
.................................................................... 18
メディア カード リーダーに関するトラブルの解決方法 ................................................................... 21
モニタに関するトラブルの解決方法 .................................................................................................. 23
オーディオに関するトラブル
の解決方法
........................................................................................... 27
プリンタに関するトラブル
の解決方法
.............................................................................................. 29
キーボードとマウスに関するトラブルの解決方法 ............................................................................ 30
ハードウェアの取り付けに関するトラブルの解決方法 ..................................................................... 32
ネットワークに関するトラブルの解決方法 ....................................................................................... 34
メモリに関するトラブルの解決方法 .................................................................................................. 37
プロセッサに関するトラブル
の解決方法
........................................................................................... 39
CD および DVD に関するトラブル
の解決方法
.................................................................................. 40
USB メモリに関するトラブルの解決方法 ......................................................................................... 43
コンピュータ前面に接続したデバイスに関するトラブルの解決方法 ............................................... 44
インターネット アクセスに関するトラブル
の解決方法
.................................................................... 45
ソフトウェアに関する
トラブルの解決方法
....................................................................................... 47
カスタマ サポートのご利用について ................................................................................................. 48
付録 A POST エラー メッセージ
POST 時の数値コードおよび
テキスト
メッセージ ........................................................................... 50
POST 時のフロント パネルのランプおよびビープ音の診断 ............................................................. 58
付録 B パスワードのセキュリティ
および
CMOS の再設定
JAWW v