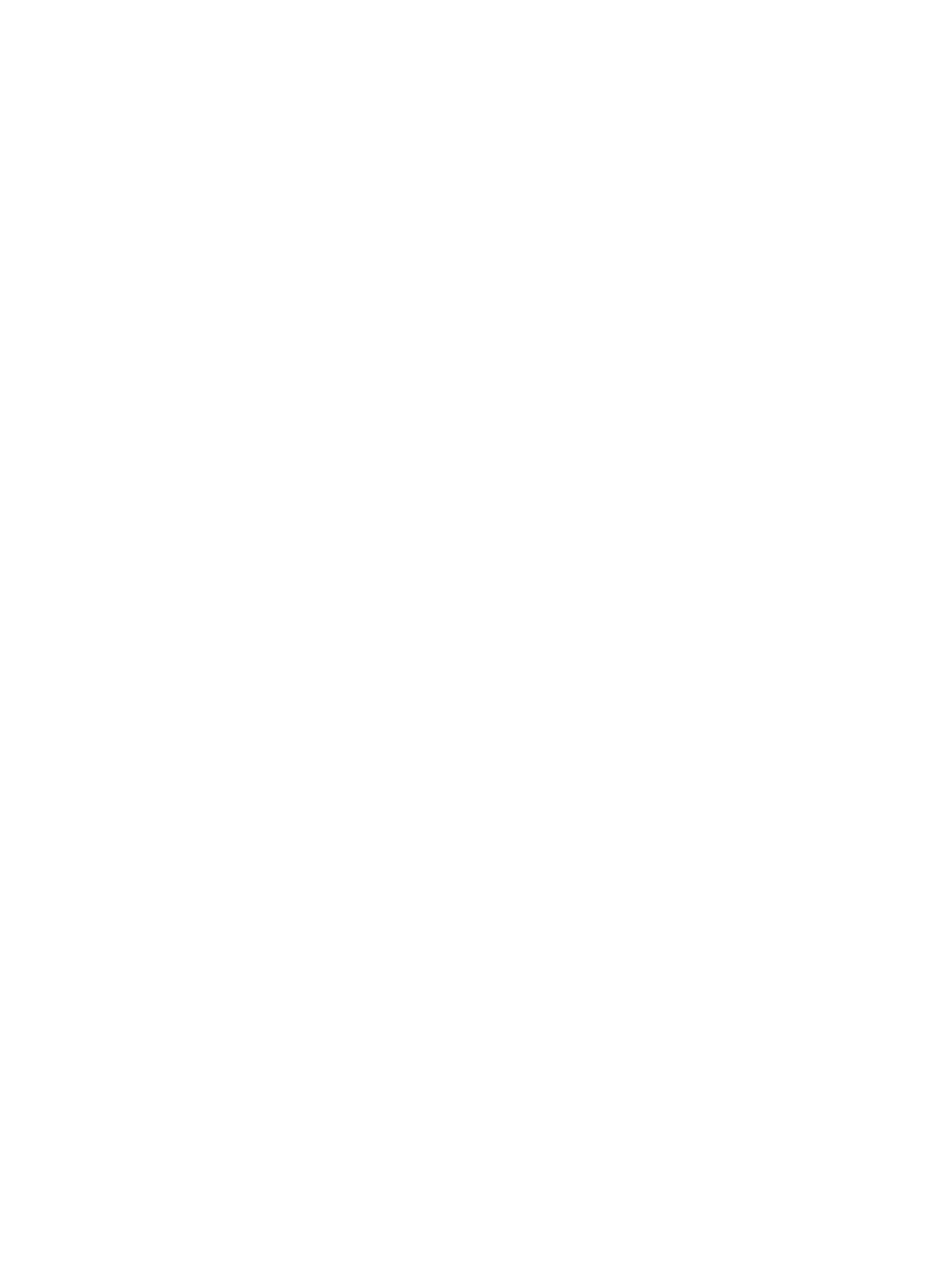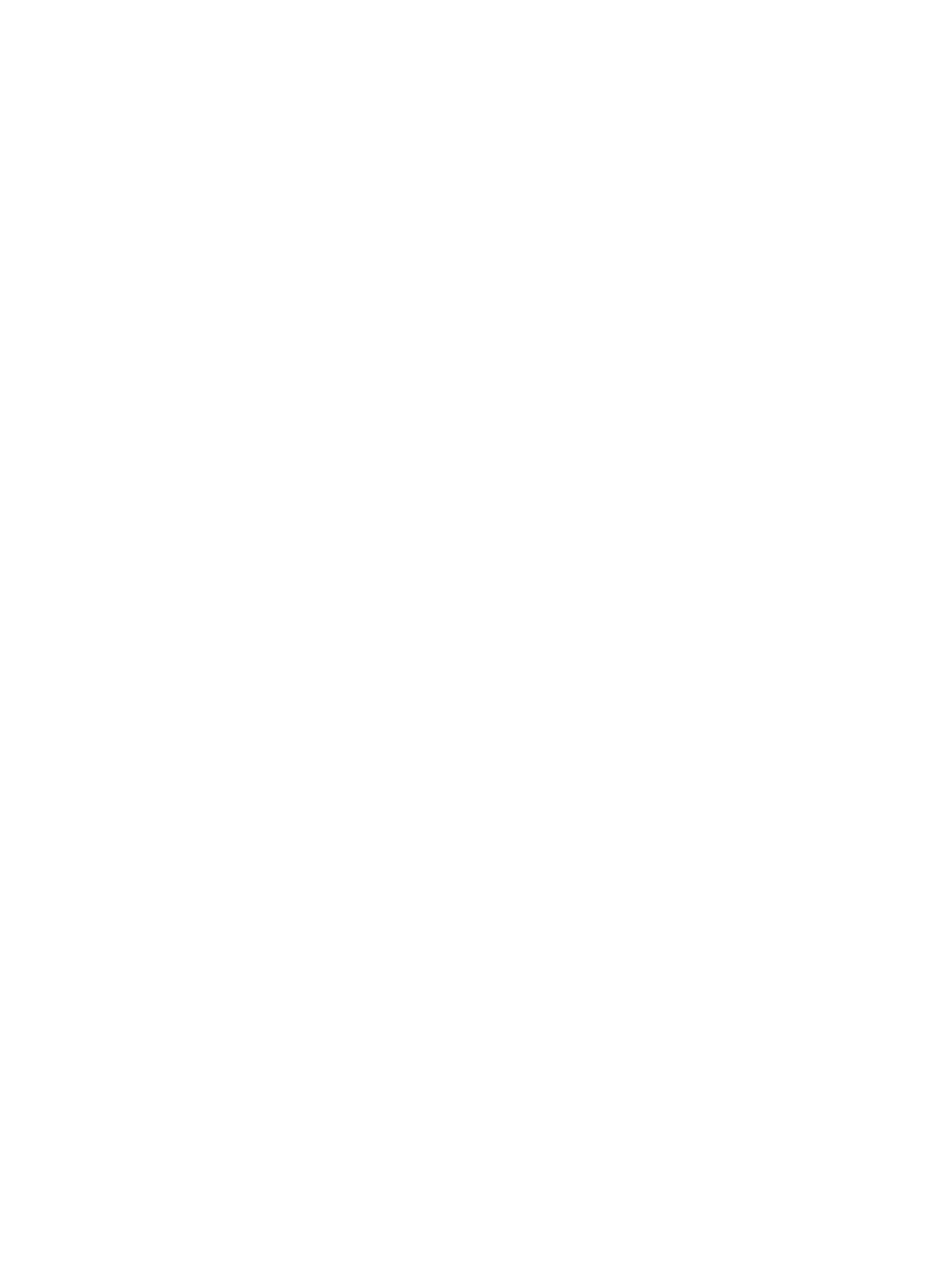
目次
1 コンピュータの機能
標準構成の機能 .................................................................................................................................... 1
フロント パネルの各部 ....................................................................................................................... 2
リア パネルの各部 ............................................................................................................................... 3
キーボード ........................................................................................................................................... 4
Windows ロゴ キーの使用 .................................................................................................. 5
シリアル番号の記載位置 ...................................................................................................................... 6
横置きから縦置きへの変更 .................................................................................................................. 6
2 ハードウェアのアップグレード
保守機能 ............................................................................................................................................... 9
警告および注意 .................................................................................................................................... 9
コンピュータのアクセス パネルの取り外し ...................................................................................... 10
フロント パネル アセンブリの取り外し ............................................................................................ 11
電源供給装置の回転 ........................................................................................................................... 15
メモリの増設 ...................................................................................................................................... 16
DIMM ................................................................................................................................. 16
DDR2-SDRAM DIMM ........................................................................................................ 16
DIMM ソケットへの取り付け ............................................................................................ 17
DIMM の取り付け .............................................................................................................. 18
拡張カード ブラケットの交換 ............................................................................................................ 20
ハードディスク ドライブのアップグレード ...................................................................................... 22
オプティカル ドライブの取り付け .................................................................................................... 26
既存のオプティカル ドライブの取り外し ......................................................................... 26
新しいオプティカル ドライブの準備 ................................................................................ 28
新しいオプティカル ドライブの取り付け ......................................................................... 29
付録 A 仕様
付録 B バッテリの交換
付録 C セキュリティ ロック
セキュリティ ロックの取り付け ........................................................................................................ 37
ケーブル ロック ................................................................................................................. 37
南京錠 ................................................................................................................................ 38
付録 D 静電気対策
JAWW v