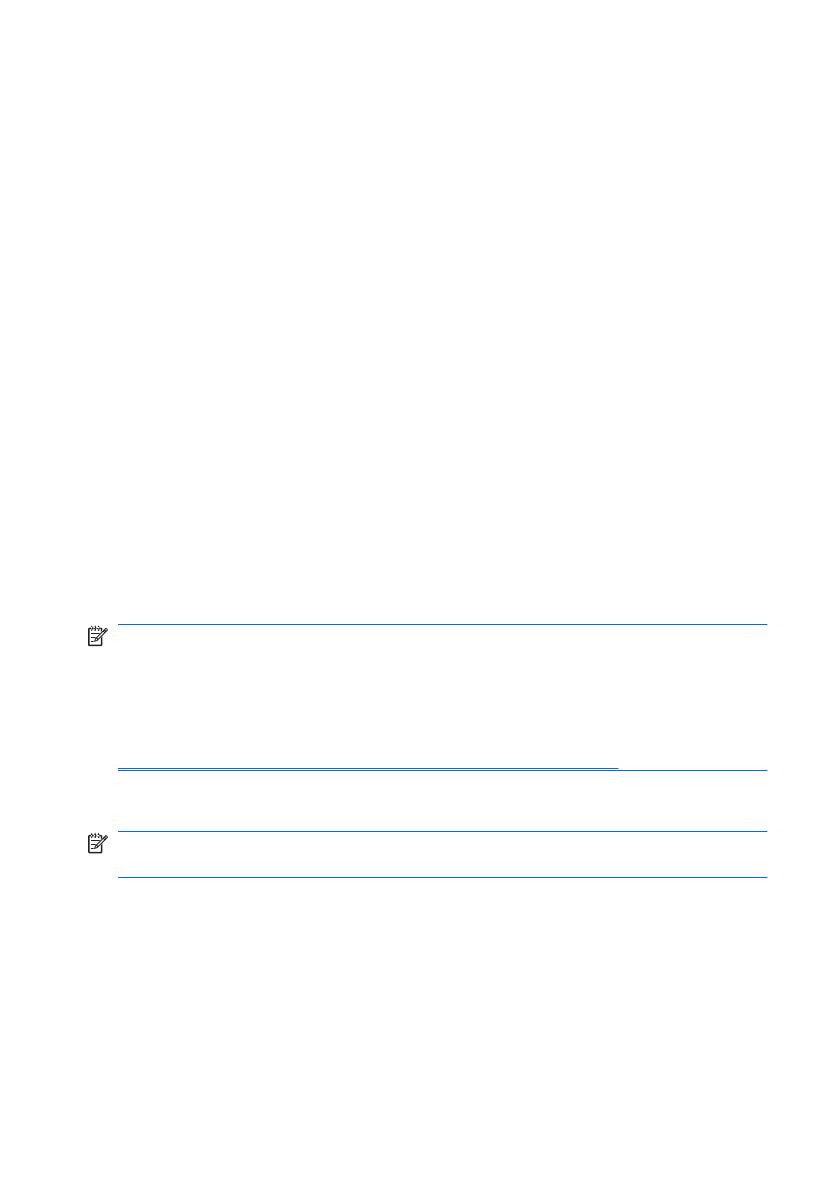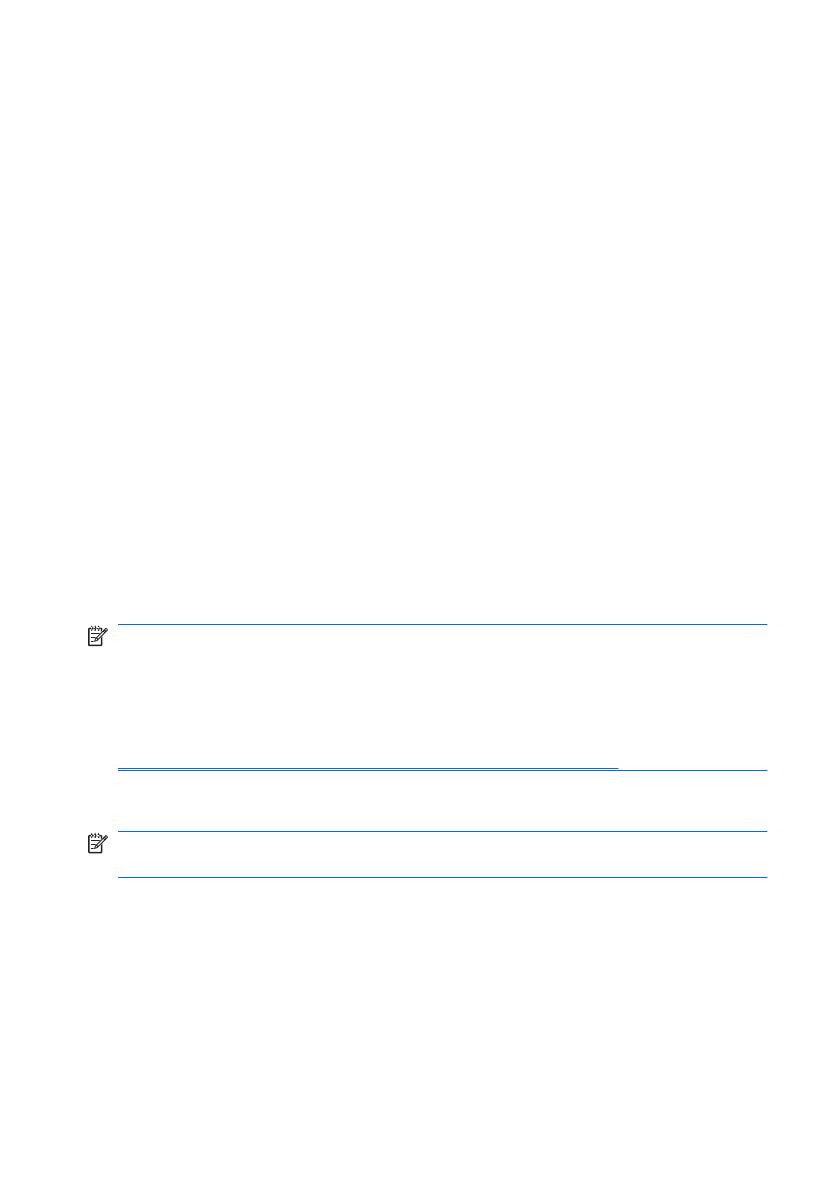
[HP Backup and Recovery Manager]は C:ドライブにプリインストール
されていて、リカバリ パーティションを作成します。
リカバリ ポイントおよびファイルのバックアップは CD または DVD に、
システム全体のバックアップはネットワークまたはセカンダリ ハードディ
スクに
コピーできます
。
コンピュータを使用する前にまず
リカバリ
ディスク セットを作成
して
、
リカバリ ポイントの
定期的な自動バックアップ
スケジュール
を設定する
ことを強くおすすめします。
リカバリ ディスク セット
を作成するには
、以下の
操作を行います
。
1.
[スタート]→[すべてのプログラム]→[HP Backup and Recovery]→
[HP Backup and Recovery Manager]の順に選択して[Backup and
Recovery Wizard]を起動し、[次へ]をクリックします。
2.
[Create a set of recovery discs (Recommended)](リカバリ ディ
スクを作成する(推奨))を選択し、[次へ]をクリックします。
3.
ウィザードの説明に沿って操作します。
HP Backup and Recovery Manager について
詳しくは
、[スタート]→
[HP Backup and Recovery]→[HP Backup and Recovery Manager マ
ニュアル]の順に選択して、『HP Backup and Recovery Manager ユーザ
ガイド』を参照してください。
注記: リカバリ ディスク セットが必要になった場合は、HP にお問い合
わせください。日本でのお問い合わせ先については、『サービスおよびサ
ポートを受けるには』の小冊子を参照してください。日本以外の国や地
域では、以下の Web サイトにアクセスし、地域を選択して確認してくだ
さい。
http://welcome.hp.com/country/us/en/wwcontact_us.html(英語サイト)
[HP Insight Diagnostics]ユーティリティ
注記: [HP Insight Diagnostics]ユーティリティ
は
DVD に収録
されてい
て、一部のモデルのコンピュータにのみ付属しています。
[HP Insight Diagnostics]ユーティリティ
を使用すると
、お使いの
コンピュー
タのハードウェアのコンフィギュレーション情報を表示し、コンピュー
タのサブシステムにハードウェア診断テストを実行することができま
す。このユーティリティによって、ハードウェアの問題を効率的
に特
定、診断、および分離する作業を簡単に行うことができます。
4 クイック セットアップおよびお使いになる前に JAWW