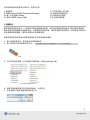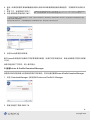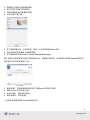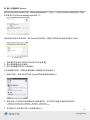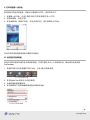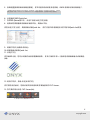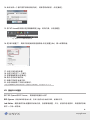ONYX快速入门
onyxgfx.com

* 可能会跳出自动运行并询问您想要做什么,点击文件夹图标继续。
本档将说明如何安装运行ONYX,并进行打印。
I. 安装软件
II. 使用Printer & Profile Download Manager
III. 第一次启动RIP-Queue
IV. 简单介绍RIP-Queue 界面
I. 安装软件
软件的包装盒中包含了一个USB闪存驱动器和硬件密钥。该USB闪存驱动器内包含了软件的安装程序。
软件的运行则需要硬件密钥的许可。如果您购买的是升级,硬件密钥则不包括在内 ; 您将在电子邮件中
收到更新密钥的链接。请在安装软件之前更新密钥。
在程序安装过程中和运行时硬件密钥许可必须连接到计算机。
1. 插入硬件密钥许可,软件将会安装驱动程序。
2. 插入ONYX USB闪存驱动器 (1a)*。
3. 打开文件夹浏览器,访问USB闪存驱动器。运行install.exe (1b)。
4. 查看并接受最终用户许可协议(EULA),点击[是]。
5. 点击[确定]开始密钥驱动程序安装(1c)。
1b: USB 闪存驱动器上Install.exe
1c: 密钥许可驱动程序安装
1a: ONYX USB闪存驱动器
onyxgfx.com
1
V. 打印您的第一份作业
VI. 如何进行轮廓切割
VII. 其他ONYX 程序
VIII. 基本故障排除

** 当程序安装完成后,Web浏览器将打开一个消息:[Note to Windows 7, Windows 8, and Windows 10 Users.].此消息提示您必须以管理员帐户登陆,
以便访 问ONYX11的所有功能。
请禁止用户帐户控制(UAC)。这将限制管理员帐户并会影响到ONYX软件。请询问您的IT部门关闭此功能
6. 选项 - 如果您希望在其他的硬盘驱动器上安装ONYX请更改路径驱动器的盘符,不要更改文件夹的 名
称。
7. 在右下方,检查您的打印机 * 。
8. 点击安装按钮开始安装 (1d)**。
9. 点击Finish[结束]完成安装。
RIP-Queue自动启动并且提示打印机需要进行配置。如果打印机未被安装,则会出现新的打印机安装窗
口(2c)。
如果已经安装了打印机,进入第三部分。
II. 使用Printer & Profile Download Manager
如果在USB闪存驱动器上没有找到您的打印机驱动,您可以通过使用Printer & Profile Download Manager。
1. 点击 [Download Manager...]按钮启动 Printer and Profile DL Manager。
2. 在版本标签下选择 ONYX 18。
1d: 程序安装窗口
2a: Printer & Profile DL Manager
onyxgfx.com
2
* 如果在这里没有列出您的打印机,您可以使用Printer & Profile Download Manager下载您的打印机
驱动。在安装完成软件后,即可以安装打印机驱动(使用 Printer & Profile Download Manager)。

onyxgfx.com
3. [制造商]下选择打印机的制造商
4. 在[打印]机下选择打印机型号
5. 勾选您需要的每个[配置]名称框。
6. 点击[立即下载] (2b)。
7. 在下载选项窗口中,点击[浏览]。选择一个文件夹保存PrnInst文件。
8. 针对ONYX打印机重复上述相同步骤。
9. 当下载完成后关闭Printer & Profile Download Manager。
接下来在打印机安装窗口安装打印机驱动 (2c)。如果窗口被关闭,双击桌面上的RIP-Queue快捷方式。
这将会打开打印机安装窗口 (2c)。
1. 单击[浏览],安装程序将选择您之前下载PrnInst文件的文件夹。
2. 选择 PrnInst 文件点击[打开]。
3. 选中打印机,然后点击[安装]。
4. 安装完成后,点击[结束]。
一旦您点击[结束]后RIP-Queue将会被打开。
2b: PPDM界面
2c: 打印机安装
3

onyxgfx.com
III. 第一次启动RIP-Queue
程序启动时会出现注册窗口(3a)。如果您有myonyx帐户,点击[下一步]输入您的电子邮件和密码。如果
您没有账户可以去www.onyxgfx.com创建一个。
当程序和打印机已完成安装,RIP-Queue会自动启动。配置打印机端口会出现在界面上方(3b)。
1. 在配置打印机端口中选择打印机端口并点击[配置]。
2. 输入所需的值后点击[确定]。
3. 在打印机配置主窗口中点击[确定]。
打印机配置完成后,您需要设置正确的介质配置文件和页面尺寸。
1. 选择打印机,然后点击位于RIP-Queue右侧的齿轮图标按钮(3c)。
2. 选择与装入打印机材料相匹配的的介质配置文件。在打印机中设置介质的材料的名称 *。
3. 在[页面尺寸]中选择打印机上的正确页面大小。
3a: 注册界面
3b:配置打印机端口
3c: 齿轮按钮
4
* 如果您在打印机中没有找到对应介质配置文件,那么则选择一个相似介质类型。

onyxgfx.com
4. 更改[布局]为[单独打印作业]或[节省介质]。默认值设置为[将作业分组](3d)。
IV. 简单介绍RIP-Queue界面
RIP-Queue界面可划分为六个部分:工具栏,活动打印机,活动作业,已缓存作业,打印机 / 作业设置
与控制台(4a)。
• 工具栏包含了Thrive快速启动图标等组件和RIP-Queue的工具。
• 活动打印机列出了在RIP-Queue中被安装和激活的打印机。
• 活动作业列出了准备RIP或打印的作业。
• 缓存作业列出了打印完成的作业。
• 打印机设置列出打印机或作业的当前设置。在下方显示预览图像。
• 控制台显示RIP-Queue的信息报告。
3d: 介质和布局
4a: RIP-Queue界面
工具栏
活动
打印机
打印机设置
控制台
活动作业
缓存作业
5

onyxgfx.com
V. 打印您的第一份作业
现在ONYX已经完成安装,您就可以准备进行打印。具体方法如下:
1. 读取第一份作业。点击工具栏中的[打开]按钮或[文件 > 打开]。
2. 浏览到图像,点击[打开]。
3. 在作业RIP后,选择打印机,点击[立即打印],位于预览的上方(5a)。
作业打印完成后将被移动到已缓存作业部分。
VI. 如何进行轮廓切割
ONYX 可看见任何矢量文件中的切割路径,只要它被定义为一个特定的专色。默认的专色名称是
CutContour。
1. 选择打印机并点击[配置打印机] (6a)。点击 [是]关闭服务器。
2. 在快Quick Sets选项卡中点击[新建]。
3. 为新快速设置设置名称。
4. 在切割选项下为[轮廓裁纸器选择]切割标记(6b)。
5a: 立即打印按钮
6a: 工具栏中[配置打印机]
6b: Quick Set轮廓切割选项
6

onyxgfx.com
5. 启用设置[使用轮廓切割路径前缀]。在文本框中的名称是专色前缀,ONYX 将用来识别切割路径 *。
6. 点击[确定]保存Quick Set。
7. 在主RIP-Queue窗口中,点击工具栏上的[打开]按钮。
8. 浏览到您需要使用的轮廓切割的文件,选择此文件。
在您点击[打开]之前,选择轮廓切割Quick Set。 在打开窗口的右侧是针对打印机和Quick Set选项。
9. 选择打印机 (如果尚未列出)。
10. 选择轮廓切割的Quick Set。
11. 点击[打开]。
在作业RIP之后,您可以选择作业观察图像的预览。 在这个预览中有一个粉红色的轮廓线表示切割路径
(6d)。
12. 选中打印机,然后点击[立即打印]。
在打印阶段开始时,您的切割文件则被创建并准备被用于CUT-Server。
13. 在工具栏部分点击 CUT-Server(6e)。
* 该轮廓切割路径前缀是指任何专色开始在这一区域的名称。因此能够创建多个专色用来作为切割路径。 只要在开
头带上此名称。例如,CutContour kiss和CutContour Thrive都是有效的名称。它们将被ONYX视为切割路径。
6c:在打开的窗口中选择一个Quick Sets
6d:切割路径预览
6e: RIP-Queue的工具栏中的CUT-Server
7

onyxgfx.com
14. 此时出现一个窗口要求添加切割机(6f )。选择您的切割机,点击[确定]。
15. 在CUT-Server的顶部点击[管理裁纸器] (6g)。选择刀具,点击[配置]。
16. 在[端口设置]下,选择刀具是如何被连接然后点击[设置] (6h)。输入所需的值。
17. 点击[关闭]保存设置
18. 点击[关闭]在下一个窗口。
19. 在管理裁纸器点击[确定]。
20. 选中左边的切割作业。
21. 加载打印的作业至刀具。
22. 点击切割预览下方的立即剪切*。
VII. 其他ONYX程序
除了RIP-Queue和CUT-Server ,其他程序是做什么的?
RIP-Queue - 这是ONYX软件的心脏。在这个程序中作业进行RIP,嵌套和打印。
Job Editor - 提供修改作业设置的功能如介质,色彩管理设置,尺寸,拼接与色彩校正。这些更改仅适
用于一个单一的作业。
6F: 在CUT-Server添加裁纸器
6g:在CUT-Server工具栏中的管理刀具
6h: 配置切割机的端口设置
8
* 某些刀具需要额外的步骤针对标记检测。这将显示在刀具的面板上,而不是在CUT-Server中。

onyxgfx.com
Layout Tool - 此手动嵌套工具提供了调整作业嵌套的功能,改变大小,正确的色彩。作业可以被发送到
RIP-Queue或直接发送到打印机。
CUT-Server - 此程序连接到您的切割机。
Media Manager - 此程序提供选项来创建或校准的介质配置文件。
VIII. 基本故障排除
一些错误可能会出现在安装过程与RIP-Queue中,本节概述了如何解决这些问题。
错误
故障排除
截图
初始化USB硬件加密锁失败(8a)
硬件密钥未插入或驱动程序安装不正
确。
1. 确保硬件密钥是被插入的并且灯
亮。
2. 在Windows设备管理器中是否正确
安 装了设备?
3. 不要使用Windows远程桌面。这会
干扰密钥的检测,请直接登录。
作业有等待介质: 介质不 匹配(8b)
分配给作业的介质配置文件与分配给
打印机的配置文件不匹配。
1. 更改作业的介质。这就要求工作重
新 RIP。
2. 更改打印机的介质。无需重新
RIP。
作业有等待介质: 尺寸(8c)
作业尺寸大于打印机的打印区域的页
面尺寸。
1. 减少作业尺寸。双击作业打开作业
属性。
2. 更改打印机的页面大小。选择显示
打印机,然后点击齿轮图标。
3. 旋转作业90度。在工作中右键点击
选择 [编辑 > 旋转 > CW90]。
4. 拼接作业。选择显示作业,和点击
Job Editor从 工具栏。
8a:硬件钥匙初始化失败
8b:等待介质:介质不匹配错误
8c:等待介质:尺寸错误
9
-
 1
1
-
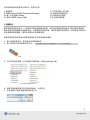 2
2
-
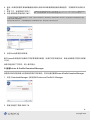 3
3
-
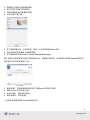 4
4
-
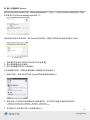 5
5
-
 6
6
-
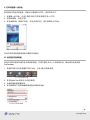 7
7
-
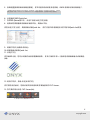 8
8
-
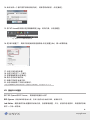 9
9
-
 10
10