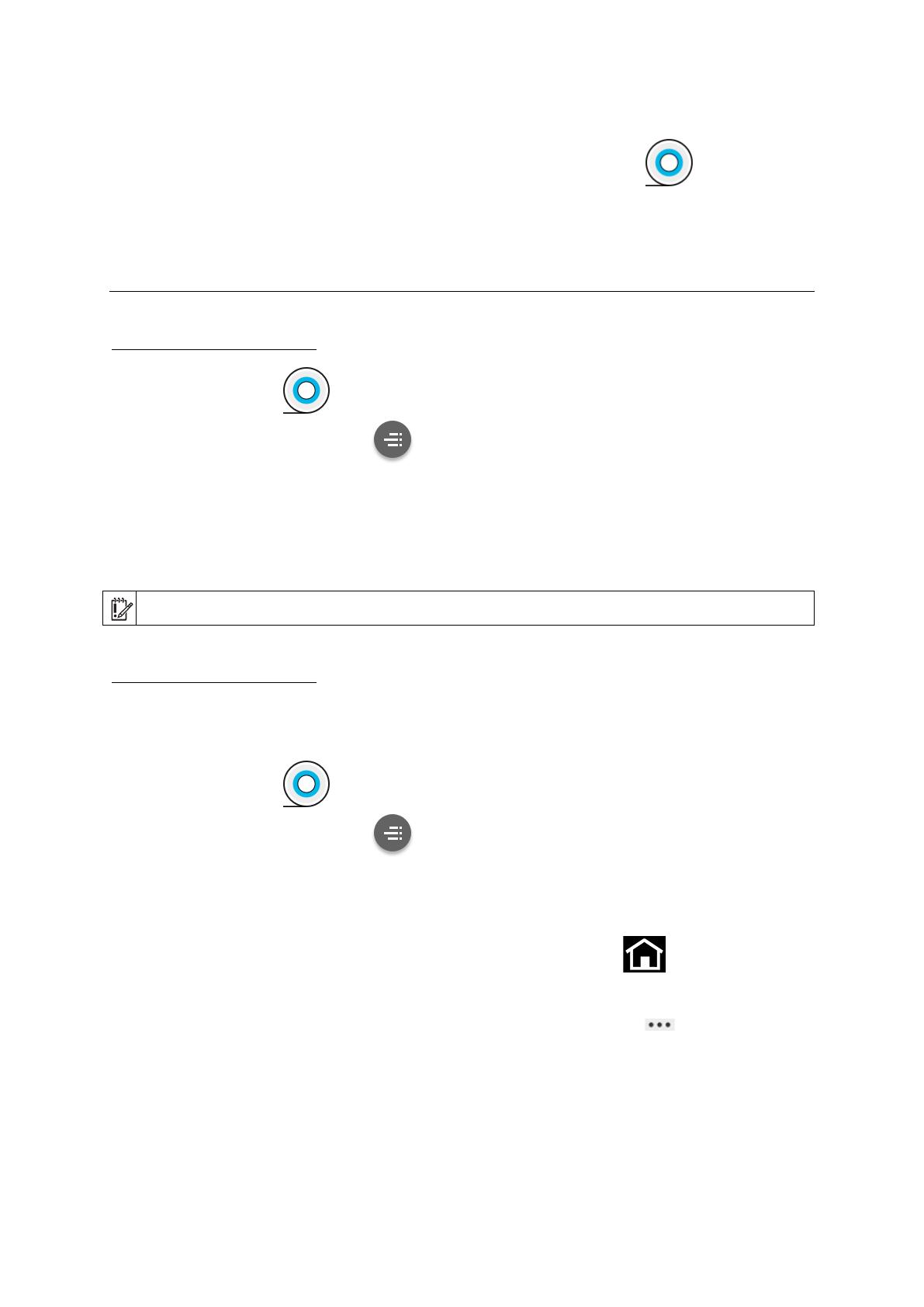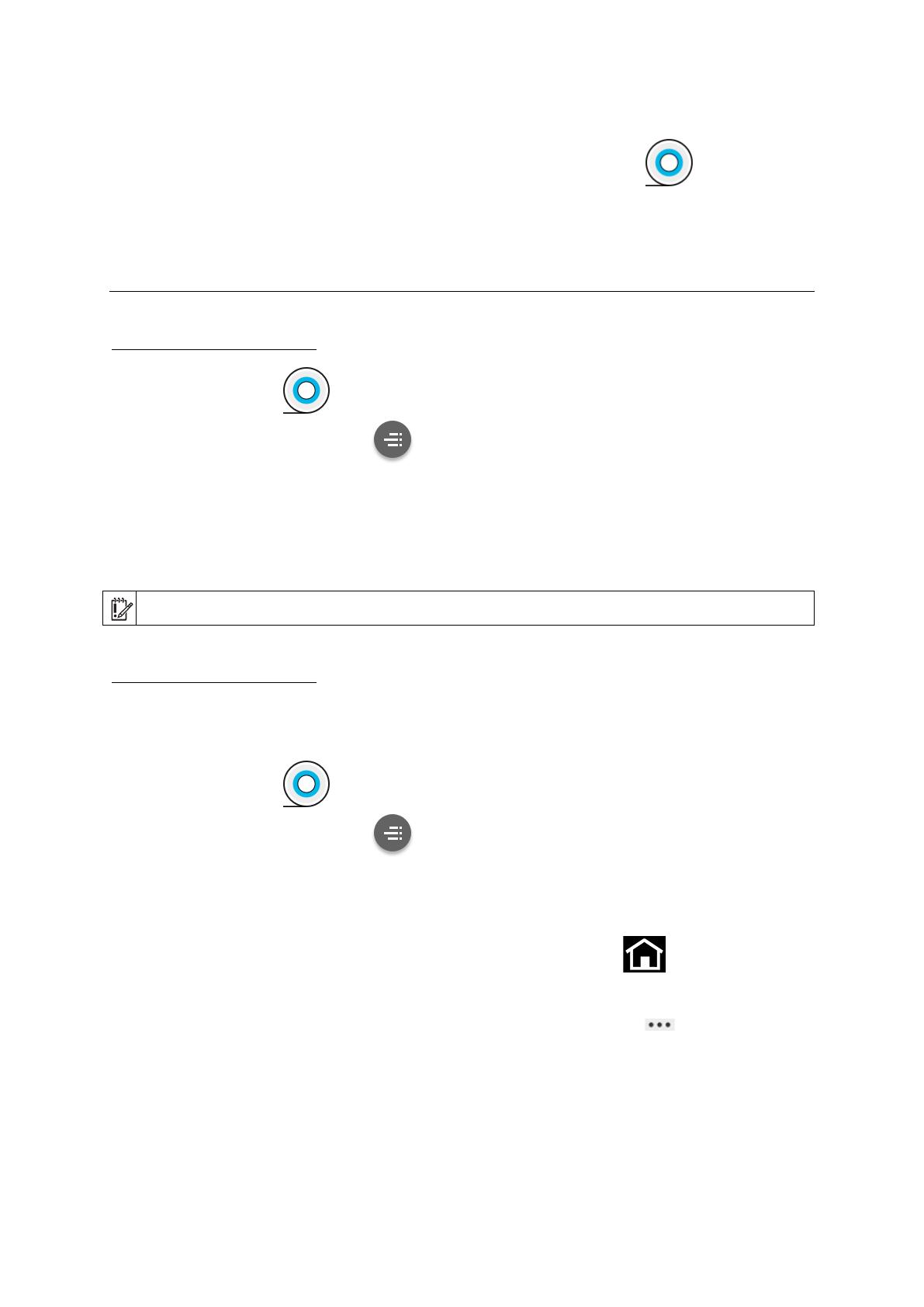
垂直トリマー ユーザー ガイド
17
5. 垂直トリマーのキャリブレーション
垂直トリマー モジュールの状態を確認するには、フロントパネルから をタップし、
[出力オプション]をタップしてから、垂直トリマー カードをクリックします。カッターとモ
ジュールのグローバル ステータスが表示されます。ステータスが[キャリブレーション保留
中]になっている場合、カッターの再キャリブレーションが推奨されます。
自動キャリブレーション:
1. フロントパネルから をタップし、 [出力オプション] をタップしてから、垂直トリマ
ー カードをクリックします。次に をタップし、[自動的にキャリブレーションを実行]
をタップします。
2. プリンタが自動的に垂直トリマー モジュールのキャリブレーションを再実行し、用紙を
数回に渡ってカットします。フロントパネルの指示に従います。プリンタからプラテンより
用紙を取り外すよう指示される場合があります。
警告: 印刷物およびカットエリアに手を入れないでください。
手動キャリブレーション:
モジュールのキャリブレーションを微調整する場合は、左右のモジュールを手動でキャリブ
レーションすることができます。
1. フロントパネルから をタップし、 [出力オプション] をタップしてから、垂直トリマ
ー カードをクリックします。次に をタップし、[トリマー モジュールを手動で調整]を
タップします。
2. ボタンを使って左右のモジュールを移動させます。
3. キャリブレーションによって満足できる結果が得られた場合は、 をタップしてホー
ムページに戻り、ジョブを再度印刷します。
手動のキャリブレーションで満足できない場合は、ウィンドウ上部の をタップしてか
ら[値を戻す]をタップします。
デフォルトのキャリブレーション設定に戻すと、手動キャリブレーションで行ったすべての
補正が0に設定されます。