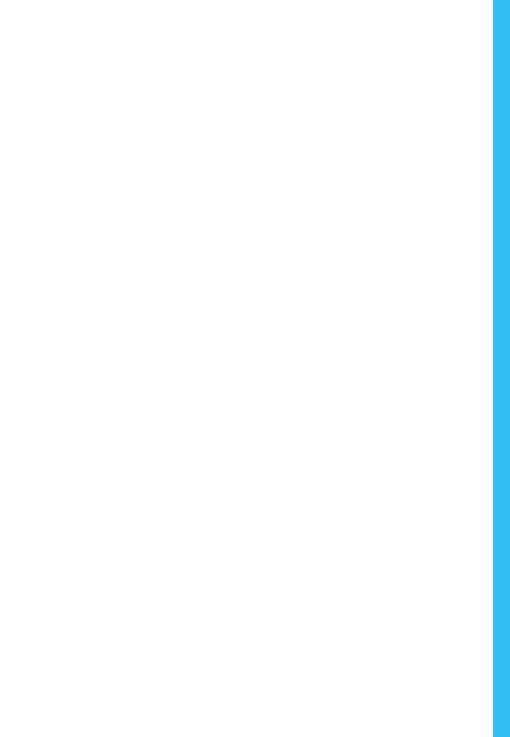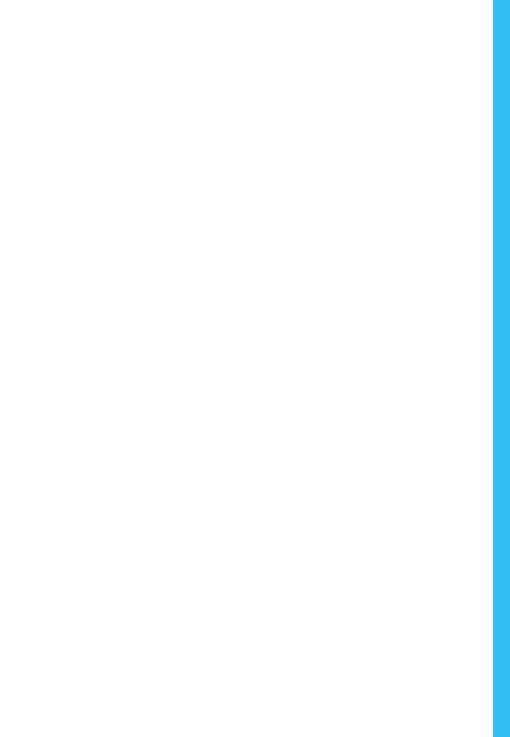
9
Step 3: Power the Camera and Format the
Memory Card
Power the camera by connecting the charger to
the car cigarette lighter and camera. To ensure the V1
Max records to your memory card properly and
without error. Before you start using a new memory
card, you must format the card within the camera
using the format function. Always backup important
data stored on the memory card before formatting.
To format the memory card, make sure you have
inserted your memory card, then turn on the device by
connecting to a power source. Press REC to stop
recording. Then press the MENU button twice to enter
the System Setup Menu. Use the REC and MIC
buttons and go to the Format setting. Press the OK
button to confirm the selection.
Step 2: Insert the Memory Card
The Rexing V1 Max accepts [Class 10/UHS-1 or
higher] Micro SD memory cards up to 256GB. You will
need to insert a memory card before you can begin
recording. Before inserting or removing a memory
card, first ensure you’ve powered down the
device. Gently push the memory card in until you
hear a click, and allow the spring release to push the card
out.