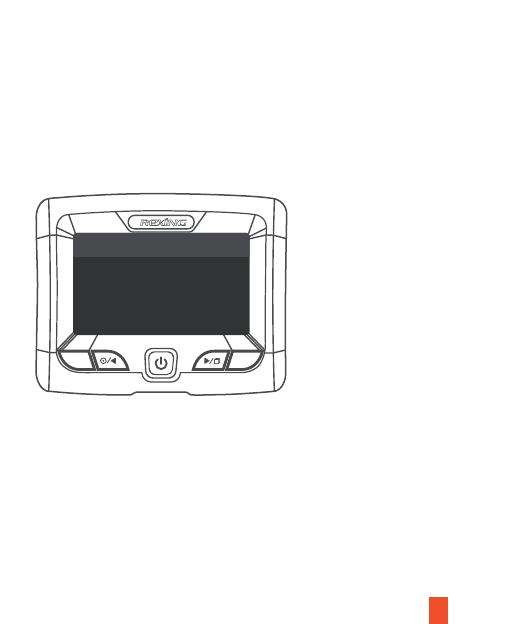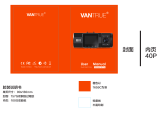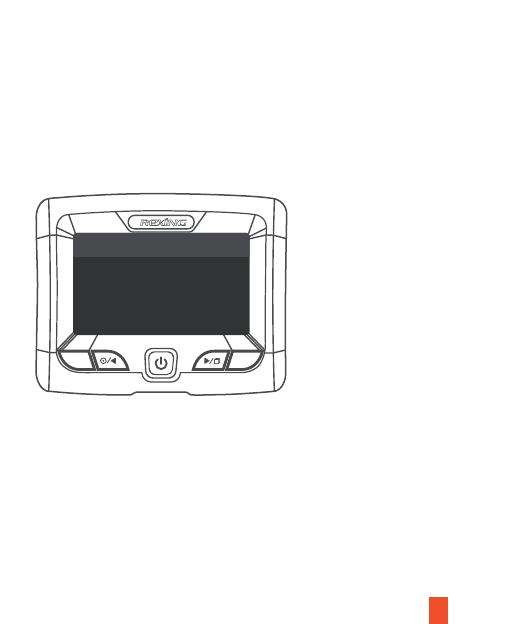
17
1. To access or exit the Wi-Fi feature, hold down the OK Button.
Press Menu Button four times to find the wifi info.
2. Open Wi-Fi settings on your phone, find “SSID” from the list, tap to connect.
(Default password: 12345678)
3. Open the Rexing Connect app, tap “Recorder” to enter the realtime video
streaming page.
4. Once connected, the dash cam screen will switch to the camera view and will
display “WiFi Connected” message. Using the Rexing Connect app, you can view a
live preview of the dash cam screen, start/stop recording, as well as view and save
your captures with your mobile device.
Wi-Fi Connect
Download “Rexing Connect” app from the App Store/Google Play Store.
M
OK
Wi-Fi Info
ssid: WK_CarDV_WiFi_7854
pwd: 12345678
IOS APP: RexingConnect
Android APP: RexingConnect