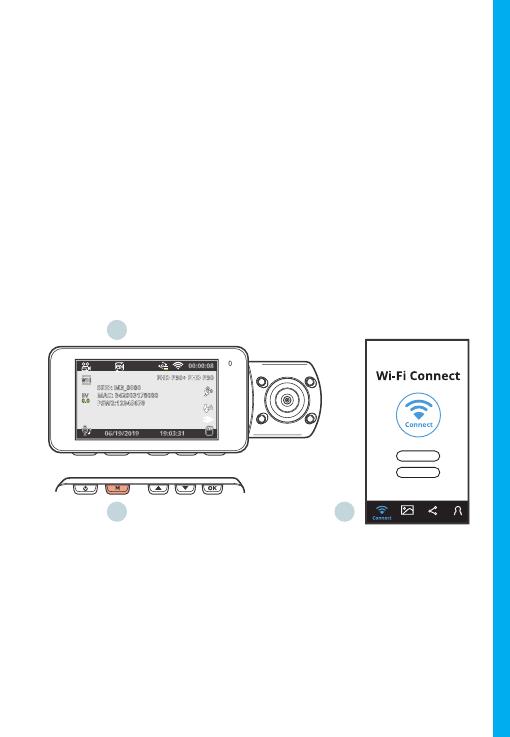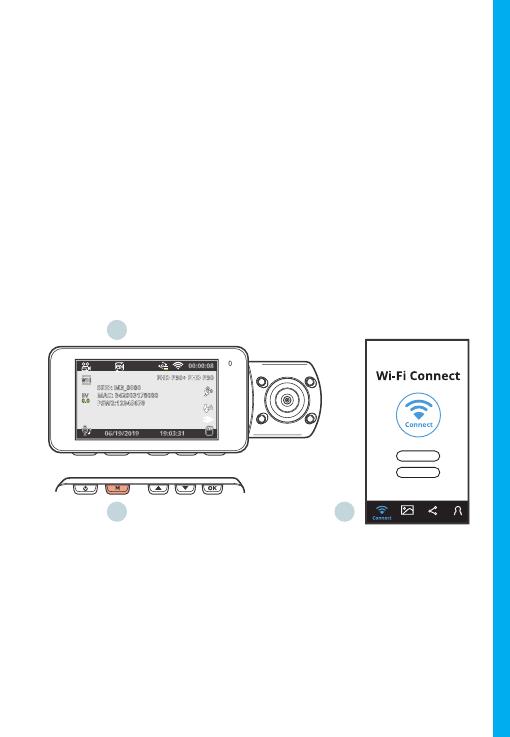
15
Wi-Fi Connect
Download “Rexing Connect” app from the App Store/Google
Play Store.
1. To access or exit the WiFi feature, hold down the UP
navigation button.
2. Open Wi-Fi settings on your phone, nd “SSID” from the list,
tap to connect. (Default password: 12345678)
3. Open the Rexing Connect app, tap “Connect” to enter the
realtime video streaming page.
4. Once connected, the dash cam screen will switch to the
camera view and will display “WiFi Connected” message. Using
the Rexing Connect app, you can view a live preview of the dash
cam screen, start / stop recording, as well as view and save your
captures with your mobile device.
For further instruction regarding the Wi-Fi Connect feature,
please visit www.rexingusa.com/wi-connect/.
1.
2.
3.