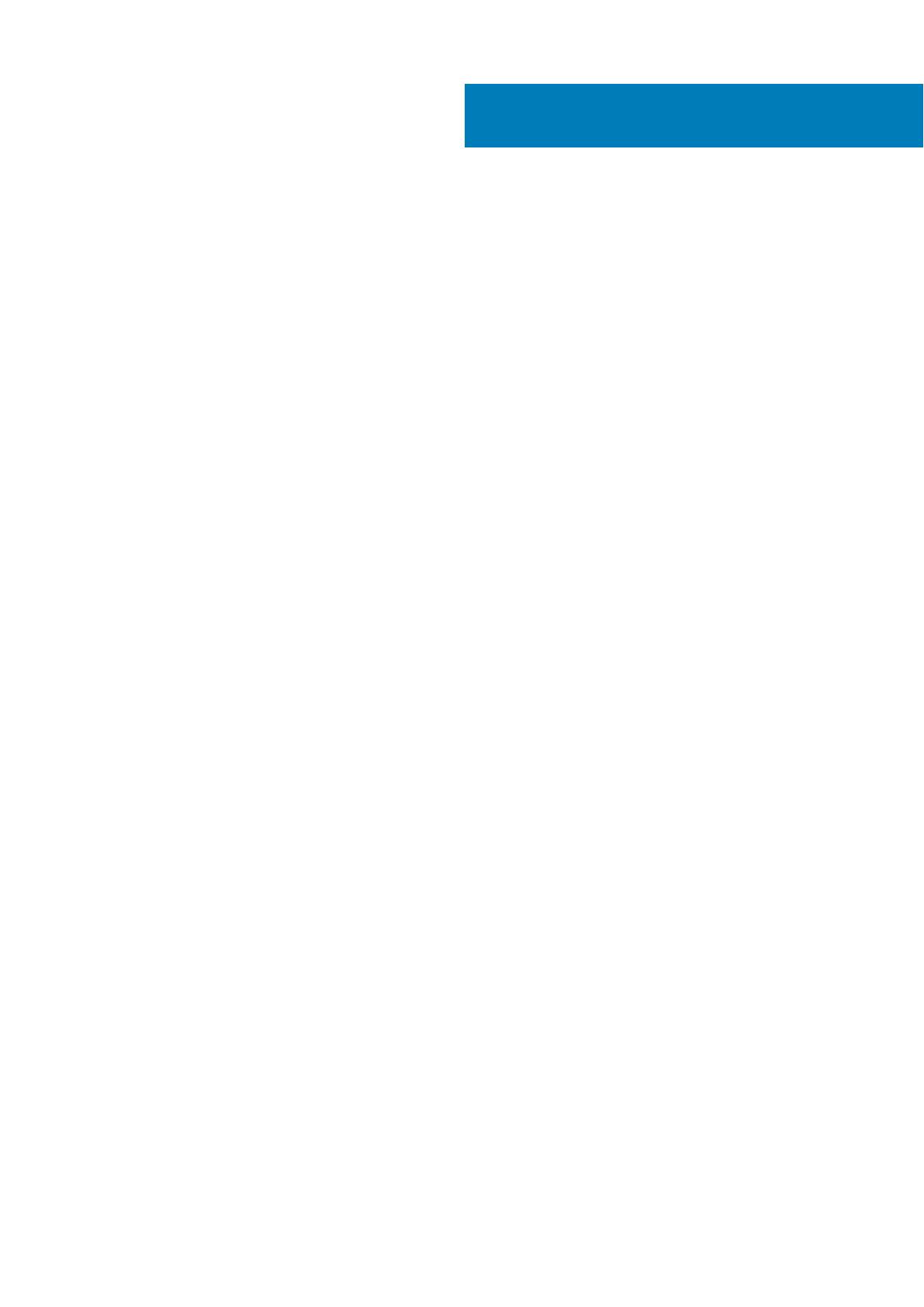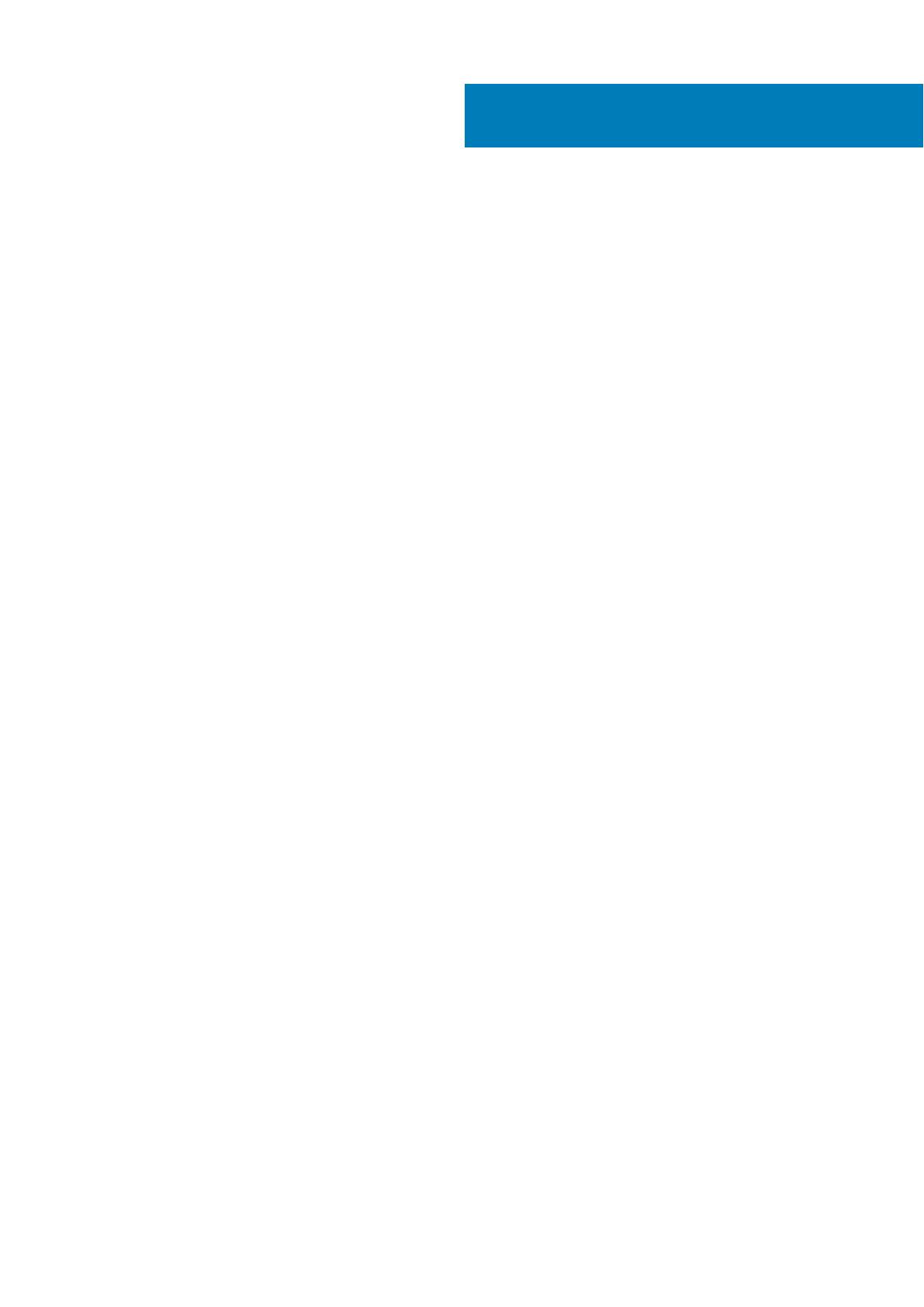
章 1: コンピュータ内部の作業............................................................................................................ 5
安全にお使いいただくために........................................................................................................................................... 5
PC 内部の作業を始める前に....................................................................................................................................... 5
安全に関する注意事項..................................................................................................................................................6
ESD(静電気放出)保護.............................................................................................................................................. 6
ESD フィールド・サービス・キット.............................................................................................................................. 7
PC 内部の作業を終えた後に....................................................................................................................................... 8
章 2: テクノロジとコンポーネント..................................................................................................... 9
グラフィックス オプション.............................................................................................................................................. 9
インテル UHD 630 グラフィックス........................................................................................................................... 9
NVIDIA GeForce GT 730.................................................................................................................................................9
AMD Radeon RX 640.................................................................................................................................................... 10
AMD Radeon R5 430......................................................................................................................................................11
NVIDIA GeForce RTX 1660 SUPER............................................................................................................................. 12
NVIDIA GeForce RTX 2070 SUPER.............................................................................................................................12
システム管理機能...............................................................................................................................................................13
帯域内システム管理向け Dell Client Command Suite....................................................................................... 13
章 3: フィールドサービス情報...........................................................................................................15
サイドカバー........................................................................................................................................................................15
サイド カバーの取り外し............................................................................................................................................15
側面カバーの取り付け................................................................................................................................................. 18
イントルージョンスイッチ..............................................................................................................................................20
イントルージョン スイッチの取り外し.................................................................................................................. 20
イントルージョン スイッチの取り付け.................................................................................................................. 20
前面ベゼル........................................................................................................................................................................... 21
前面ベゼルの取り外し................................................................................................................................................ 21
前面ベゼルの取り付け................................................................................................................................................22
ハードドライブ アセンブリー......................................................................................................................................... 23
取り外し:2.5 インチハードドライブ アセンブリー............................................................................................23
ハード ドライブ ブラケットの取り外し................................................................................................................. 24
取り付け:2.5 インチハードドライブ アセンブリー............................................................................................25
ハードドライブ ブラケットの取り付け.................................................................................................................. 26
ソリッドステート ドライブ............................................................................................................................................. 27
M.2 2230 PCIe ソリッドステート ドライブの取り外し....................................................................................... 27
M.2 2230 PCIe ソリッドステート ドライブの取り付け.......................................................................................28
M.2 2280 PCIe ソリッドステート ドライブの取り外し.......................................................................................29
M.2 2280 PCIe ソリッドステート ドライブの取り付け.......................................................................................30
オプティカルドライブ......................................................................................................................................................32
スリム光学ドライブの取り外し............................................................................................................................... 32
スリム光学ドライブの取り付け............................................................................................................................... 33
WLAN カード.......................................................................................................................................................................34
WLAN カードの取り外し............................................................................................................................................ 34
目次
目次 3