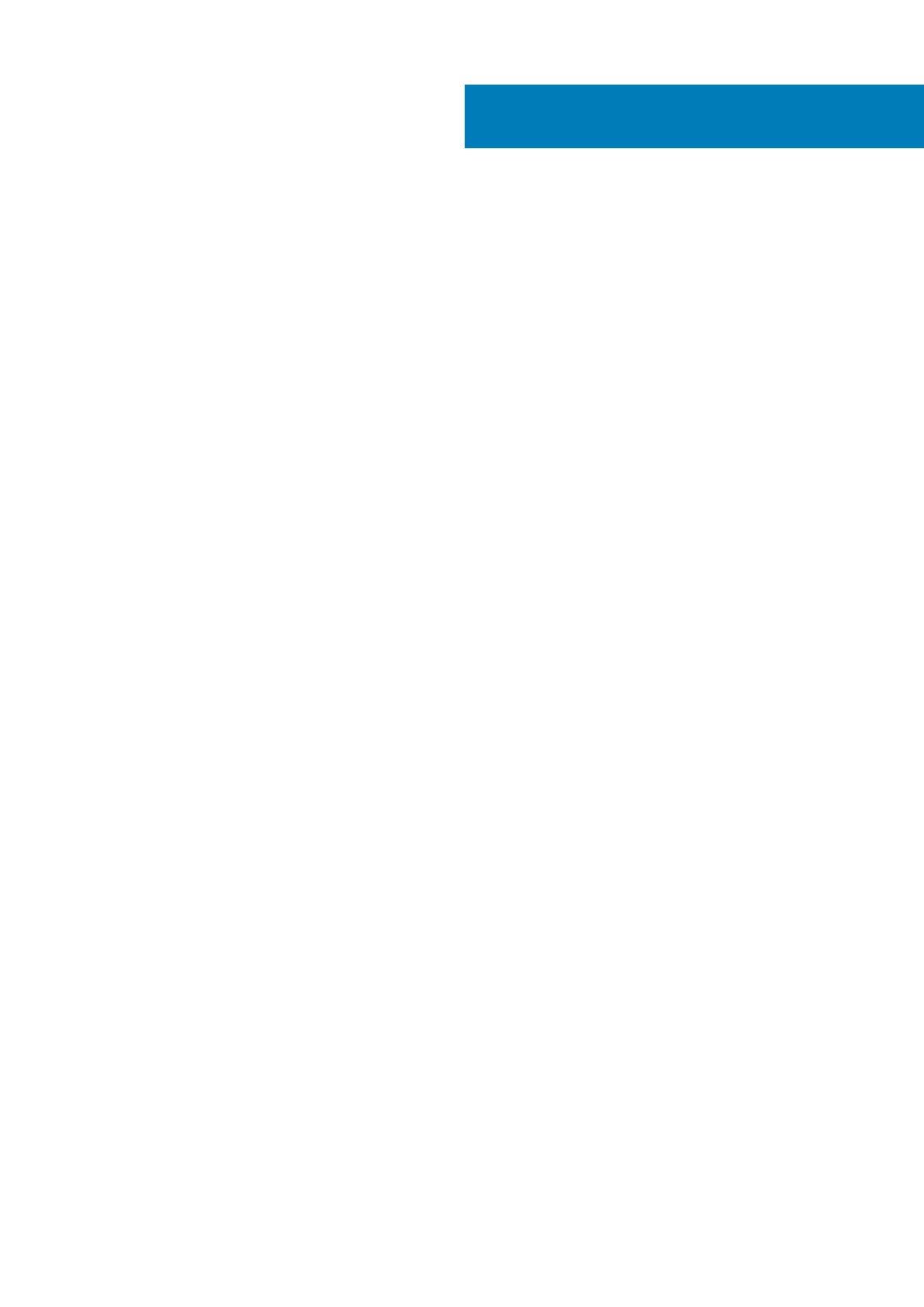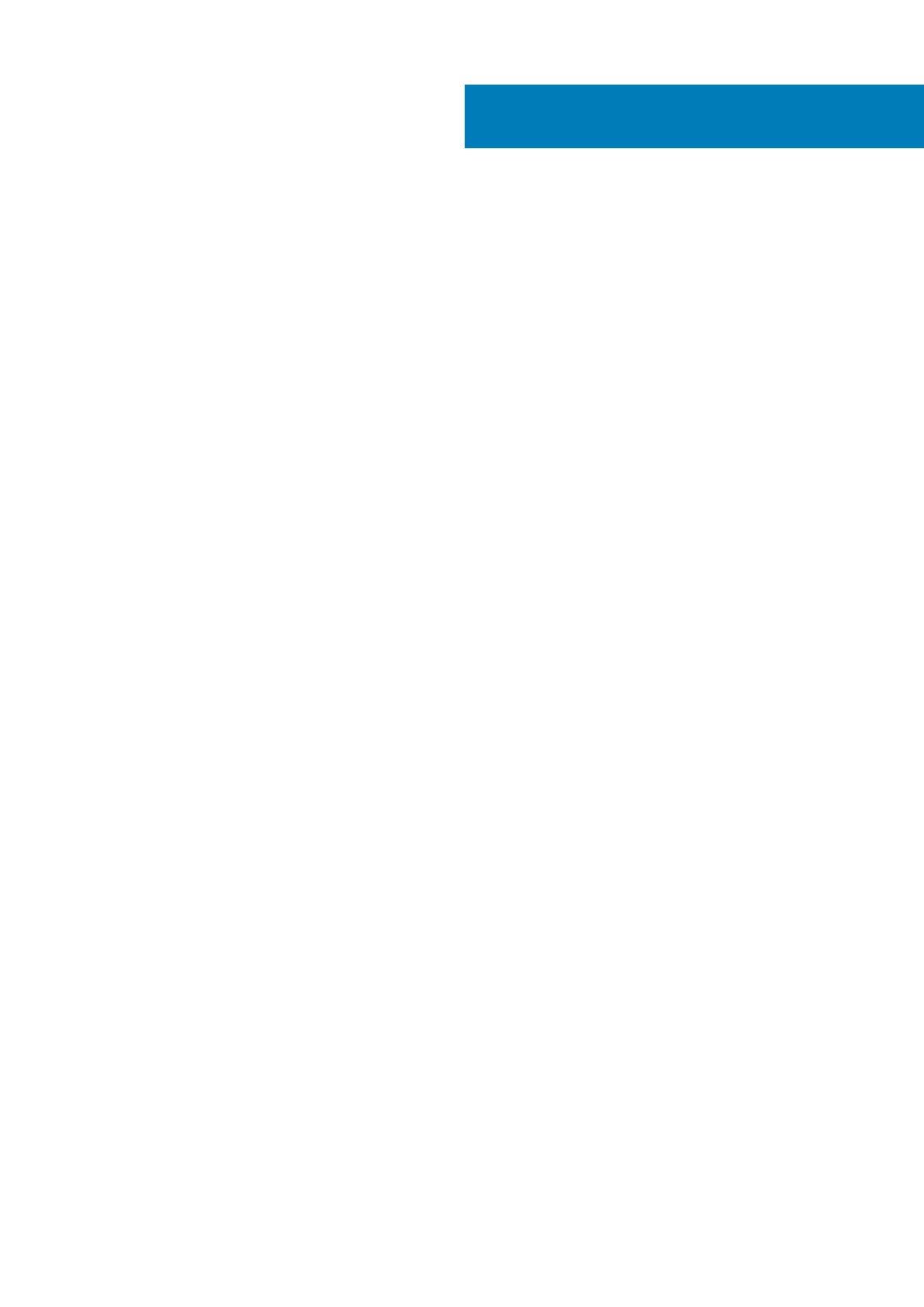
1 コンピュータ内部の作業................................................................................................................. 5
Safety instructions................................................................................................................................................................ 5
PC 内部の作業を始める前に....................................................................................................................................... 5
安全に関する注意事項..................................................................................................................................................6
ESD(静電気放出)保護.............................................................................................................................................. 6
ESD フィールド・サービス・キット.............................................................................................................................. 7
PC 内部の作業を終えた後に........................................................................................................................................7
2 テクノロジとコンポーネント.......................................................................................................... 9
USB の機能............................................................................................................................................................................9
USB Type-C..........................................................................................................................................................................10
HDMI 1.4................................................................................................................................................................................ 12
3 システムの主要なコンポーネント...................................................................................................14
4 分解および再アセンブリ............................................................................................................... 17
サイドカバー........................................................................................................................................................................17
Removing the side cover............................................................................................................................................... 17
Installing the side cover................................................................................................................................................. 18
前面ベゼル.......................................................................................................................................................................... 20
前面ベゼルの取り外し................................................................................................................................................20
前面ベゼルの取り付け................................................................................................................................................ 21
ハードドライブ アセンブリー......................................................................................................................................... 22
ハードドライブ アセンブリーの取り外し...............................................................................................................22
ハードドライブ ブラケットの取り外し.................................................................................................................. 23
ハードドライブ ブラケットの取り付け.................................................................................................................. 23
2.5 インチ ハードドライブの取り付けハードドライブ アセンブリー.............................................................. 24
ソリッドステート ドライブ.............................................................................................................................................25
Removing the M.2 2230 PCIe solid-state drive.........................................................................................................25
Installing the M.2 2230 PCIe solid-state drive...........................................................................................................26
Removing the M.2 2280 PCIe solid-state drive.........................................................................................................27
Installing the M.2 2280 PCIe solid-state drive...........................................................................................................28
WLAN カード.......................................................................................................................................................................29
Removing the WLAN card............................................................................................................................................29
Installing the WLAN card.............................................................................................................................................. 30
ファン アセンブリー......................................................................................................................................................... 32
ファン アセンブリーの取り外し...............................................................................................................................32
ファン アセンブリーの取り付け...............................................................................................................................33
ヒート シンク......................................................................................................................................................................35
Removing the heat sink................................................................................................................................................ 35
Installing the heat sink...................................................................................................................................................36
コイン型電池...................................................................................................................................................................... 38
Removing the coin-cell battery....................................................................................................................................38
コイン型電池の取り付け............................................................................................................................................38
Contents
Contents 3