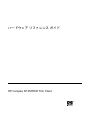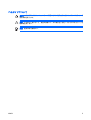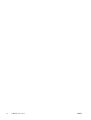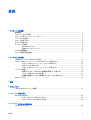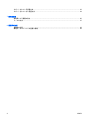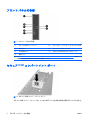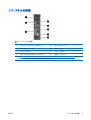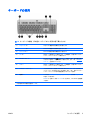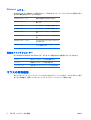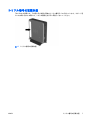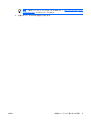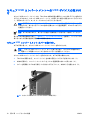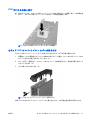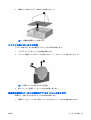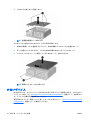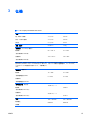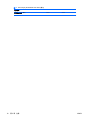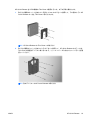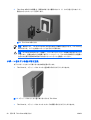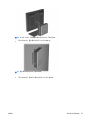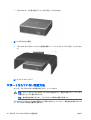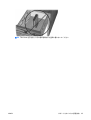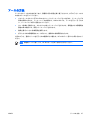HP Compaq t5530 Thin Client は、パワフルで信頼性の高いコンピューティング体験を提供するように設計されており、メディア ストリーミングや Web ブラウジングなどの日常的なタスクを簡単に処理できます。また、Microsoft Office スイートを含むさまざまなビジネス アプリケーションも実行できます。HP Compaq t5530 Thin Client は、セキュア USB コンパートメントを備えており、2 つの USB デバイスを安全に収納できます。セキュア USB コンパートメントは、別売のセキュリティ ロック ケーブルでロックすることもできます。また、HP Compaq t5530 Thin Client は、VESA マウントにも対応しているため、柔軟な設置が可能です。
HP Compaq t5530 Thin Client は、パワフルで信頼性の高いコンピューティング体験を提供するように設計されており、メディア ストリーミングや Web ブラウジングなどの日常的なタスクを簡単に処理できます。また、Microsoft Office スイートを含むさまざまなビジネス アプリケーションも実行できます。HP Compaq t5530 Thin Client は、セキュア USB コンパートメントを備えており、2 つの USB デバイスを安全に収納できます。セキュア USB コンパートメントは、別売のセキュリティ ロック ケーブルでロックすることもできます。また、HP Compaq t5530 Thin Client は、VESA マウントにも対応しているため、柔軟な設置が可能です。




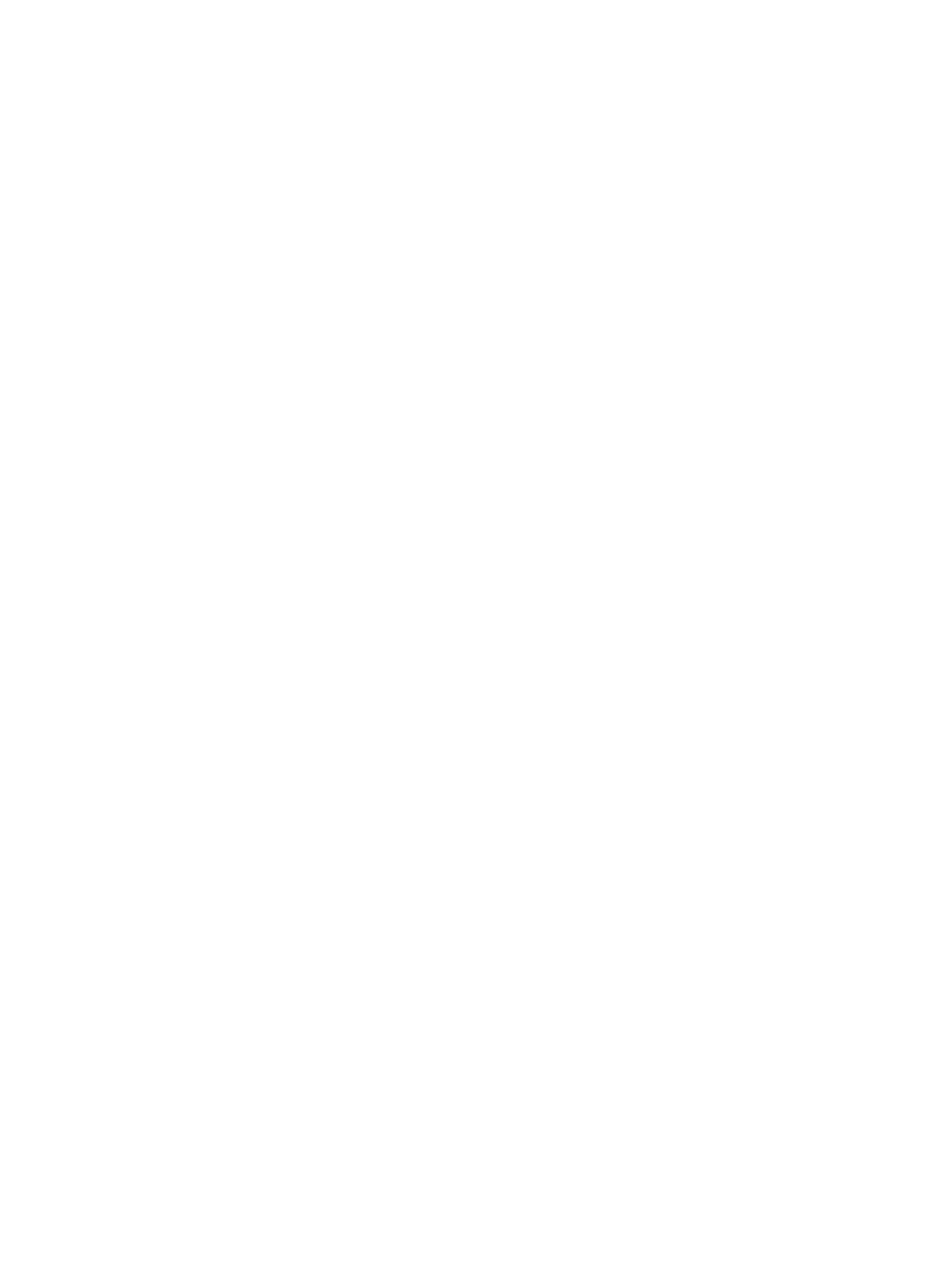














-
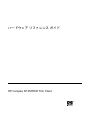 1
1
-
 2
2
-
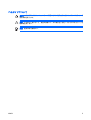 3
3
-
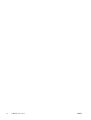 4
4
-
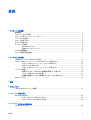 5
5
-
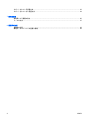 6
6
-
 7
7
-
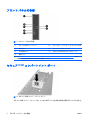 8
8
-
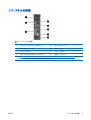 9
9
-
 10
10
-
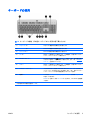 11
11
-
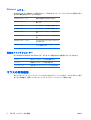 12
12
-
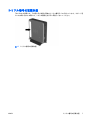 13
13
-
 14
14
-
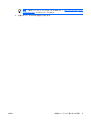 15
15
-
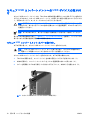 16
16
-
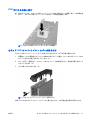 17
17
-
 18
18
-
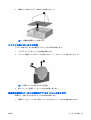 19
19
-
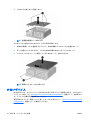 20
20
-
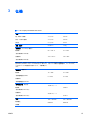 21
21
-
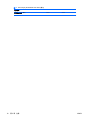 22
22
-
 23
23
-
 24
24
-
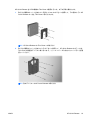 25
25
-
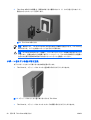 26
26
-
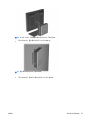 27
27
-
 28
28
-
 29
29
-
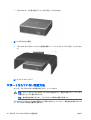 30
30
-
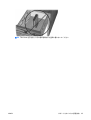 31
31
-
 32
32
-
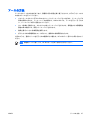 33
33
-
 34
34
HP Compaq t5530 Thin Client リファレンスガイド
- タイプ
- リファレンスガイド
- このマニュアルも適しています
HP Compaq t5530 Thin Client は、パワフルで信頼性の高いコンピューティング体験を提供するように設計されており、メディア ストリーミングや Web ブラウジングなどの日常的なタスクを簡単に処理できます。また、Microsoft Office スイートを含むさまざまなビジネス アプリケーションも実行できます。HP Compaq t5530 Thin Client は、セキュア USB コンパートメントを備えており、2 つの USB デバイスを安全に収納できます。セキュア USB コンパートメントは、別売のセキュリティ ロック ケーブルでロックすることもできます。また、HP Compaq t5530 Thin Client は、VESA マウントにも対応しているため、柔軟な設置が可能です。
関連論文
-
HP Pro Slate 10 EE G1 Tablet ユーザーガイド
-
HP t638 Thin Client 取扱説明書
-
HP t640 Thin Client 取扱説明書
-
HP t640 Thin Client 取扱説明書
-
HP t540 Thin Client 取扱説明書
-
HP t430 Thin Client 取扱説明書
-
HP EliteBook 2540p Notebook PC 取扱説明書
-
HP EliteBook 2540p Notebook PC 取扱説明書
-
HP EliteBook 2540p Notebook PC 取扱説明書
-
HP ProBook 6455b Notebook PC 取扱説明書