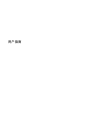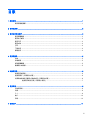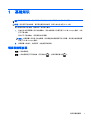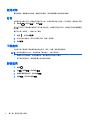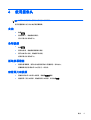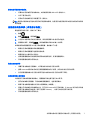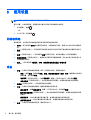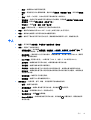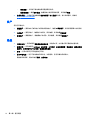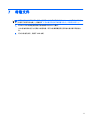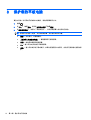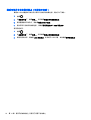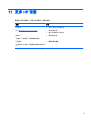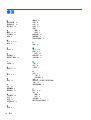HP Pro Slate 10 EE G1 Tablet は、仕事も遊びもこなせる多才な 10.1 インチのタブレットです。どこでも持ち運びができ、バッテリーは最大 9 時間持続します。
高速プロセッサと十分なメモリを搭載しているため、複数のアプリを同時に開いても快適に動作します。また、10.1 インチのフル HD ディスプレイは、映画や写真を鮮やかに映し出します。
このタブレットは、仕事をするのにも最適です。Microsoft Office がプリインストールされているため、外出先でも簡単にドキュメントを作成したり、編集したりできます。また、セキュアなビジネス向けの機能も備えているため、安心して仕事を進めることができます。
HP Pro Slate 10 EE G1 Tablet は、仕事も遊びもこなせる多才なタブレットです。どこでも持ち運びができ、バッテリーは最大 9 時間持続します。高速プロセッサと十分なメモリを搭載しているため、
HP Pro Slate 10 EE G1 Tablet は、仕事も遊びもこなせる多才な 10.1 インチのタブレットです。どこでも持ち運びができ、バッテリーは最大 9 時間持続します。
高速プロセッサと十分なメモリを搭載しているため、複数のアプリを同時に開いても快適に動作します。また、10.1 インチのフル HD ディスプレイは、映画や写真を鮮やかに映し出します。
このタブレットは、仕事をするのにも最適です。Microsoft Office がプリインストールされているため、外出先でも簡単にドキュメントを作成したり、編集したりできます。また、セキュアなビジネス向けの機能も備えているため、安心して仕事を進めることができます。
HP Pro Slate 10 EE G1 Tablet は、仕事も遊びもこなせる多才なタブレットです。どこでも持ち運びができ、バッテリーは最大 9 時間持続します。高速プロセッサと十分なメモリを搭載しているため、



















-
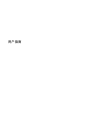 1
1
-
 2
2
-
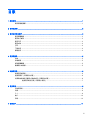 3
3
-
 4
4
-
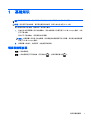 5
5
-
 6
6
-
 7
7
-
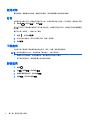 8
8
-
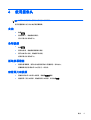 9
9
-
 10
10
-
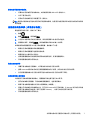 11
11
-
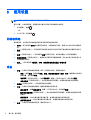 12
12
-
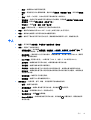 13
13
-
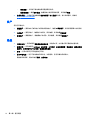 14
14
-
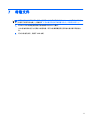 15
15
-
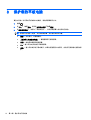 16
16
-
 17
17
-
 18
18
-
 19
19
-
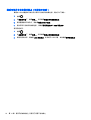 20
20
-
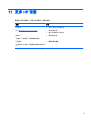 21
21
-
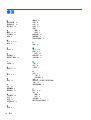 22
22
HP Pro Slate 10 EE G1 Tablet は、仕事も遊びもこなせる多才な 10.1 インチのタブレットです。どこでも持ち運びができ、バッテリーは最大 9 時間持続します。
高速プロセッサと十分なメモリを搭載しているため、複数のアプリを同時に開いても快適に動作します。また、10.1 インチのフル HD ディスプレイは、映画や写真を鮮やかに映し出します。
このタブレットは、仕事をするのにも最適です。Microsoft Office がプリインストールされているため、外出先でも簡単にドキュメントを作成したり、編集したりできます。また、セキュアなビジネス向けの機能も備えているため、安心して仕事を進めることができます。
HP Pro Slate 10 EE G1 Tablet は、仕事も遊びもこなせる多才なタブレットです。どこでも持ち運びができ、バッテリーは最大 9 時間持続します。高速プロセッサと十分なメモリを搭載しているため、
関連論文
-
HP Compaq L5009tm 15-inch LCD Touchscreen Monitor 取扱説明書
-
HP Pro Slate 10 EE G1 Tablet ユーザーガイド
-
HP Pro Slate 10 EE G1 Tablet ユーザーガイド
-
HP Compaq dc7100 Ultra-slim Desktop PC Getting Started
-
HP Compaq t5135 Thin Client リファレンスガイド
-
HP Compaq d530 Ultra-slim Desktop Desktop PC リファレンスガイド
-
HP Pavilion a6600 Desktop PC series ユーザーガイド
-
HP TouchSmart 300-1100 Desktop PC series ユーザーガイド