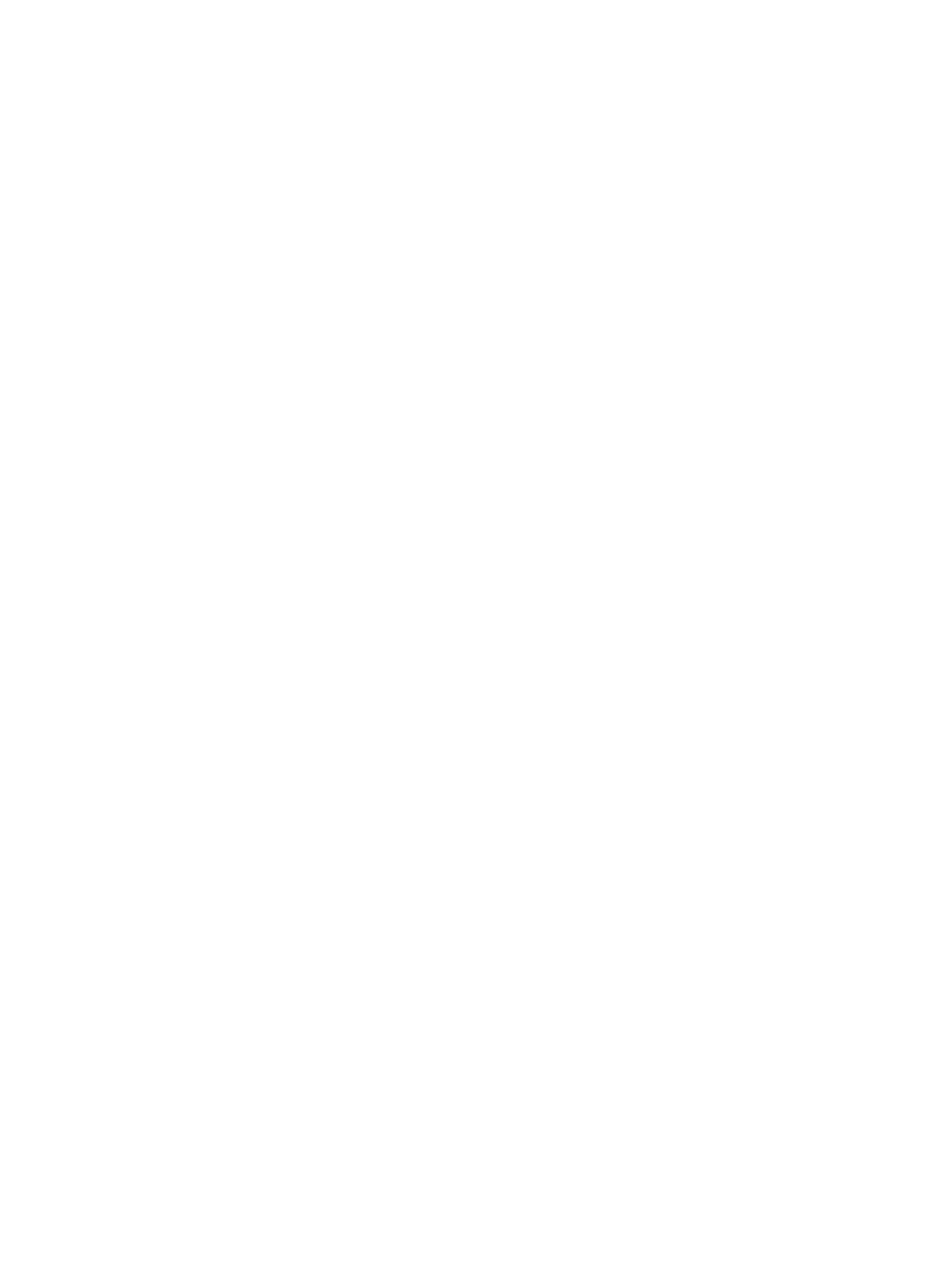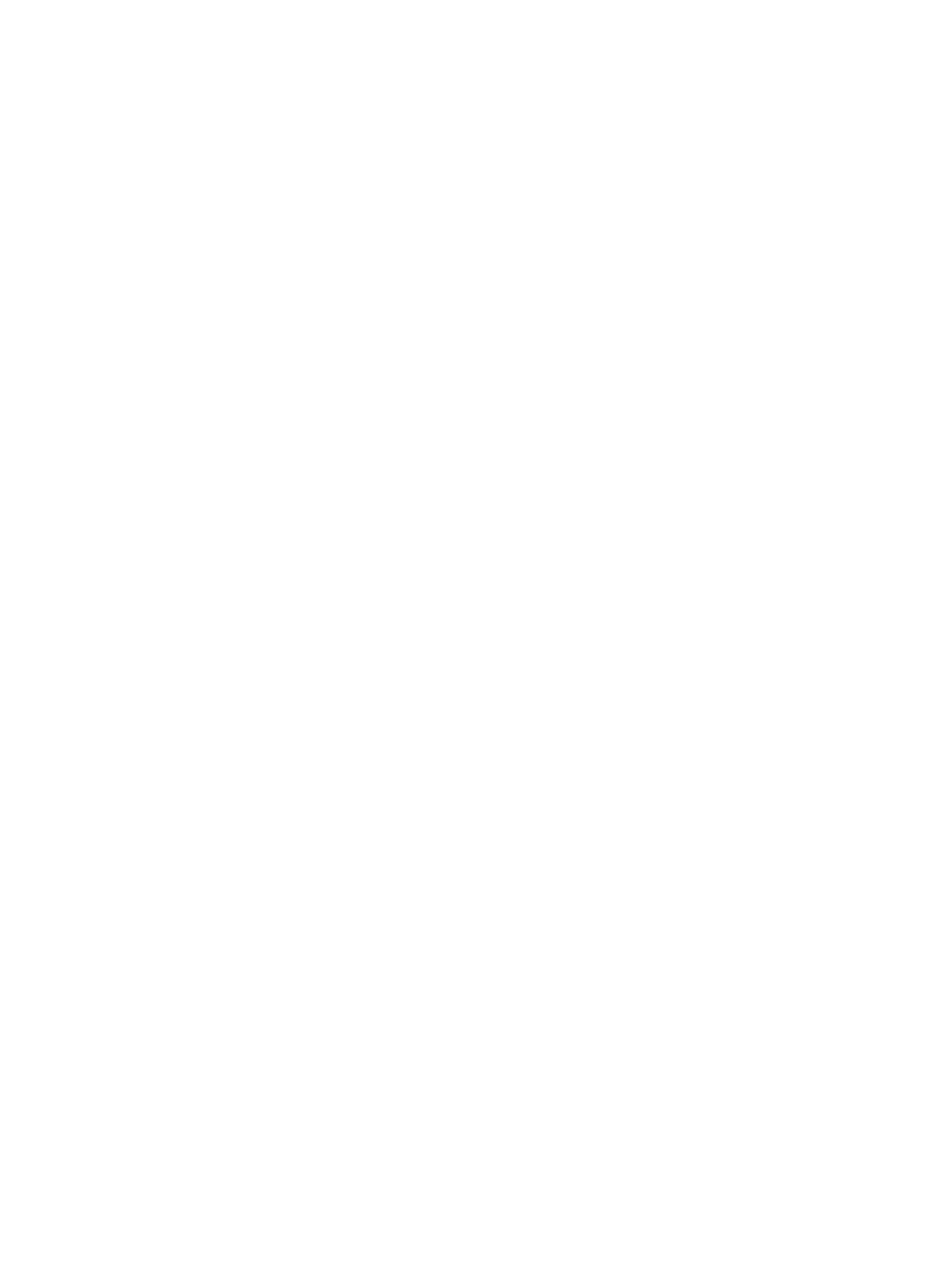
目次
1 コンピュータの機能
標準機能 ............................................................................................................................................... 1
フロント パネルの各部 ........................................................................................................................ 2
セキュア USB コンパートメント ポート ............................................................................................. 2
リア パネルの各部 ................................................................................................................................ 3
スタンドの取り付け ............................................................................................................................. 4
スタンドの取り外し ............................................................................................................................. 4
キーボードの使用 ................................................................................................................................. 5
Windows ロゴ キー .............................................................................................................. 6
追加のファンクション キー ................................................................................................. 6
マウスの特殊機能 ................................................................................................................................. 6
シリアル番号の記載位置 ...................................................................................................................... 7
2 ハードウェアの交換
一般的なハードウェア取り付けの手順 ................................................................................................ 8
セキュア USB コンパートメントへの USB デバイスの取り付け ...................................................... 10
セキュア USB コンパートメント カバーの取り外し ......................................................... 10
USB デバイスの取り付け .................................................................................................. 11
セキュア USB コンパートメント カバーの取り付け ......................................................... 11
バッテリの交換 .................................................................................................................................. 12
側面のアクセス パネルおよび金属製の側面バーの取り外し ............................................ 12
バッテリの取り外しおよび交換 ........................................................................................ 13
金属製の側面カバーおよび側面のアクセス パネルの取り付け ......................................... 13
外付けデバイス .................................................................................................................................. 14
3 仕様
4 セキュリティ
Thin Client のセキュリティ保護 ......................................................................................................... 17
5 Thin Client の取り付け
HP Quick Release .............................................................................................................................. 18
サポートされている取り付け方法 ..................................................................................... 20
サポートされていない取り付け方法 ................................................................................. 22
6 Thin Client の手入れと設置方法
Thin Client の手入れ ........................................................................................................................... 23
JAWW v