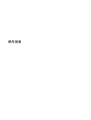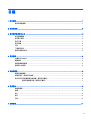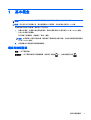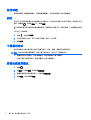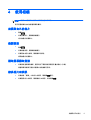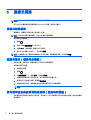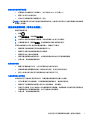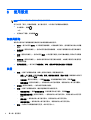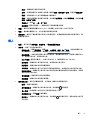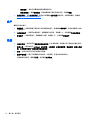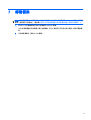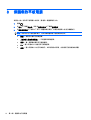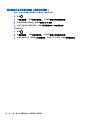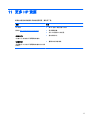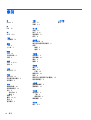インチの鮮やかなディスプレイ、パワフルなクアッドコアプロセッサ、8時間のバッテリー駆動時間など、優れた機能を備えたタブレットです。ビジネスやプライベートの両方で、あなたの生産性を高めてくれます。
このタブレットは、Android 5.0 Lollipopを搭載しており、Google Playストアへのアクセスが可能です。つまり、何百万ものアプリ、ゲーム、映画、音楽、本などにアクセスすることができます。また、HP独自のアプリやサービスもプリインストールされており、すぐに使い始めることができます。
HP Pro Slate 10 EE G1 Tabletは、仕事にも遊びにも最適なタブレットです。パワフルなプロセッサと十分なメモリで、複数のアプリを同時に実行してもスムーズに動作します。また、microSDカードスロットを備えているので、ストレージ容量を簡単に拡張することができます。
HP Pro Slate 10 EE G1 Tabletは、スタイ
インチの鮮やかなディスプレイ、パワフルなクアッドコアプロセッサ、8時間のバッテリー駆動時間など、優れた機能を備えたタブレットです。ビジネスやプライベートの両方で、あなたの生産性を高めてくれます。
このタブレットは、Android 5.0 Lollipopを搭載しており、Google Playストアへのアクセスが可能です。つまり、何百万ものアプリ、ゲーム、映画、音楽、本などにアクセスすることができます。また、HP独自のアプリやサービスもプリインストールされており、すぐに使い始めることができます。
HP Pro Slate 10 EE G1 Tabletは、仕事にも遊びにも最適なタブレットです。パワフルなプロセッサと十分なメモリで、複数のアプリを同時に実行してもスムーズに動作します。また、microSDカードスロットを備えているので、ストレージ容量を簡単に拡張することができます。
HP Pro Slate 10 EE G1 Tabletは、スタイ



















-
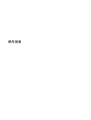 1
1
-
 2
2
-
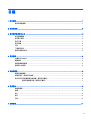 3
3
-
 4
4
-
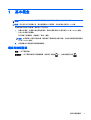 5
5
-
 6
6
-
 7
7
-
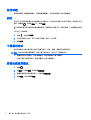 8
8
-
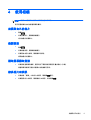 9
9
-
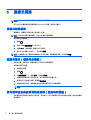 10
10
-
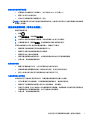 11
11
-
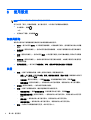 12
12
-
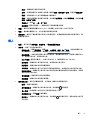 13
13
-
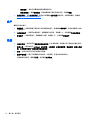 14
14
-
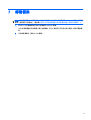 15
15
-
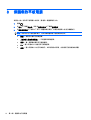 16
16
-
 17
17
-
 18
18
-
 19
19
-
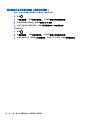 20
20
-
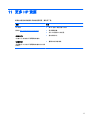 21
21
-
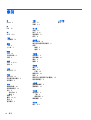 22
22
インチの鮮やかなディスプレイ、パワフルなクアッドコアプロセッサ、8時間のバッテリー駆動時間など、優れた機能を備えたタブレットです。ビジネスやプライベートの両方で、あなたの生産性を高めてくれます。
このタブレットは、Android 5.0 Lollipopを搭載しており、Google Playストアへのアクセスが可能です。つまり、何百万ものアプリ、ゲーム、映画、音楽、本などにアクセスすることができます。また、HP独自のアプリやサービスもプリインストールされており、すぐに使い始めることができます。
HP Pro Slate 10 EE G1 Tabletは、仕事にも遊びにも最適なタブレットです。パワフルなプロセッサと十分なメモリで、複数のアプリを同時に実行してもスムーズに動作します。また、microSDカードスロットを備えているので、ストレージ容量を簡単に拡張することができます。
HP Pro Slate 10 EE G1 Tabletは、スタイ
関連論文
-
HP COMPAQ DX7500 MICROTOWER PC ユーザーガイド
-
HP TouchSmart 300-1100 Desktop PC series ユーザーガイド
-
HP Compaq LA2206xc 21.5-inch Webcam LCD Monitor 取扱説明書
-
HP Compaq dx7400 Small Form Factor PC ユーザーガイド
-
HP 8 Tablet 取扱説明書
-
HP Pro Slate 10 EE G1 Tablet ユーザーガイド
-
HP Pavilion Elite HPE-321it Desktop PC クイックスタートガイド
-
HP Compaq dc7100 Ultra-slim Desktop PC Getting Started
-
HP xw8000 ユーザーマニュアル