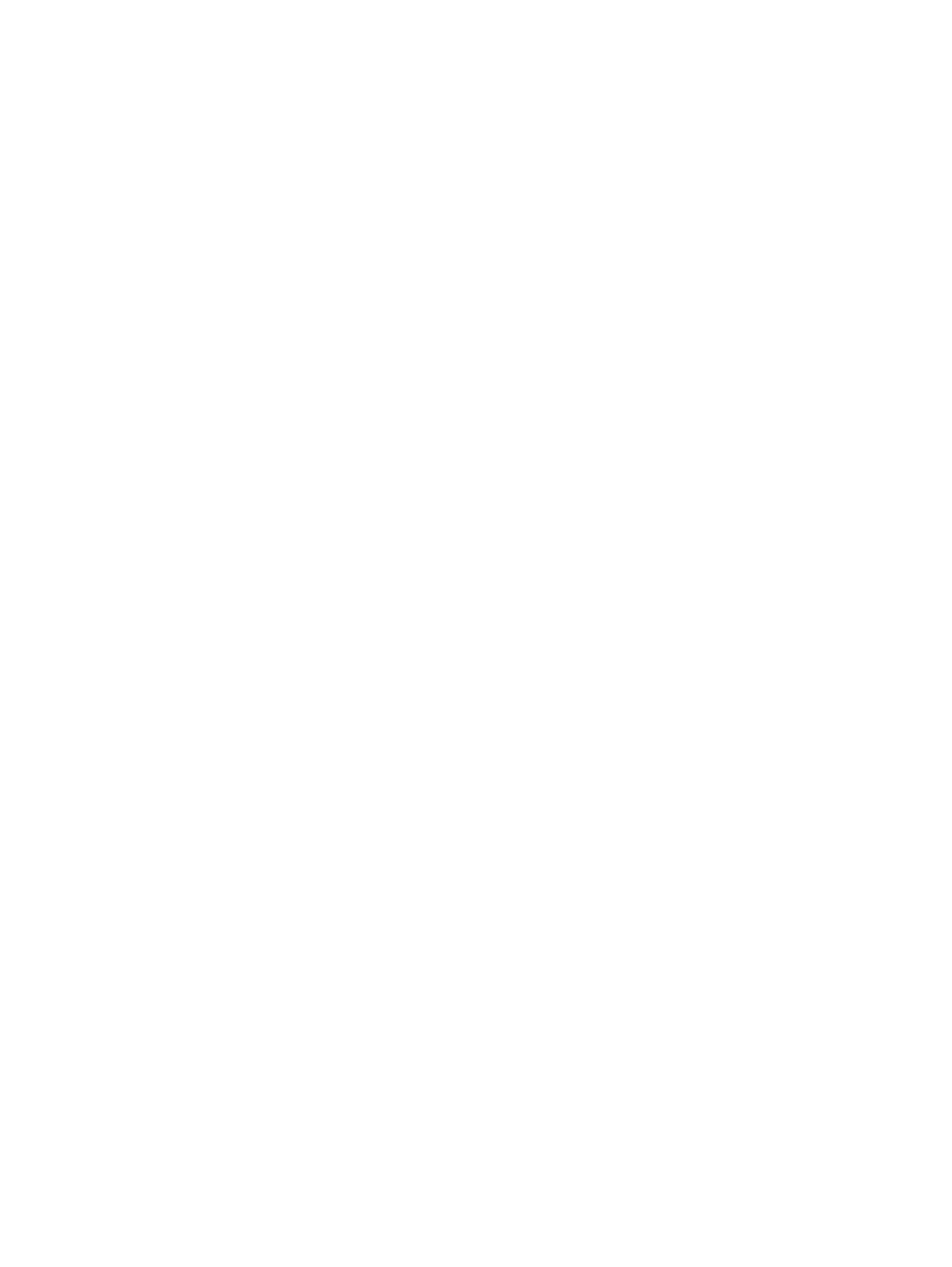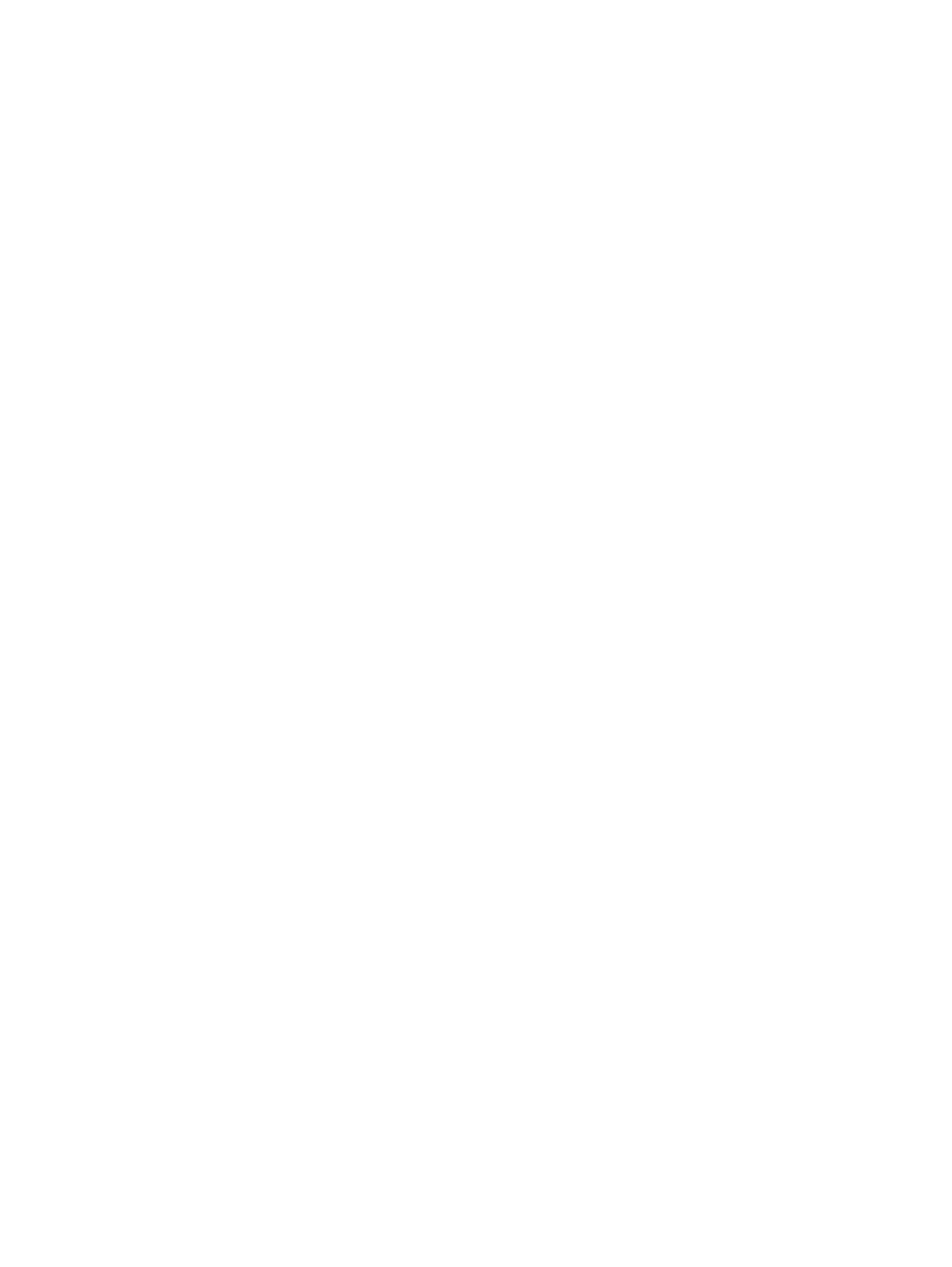
画質の最適化 ..................................................................................................... 25
[HP Display Assistant]ユーティリティの使用 .................................................................. 26
モニターの状態の確認 ....................................................................................................................... 26
スリープ タイマー モード ................................................................................................................ 27
5 Web カメラの使用 ........................................................................................................................................ 29
CD からの[CyberLink YouCam]のインストール ............................................................................... 29
Web カメラの映像およびスナップショットのキャプチャ ................................................................ 29
ビデオ チャットまたはビデオ会議の開始 ......................................................................................... 30
6 [HP MyRoom]の使用 ................................................................................................................................... 31
CD からの[HP MyRoom]のインストール .......................................................................................... 31
インターネットからの[HP MyRoom]のダウンロード ....................................................................... 31
[HP MyRoom]のアカウントの作成 .................................................................................................... 31
付録 A トラブルシューティング ..................................................................................................................... 32
一般的なトラブルの解決方法 ............................................................................................................. 32
Web カメラ ........................................................................................................................................ 33
オンライン技術サポート .................................................................................................................... 33
お問い合わせになる前に .................................................................................................................... 33
付録 B 技術仕様 .............................................................................................................................................. 34
LA2206xc ........................................................................................................................................... 34
プリセット ディスプレイ解像度について ......................................................................................... 36
LA2206xc ........................................................................................................................... 36
ユーザー モードの使用 ...................................................................................................................... 36
エナジー セーブ機能 ......................................................................................................................... 37
付録 C 規定に関するご注意 ............................................................................................................................ 38
Federal Communications Commi
ssion Notic
e(米国向け) ........................................................... 38
Modifications ...................................................................................................................... 38
Cables ................................................................................................................................ 38
Declaration of Conformity for Products Marked with the FCC Logo (United States Only) ........ 38
Canadian Notice(カナダ向け) ....................................................................................................... 39
Avis Canadien(カナダ向け) .......................................................................................................... 39
European Union Regulatory Notice(欧州連合向け) ..................................................................... 39
German Ergonomics Notice(ドイツ向け) .................................................................................... 40
日本向け ............................................................................................................................................. 40
Korean Notice(韓国向け) .............................................................................................................. 40
vi