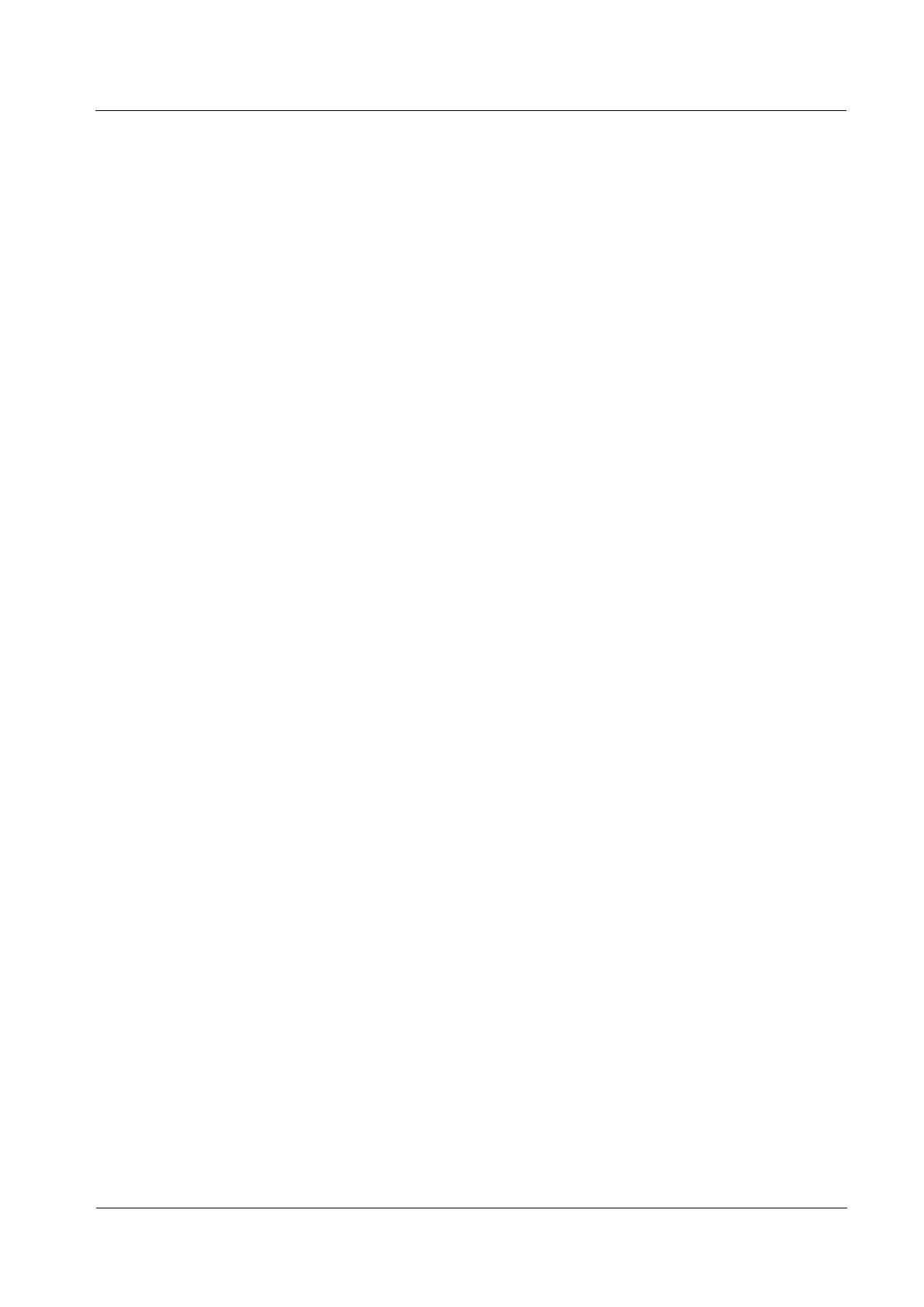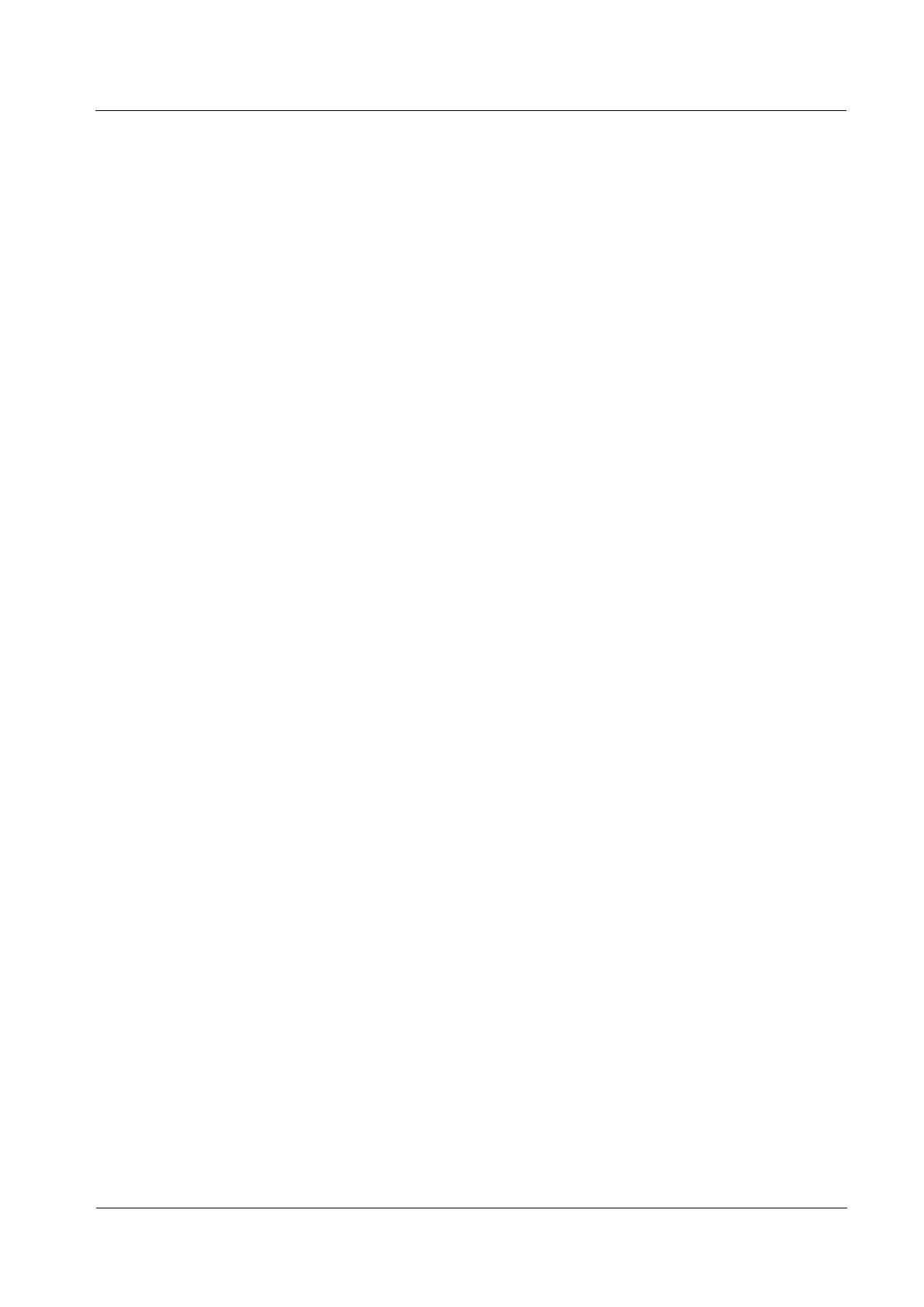
1.20 使用中に端末が熱くなりやすい。
端末使用中に長時間ゲームをしたり、動画を見たり、続けて録画をしたりしている場合には、
CPU などの部品が高速で動作するため、本体が発熱し、温度が上昇し始めることがありま
す。
本体のディスプレイを長時間点灯している場合、本体が発熱し、温度が上昇し始めることが
あります。
本体を充電すると、電気エネルギーが電池に保存され、エネルギーが発生し、本体から外部
に伝導し、一定の発熱事象が生じることがあります。
本体でメタルボディ、メタルインナーフレーム、導熱グラファイトなどの技術を採用している場
合、金属特性により、金属熱に対する感度が増し、熱を感じやすくなることがあります。
端末使用中の温度の増減は、環境温度、使用ケース、放熱条件など複数の要素が関係して
います。
発熱を減らすために:
・本体の放熱環境を確保する
充電しながら端末を使用している場合、充電しながら使用しないようにしてくださ
い。
端末を布団や絨毯など、放熱しづらい場所に置いて、充電しないようにしてくださ
い。
放熱性の低い保護ケースを使用しないようにしてください。また、温度が上昇した
場合、放熱できるよう、保護ケースを外してください。
・使用していないバックグラウンドのアプリをクリーンアップする
バックグラウンドにある一時的に使用していないアプリをクリーンアップすると、本体の
発熱を抑えられます。
クリーンアップの方法:仮想ナビゲーションバーがある場合、ナビゲーションバーのマル
チタスクアイコン“ ”をタップし、“ ”をタップしてバックグラウンドアプリをクリーンアップし
ます。ナビゲーションキーがフロントに置かれている端末の場合、右または左にスライド
し、“ ”をタップしてバックグラウンドアプリをクリーンアップします。
・一時的に使用しない機能をオフにする
長時間にわたり、ゲームをする、動画を見る、WiFi をオンにする、GP 位置測定を行う、
Bluetooth などの機能を使用するなどした場合、電力消費が速くなり、温度が上昇しま
す。一次的に使用しない機能をオフにするようにしてください。
1.21 指紋で画面ロックを解除できず、パスワードを入力するよう
表示される
長期間使用しないことにより、画面ロック解除のパスワードを忘れ、本体を使用できなくなっ
たり、データを紛失したりすることがないよう、一定期間使用するとパスワードを入力して画
面ロック解除を行うよう、システムで設定しています。本体使用中に再起動せず、終始指紋
のみで画面ロック解除を行っている場合、一定期間経過すると(現在は 72 時間)、次に画
面ロック解除を行う際、パスワードを入力して画面ロックを解除するよう強制的に要求され
ます。画面ロック解除に成功したら、引き続き指紋を使用できるようになります。
画面ロック解除のパスワードを忘れてしまった場合、本体の初期化が必要になりますので、
パスワードは必ず忘れないようにしてください。