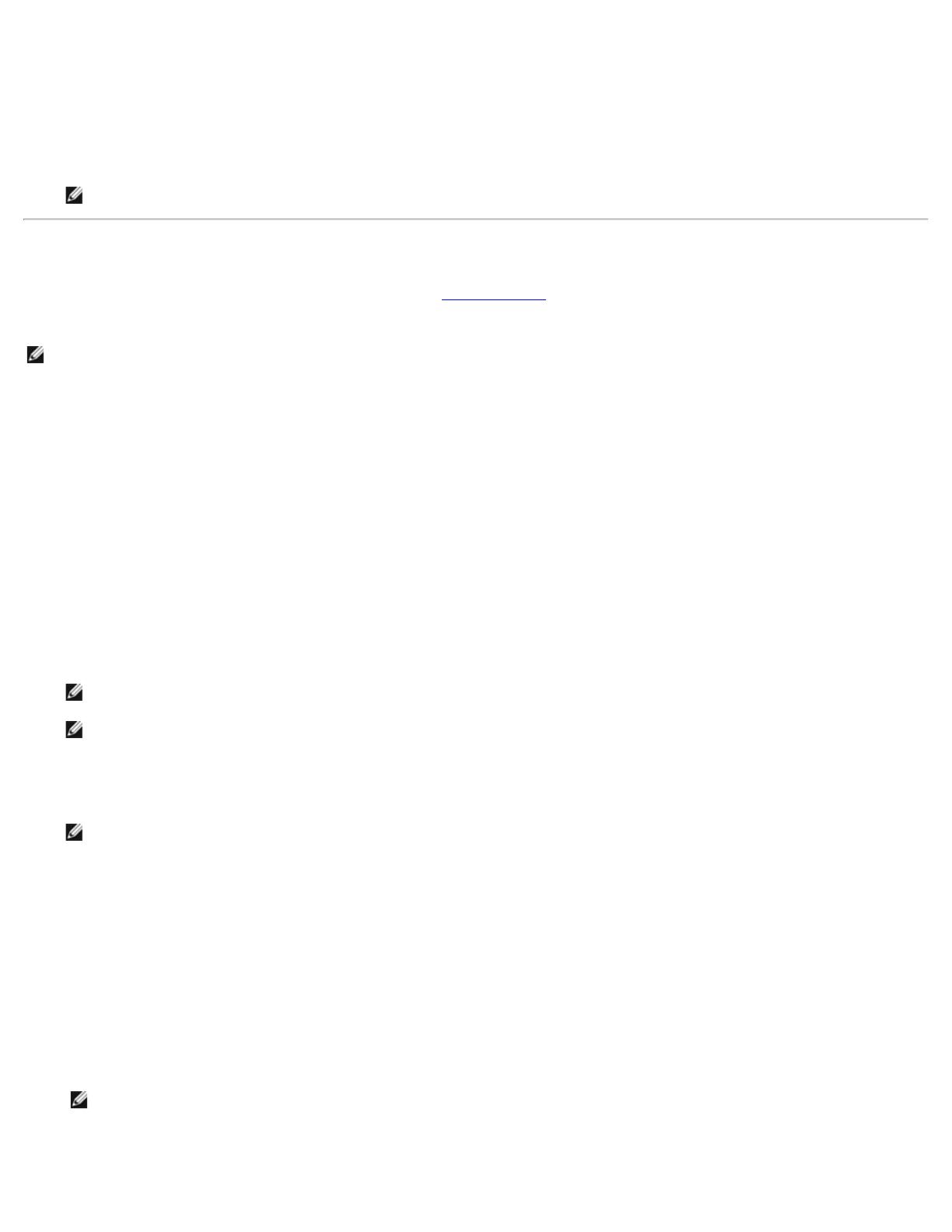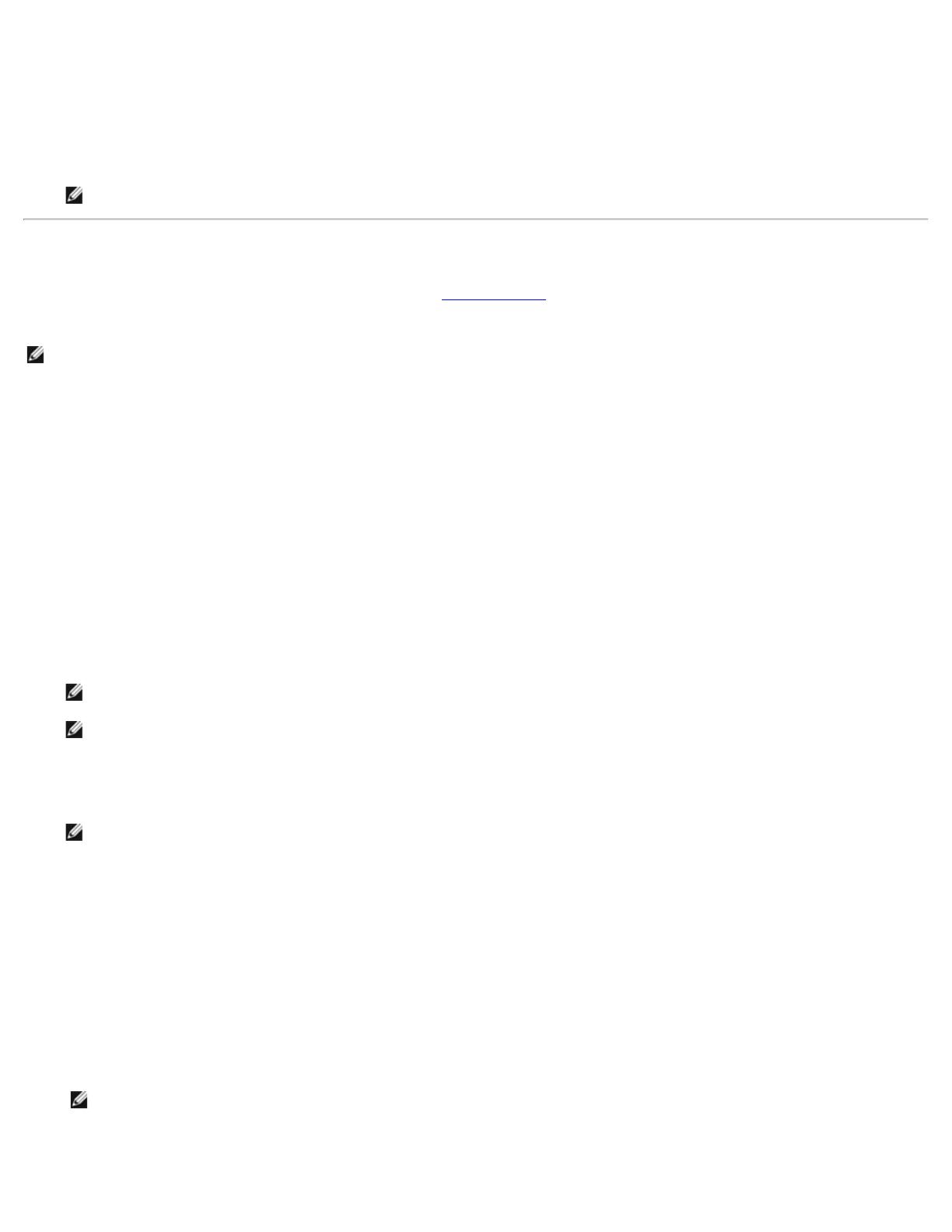
オートローダの操作: Dell PowerVault 124T LTO6 SAS オートローダ ユーザーズ ガイド
file:///A¦/Architext/TPT404068%2023412%20Quantum%20D3%20(Adams%20-%20Chris)/User%20Guide%20-%20JA/operate.htm[9/4/2012 2:01:26 PM]
Logout (ログアウト)
オートローダからログアウトするには、以下を行います。
1. メインメニューから Command(コマンド)へスクロールし、Enter を押します。
2. Command(コマンド)サブメニューからLog out(ログアウト)までスクロールし、Enter を押します。Session Complete(セッション完了)が LCD に表
示されます。
注: Escape(Esc)を押してもログアウトできます。 一定の間 Escape(Esc) を押し続けるとメイン画面が表示されます。
カートリッジの使用
オートローダを初めて設置する際には、カートリッジをマガジンにロードし(「マガジンの手動操作」を参照)、マガジンをオートローダにロードします。 また、メディア
ドア(メールスロット)を使用してカートリッジを個別に挿入したり取り出したり、マガジンを取り出したり、手動でカートリッジをロードまたはアンロードしてから、そ
のマガジンをオートローダにロードし直すことも可能です。 オートローダはマガジン スロット内から自動的にカートリッジの存在を検出します。
注: 前面パネルのメニューに Enter または Eject(取り出し)が表示されているときは、テープがメディア ドア(メールスロット)を通じてオートローダに出入り
していることを示します。Load(ロード)またはUnload(アンロード)が表示されているときは、テープがテープ ドライブにロードまたはアンロードしていること
を意味します。
不正な操作を行おうとすると、オートローダはその操作を拒否します。たとえば、メディア ドア(メールスロット)からドライブにカートリッジをロードしようとしたと
き、そのドライブにすでにカートリッジがあると、ロックは解除されずエラー メッセージが表示されます。オートローダがテープに書き込みを行っている最中に、そのドラ
イブのカートリッジをアンロードしようとすると、そのコマンドは前の書き込みコマンドが完了するまで実行されません。
単一カートリッジの挿入
メディアドア(メールスロット)を使って、単一のカートリッジをオートローダにロードすることができます。ただし、セキュリティ オプションがオンになっている場合
は、このカートリッジをロードする前に、正しいパスワードを入力してメディア ドア(メールスロット)のロックを解除しておく必要があります。メディア ドア(メールス
ロット)からカートリッジを挿入すると、それをテープ ドライブにロードするか、またはマガジン内に格納しておくことができます。
テープ ドライブへのカートリッジ挿入方法:
1. メインメニューから Command(コマンド)へスクロールし、Enter を押します。
2. Command(コマンド)サブメニューから Enter-Mailslot(Enter-メールスロット)までスクロールし、Enter を押します。
3. Enter-Mailslot(Enter-メールスロット)サブメニューから To Drive(移動先ドライブ)までスクロールし、Enter を押します。
注: Insert Tape, Push to Hard Stop(テープが突き当たるまで挿入します)と LCD に表示されると、40 秒以内にメディア ドア(メールスロット)
からカートリッジをロードしないと再ロックされ「"User Aborted(ユーザーにより中止されました)"」とオペレータ コントロール パネルに表示されます。
注: PowerVault 124T の場合は、カートリッジが突き当たるまで挿入します。 カートリッジはメディア ドア(メールスロット)の中に 5.0 cm ほど入り、
カートリッジの後方だけがメディア ドア(メールスロット)から見える状態になります。
4. カートリッジが挿入されると、Enter to Continue(続行するときは Enter を押してください)が表示されます。5 秒以内に Enter を押して応答しないと、
オートローダは自動的にカートリッジをロードします。
注: カートリッジの挿入に失敗すると、カートリッジが排出され、手順 3 と 4 をやり直さなければなりません。「 "Missed Tape(テープがありません)"」
というエラー メッセージがオペレータ コントロール パネルに表示されます。
マガジンスロットへのカートリッジの挿入方法:
1. メインメニューから Command(コマンド)へスクロールし、Enter を押します。
2. Command(コマンド)サブメニューから Enter-Mailslot(Enter-メールスロット)までスクロールし、Enter を押します。Enter-Mailslot(Enter-メール
スロット)サブメニューから To Location(移動先の場所)までスクロールし、Enter を押します。
3. マガジン スロット内をスクロールし、該当するスロットが見つかるまでそのステータスを見ていきます。データ カートリッジが占有しているスロットはアスタリス
ク(*)が表示されます。 クリーニング カートリッジ用に割り当てられ、占有されているスロットにはアットマーク (@) が表示されます。クリーニング カートリッ
ジに割り当てられたスロットが空の場合には、そのスロットに感嘆符 (!) が表示されます。
4. カートリッジを格納するスロットまでスクロールし、Enter を押します。
Load cartridge(カートリッジをロードしてください)と LCD に表示されたら、再ロックされるまで 40 秒以内にメディア ドア(メールスロット)からカート
リッジをロードします。オートローダは自動的に選択されたスロットの中にカートリッジをロードします。
注: カートリッジの挿入に失敗すると、カートリッジが排出され、手順 3 と 4 をやり直さなければなりません。
5. カートリッジが挿入されると、Enter to Continue(続行するときは Enter を押してください) が表示されます。20 秒以内に Enter を押して応答しないと、
オートローダは自動的にカートリッジをロードします。