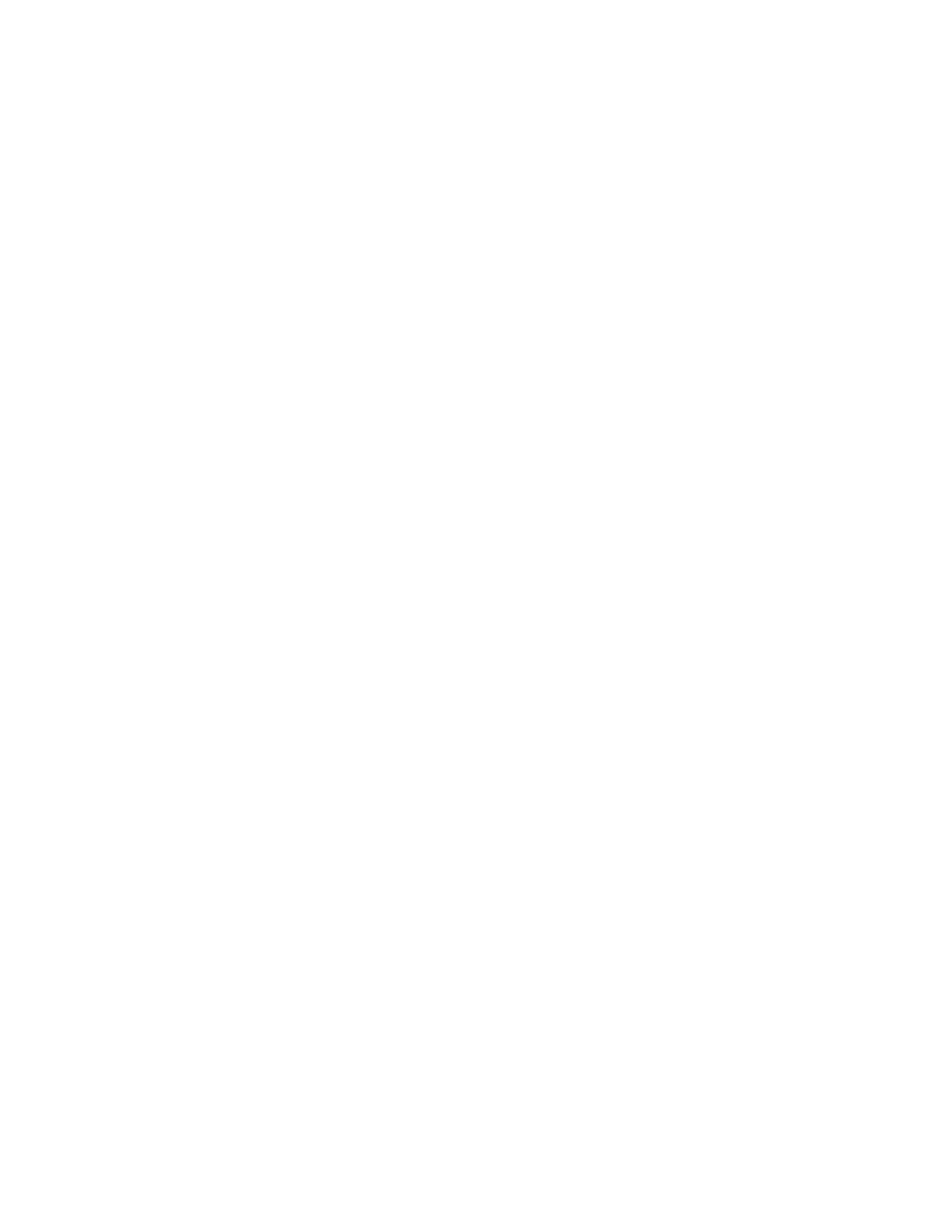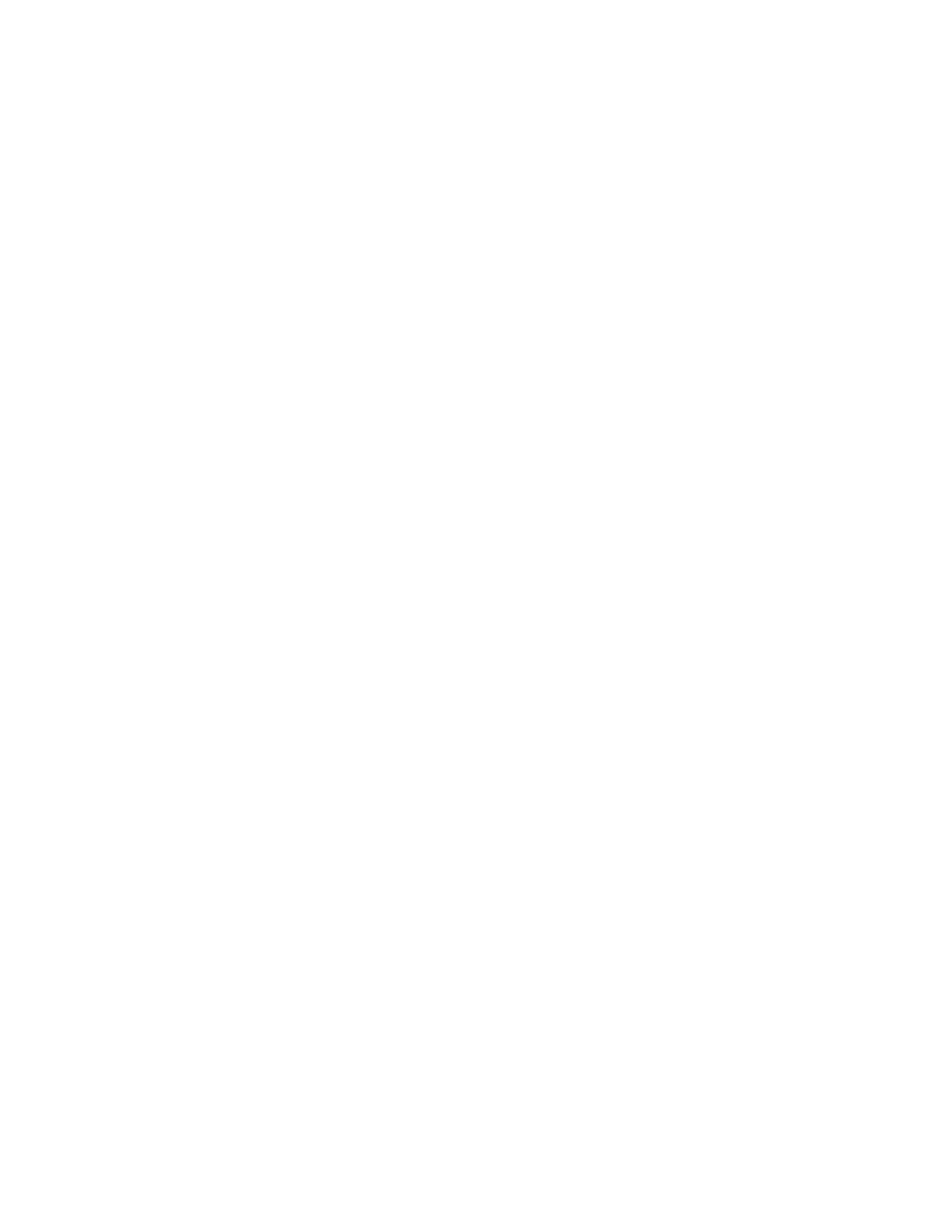
ネットワークの設定........................................................................................... 20
LAN への接続....................................................................................................................20
LAN ステータスランプ..................................................................................................... 20
IP アドレス設定の構成..................................................................................................... 20
DNS 設定の構成................................................................................................................22
LAN オプションの構成..................................................................................................... 22
モニタ設定の構成...............................................................................................24
Polycom Pano HDMI インターフェイス........................................................................... 24
サポートされている HDMI 入力解像度..................................................................24
サポートされている HDMI 出力解像度..................................................................25
サポートされているディスプレイ.................................................................................... 25
オプションのタッチ対応モニタを使用する際の推奨事項..................................... 25
モニタ設定の構成............................................................................................................. 25
システムのセキュリティ保護.............................................................................27
Web インターフェイスでのセキュリティ設定................................................................. 27
システムへのアクセスの管理........................................................................................... 27
ローカルアカウントの詳細の設定.................................................................................... 28
セキュリティコードを無効にする.................................................................................... 28
ワイヤレス通信オプションの管理.................................................................................... 28
ワイヤレス通信設定を有効にする......................................................................... 28
ワイヤレス通信設定を無効にする......................................................................... 29
コンテンツの共有...............................................................................................30
コンテンツ共有オプション............................................................................................... 30
システムのメンテナンス....................................................................................32
システムのリセット..........................................................................................................32
ファクトリリセットの実行.................................................................................... 32
システム設定の消去............................................................................................... 33
システムソフトウェアのアップデート............................................................................. 33
Web インターフェイスからのシステムソフトウェアのアップデート.................. 33
USB ストレージデバイスからのシステムソフトウェアのアップデート...............35
ソフトウェアの旧バージョンへのダウングレード........................................................... 35
ソフトウェアのバージョンの確認......................................................................... 35
ポートの使い方.................................................................................................. 36
目次
Polycom, Inc. 2